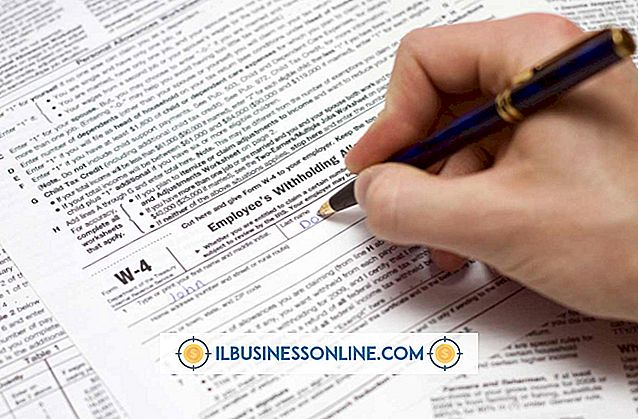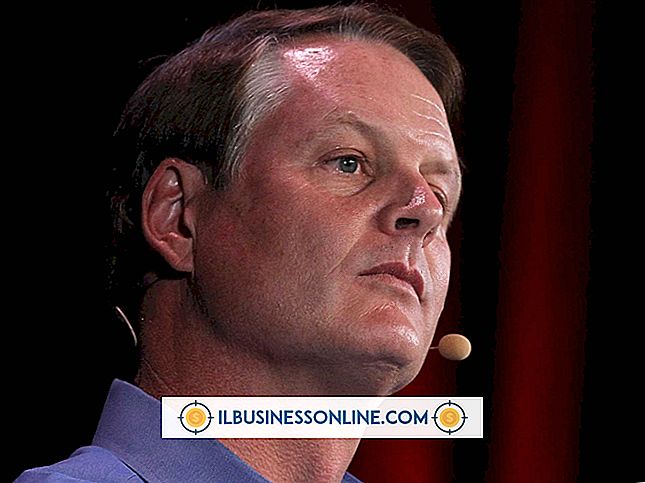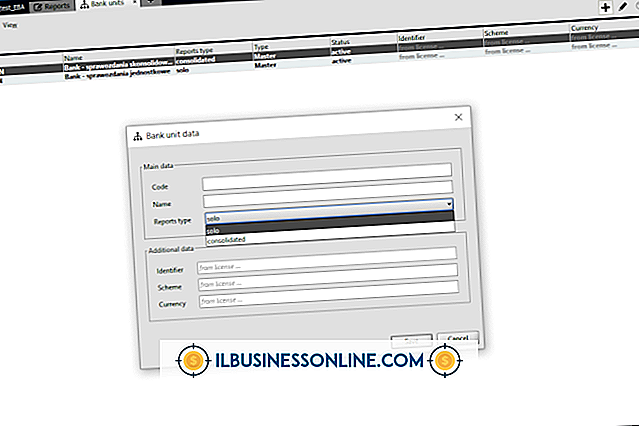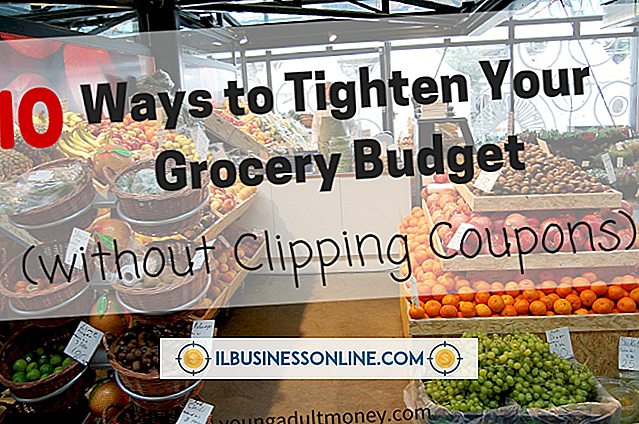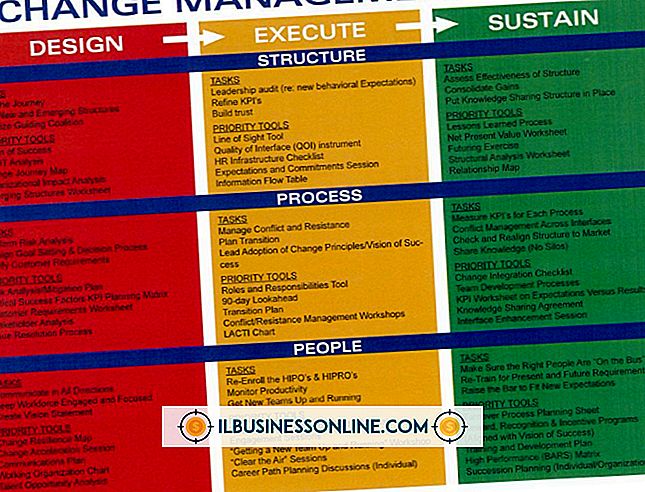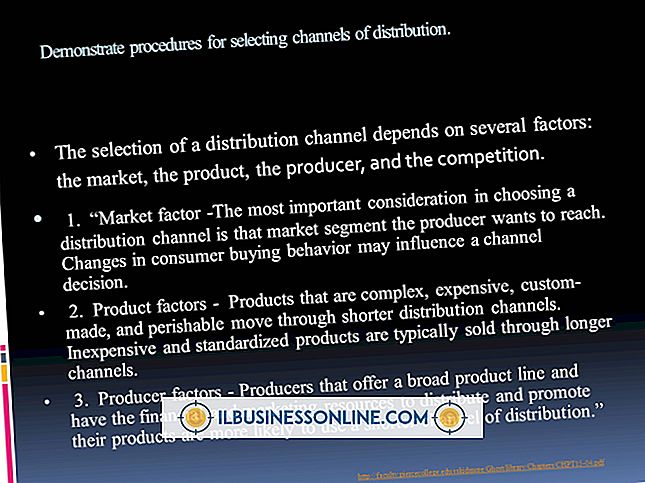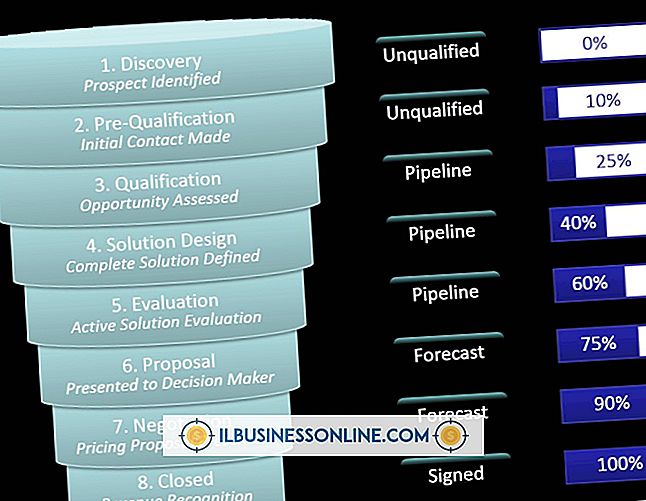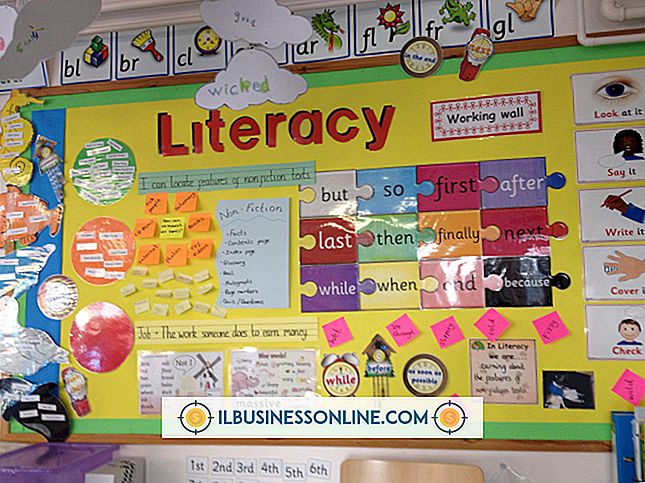So verwenden Sie den Skript-Editor auf einem Mac

Mac OS bietet AppleScript als leistungsstarkes Automatisierungswerkzeug, mit dem Sie Daten zwischen Anwendungen gemeinsam nutzen und komplexe Dateiverwaltungsaufgaben in Programme mit einem Klick umwandeln können. 1992 eingeführt, als System 7.1 Apple-Hardware beherrschte, Betriebssysteme, die von Disketten installiert wurden, und der PowerPC-Prozessor noch nicht debütiert war, bildet AppleScript eine wichtige Säule in der Publishing-Automatisierung. Wenn Sie gerade erst mit AppleScript experimentieren, um Geschäftsprozesse zu beschleunigen, bietet der Skripteditor - AppleScript Editor in Mac OS X 10.7 Lion - die integrierte Unterstützung für die Erstellung und das Testen von Skripts.
1
Öffnen Sie den Ordner "Applications" und doppelklicken Sie auf den Ordner "AppleScript". Doppelklicken Sie auf das Symbol "Script Editor" oder "AppleScript Editor", um das Programm zu starten.
2
Öffnen Sie das Menü "Datei" und wählen Sie "Wörterbuch öffnen", um die Skriptressourcen zu überprüfen, die in einer bestimmten Anwendung verfügbar sind. Wenn das ausgewählte Programm nicht ausgeführt wird, wenn Sie es auswählen, wird es gestartet, sodass das Wörterbuch in einem schwebenden Fenster angezeigt werden kann.
3.
Untersuchen Sie die Ressourcen, die das Programm bietet, das Sie für das Scripting interessieren. Beachten Sie, dass Verben - Einwort- oder Mehrfachwortbefehle, die Sie skripieren können - in einem blauen Kreis vor dem Buchstaben "C" stehen, wohingegen Objekteigenschaften in einem violetten Quadrat vor einem "C" stehen.
4
Klicken Sie auf eine Reihe von Befehlen und Objekten, um die Details der Eigenschaften zu prüfen, die jeweils angeboten werden. Verwenden Sie die Schaltflächen Ansicht oben im Wörterbuchfenster, um zwischen Suite-, Containment- oder Vererbungsansichten zu wechseln. In der Ansicht "Containment" sehen Sie, welche programmierbaren Objekte und Eigenschaften zu welchen Assets gehören. Beispielsweise bildet ein Dokument ein Attribut einer Anwendung, während eine Ebene ein Dokumentattribut bildet. Die Ansicht "Vererbung" zeigt, wie Objekte ihre Eigenschaften von größeren, allgemeineren Klassen erhalten, in denen sie enthalten sind. Klicken Sie auf die Links in den Wörterbuchlisten, um zu verwandten Begriffen zu gelangen.
5
Experimentieren Sie mit der Record-Funktion im Skriptfenster. Klicken Sie auf die Schaltfläche "Aufzeichnen" und führen Sie eine Aufgabe im Finder oder in einer Anwendung aus. Kehren Sie zum Skript-Editor zurück, wenn Sie Ihre Aufgabe abgeschlossen haben, und klicken Sie auf die Schaltfläche "Stop". Überprüfen Sie die aufgezeichneten Ergebnisse und sehen Sie, wie - oder ob - die von Ihnen ausgeführten Aktionen in der Skriptsprache angezeigt werden. Obwohl Sie zahlreiche Aufgaben im Skript-Editor aufnehmen können, werden viele andere nicht in aufgezeichneter Form angezeigt.
6
Schreiben Sie einen Tell-Block, der auf eine Anwendung gerichtet ist, und experimentieren Sie mit der Fähigkeit, ihre Funktionen zu automatisieren. Um Skriptbefehle an ein Programm zu richten, geben Sie Folgendes ein
tell Anwendung "[Programmname]" Ende tell
und platzieren Sie die Befehle, die Sie an die Anwendung leiten, in Zeilen im Tell-Block.
7.
Klicken Sie auf die Schaltfläche "Compile", um AppleScript mitzuteilen, dass es Ihren Code für die Ausführung bereitstellt. Der Text im Skriptfenster ändert sich von Schwarz bis zu Hervorhebungen, die Verben, Nomen und Code hervorheben, während Variablen und andere Daten in Schwarz gehalten werden.
8
Speichern Sie Ihr kompiliertes Skript im Skriptformat oder als ausführbare Anwendung, die ausgeführt werden kann, ohne dass der Skripteditor aktiv ist. Wenn Ihr Skript aufgrund eines Fehlers nicht kompiliert werden kann, können Sie es noch nicht nachvollziehen. Speichern Sie es im Textformat.
Tipps
- Wenn Sie häufig AppleScript verwenden möchten, klicken Sie mit der rechten Maustaste oder bei gedrückter Strg-Taste auf das Dock-Symbol des Skript-Editors und wählen Sie "Im Dock behalten", damit Sie es mit einem einzigen Klick starten können.
- Wenn Sie auf die Schaltfläche "Ausführen" in einem Skript klicken, das Sie seit dem Ändern von Teilen noch nicht kompiliert oder nicht neu kompiliert haben, kompiliert der Skript-Editor das Skript, bevor es ausgeführt wird.
- Selbst aufgezeichnete Skripts müssen kompiliert werden, bevor Sie sie ausführen können.
Warnung
- Achten Sie darauf, die Namen der Anwendungen und Befehle korrekt einzugeben und die Anwendungsnamen in Anführungszeichen zu setzen. Typografische Fehler verursachen Fehler bei der Skriptausführung.