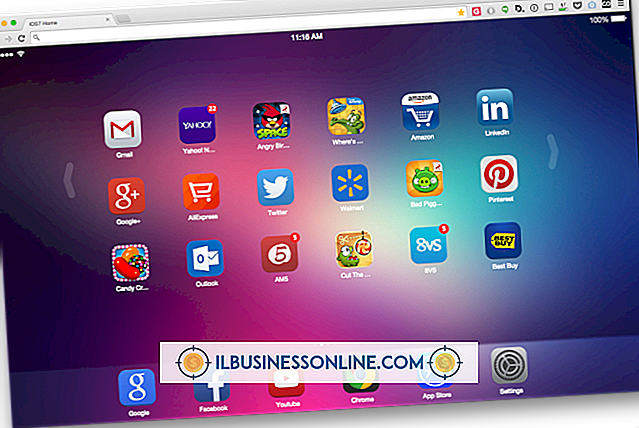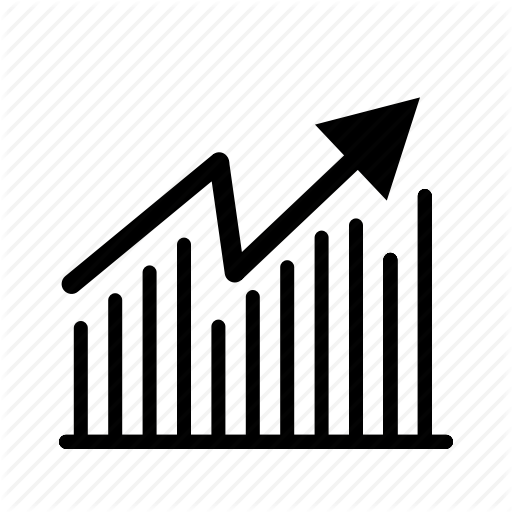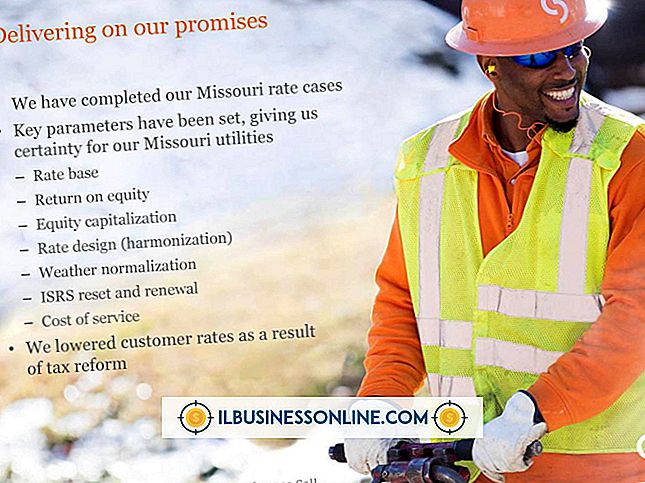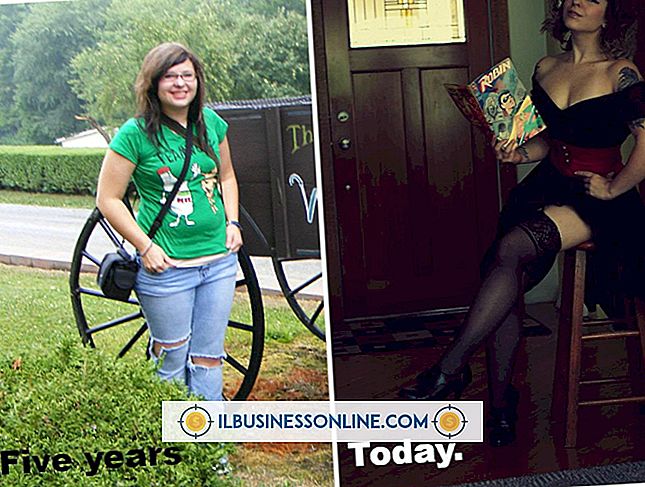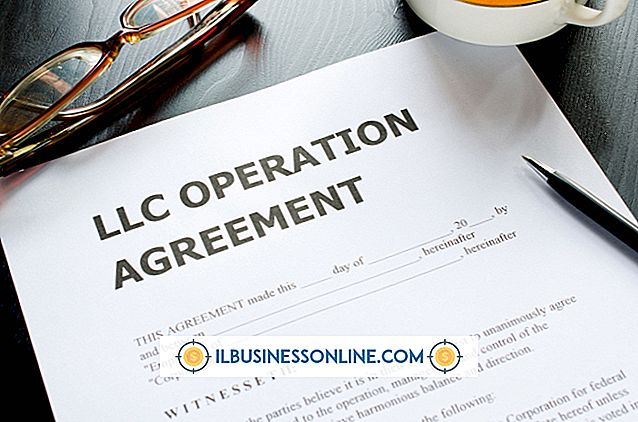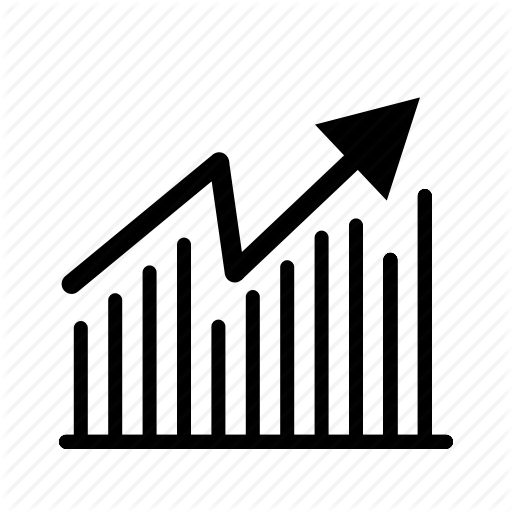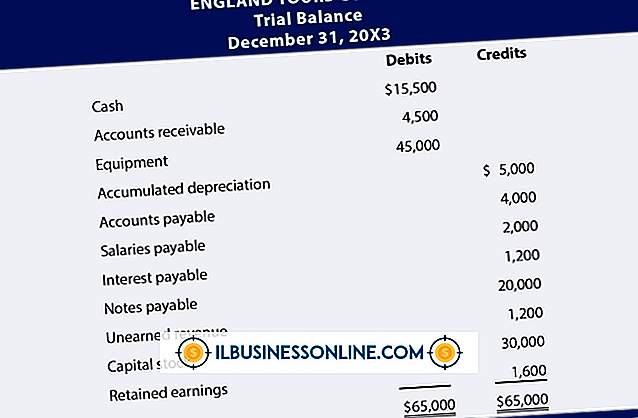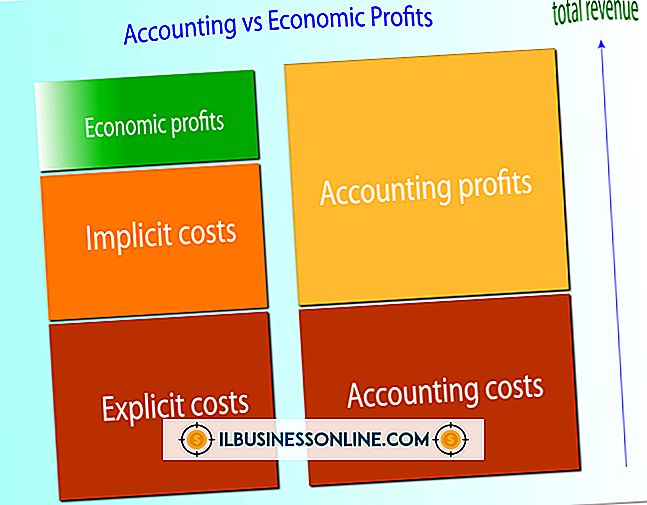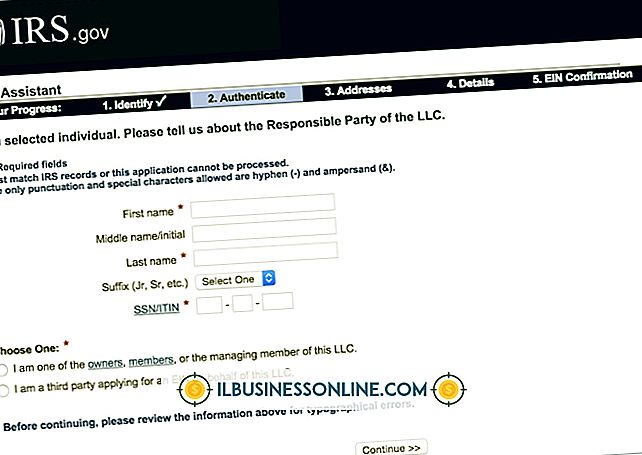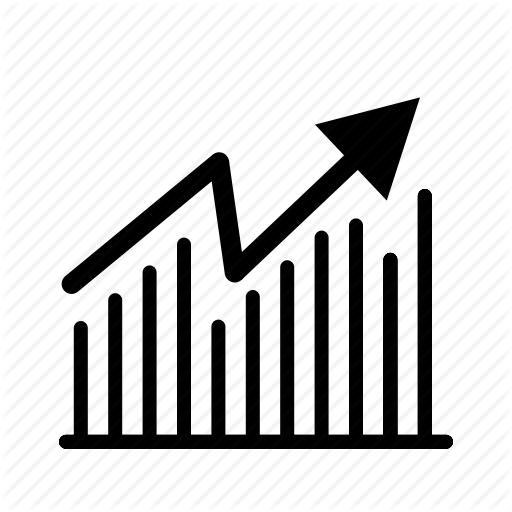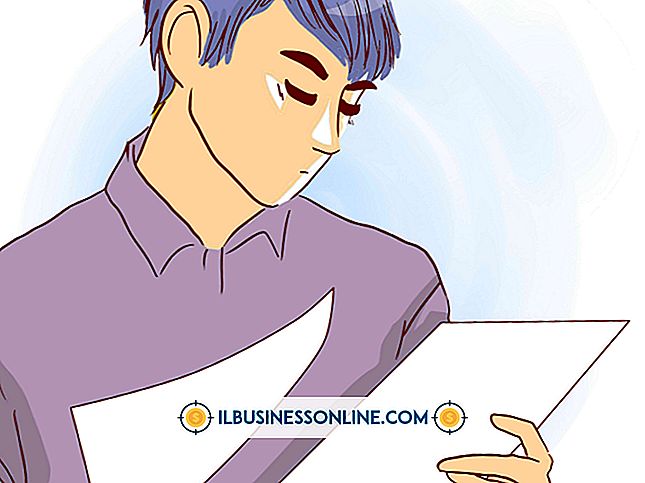So verwenden Sie den Zauberstab in PowerPoint für den Mac

Wenn Sie es gewohnt sind, mit dem "Zauberstab" -Tool Teile von Bildern in Microsoft Office-Anwendungen transparent zu machen, müssen Sie Ihren Workflow in Microsoft PowerPoint für Mac 2011 neu anordnen. Das Präsentationsprogramm verfügt über eine neue Benutzeroberfläche, mit der die Befehle verschoben werden Sie können das Erscheinungsbild von Grafiken ändern, die Sie Ihren Folien hinzufügen. Die in früheren Versionen verwendete Formatierungspalette weist kontextsensitive Befehle nach, die Sie durch Klicken auf die Multifunktionsleiste oben im Anwendungsfenster ausgeben.
1
Fügen Sie Ihr Bild entweder aus einer Datei ein, die Sie in einer Bildbearbeitungsanwendung erstellt haben, oder aus der ClipArt-Sammlung, die im Lieferumfang von Microsoft Office enthalten ist. Die Registerkarte "Start" der PowerPoint-Multifunktionsleiste enthält eine Registerkarte "Einfügen" mit einem Symbol "Bild". Wenn Sie darauf klicken, wird ein Dropdown-Menü geöffnet, in dem die Optionen für das Einfügen von Bildern angezeigt werden.
2
Lassen Sie das Bild ausgewählt, damit im PowerPoint-Menüband die Registerkarte Bild formatieren angezeigt wird. Klicken Sie im Abschnitt Anpassen der Registerkarte auf die Schaltfläche "Einfärben" und wählen Sie "Transparente Farbe festlegen".
3.
Klicken Sie in Ihrem Bild auf den Farbbereich, den Sie transparent machen möchten. Bereiche mit einfarbiger Farbe sprechen besser auf diese Funktion an als Farben, die in den Details des Halbtons eines Fotos erscheinen.
Tipps
- Um ein Objekt aus dem Hintergrund zu extrahieren, verwenden Sie die Funktion zum Entfernen des Hintergrunds von PowerPoint, auf die Sie über die Registerkarte Bild formatieren zugreifen können.
- Um die Transparenz dort zu entfernen, wo Sie sie auf ein Bild angewendet haben, wählen Sie das Bild aus und klicken Sie auf die Schaltfläche "Zurücksetzen" rechts neben dem Bereich "Anpassen" der Registerkarte "Bild formatieren".
- Wenn Sie den Hintergrund nicht aus einem Bild entfernen können, handelt es sich möglicherweise um eine Encapsulated PostScript-Grafik oder um einen Teil einer Gruppe.
Warnung
- Die Funktion "Transparente Farbe festlegen" von PowerPoint funktioniert nur für den einen bestimmten Farbton unter dem Cursor, wenn Sie auf Ihr Bild klicken, um es zu verarbeiten. Wenn Sie es auf eine Fläche anwenden, die wie ein großer, einfarbiger Bereich auf einem Foto aussieht - auf einen grünen Rasen, auf ein blaues Meer oder auf eine weiße Wand -, sehen Sie entweder ein fleckiges Aussehen oder denken, dass das Verfahren nicht funktioniert hat. Dies liegt daran, dass das Bild tatsächlich eine breite Palette von Schattierungen enthält, die durchgehend erscheinen und nur eine Schattierung transparent wurde.