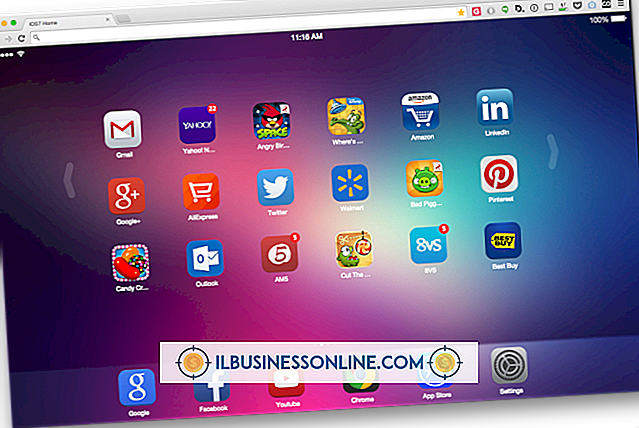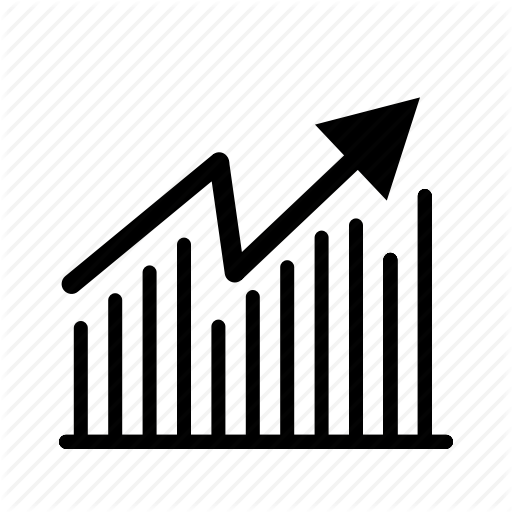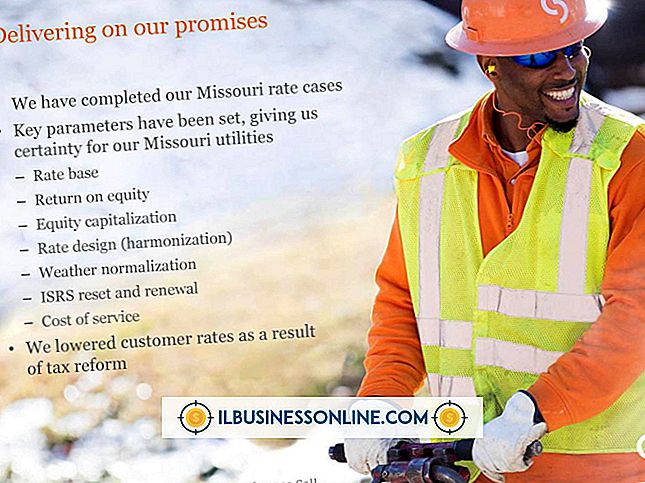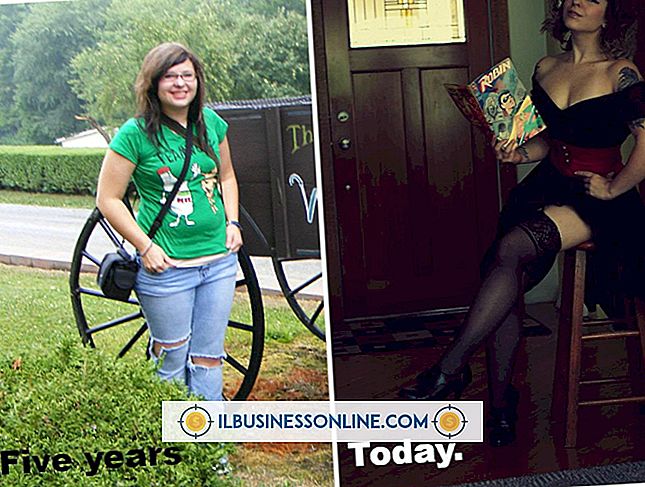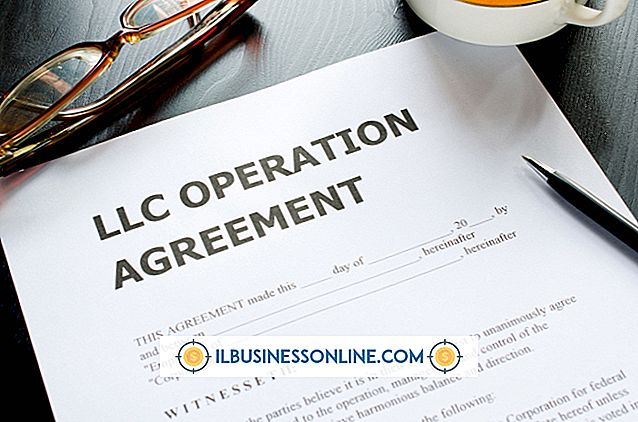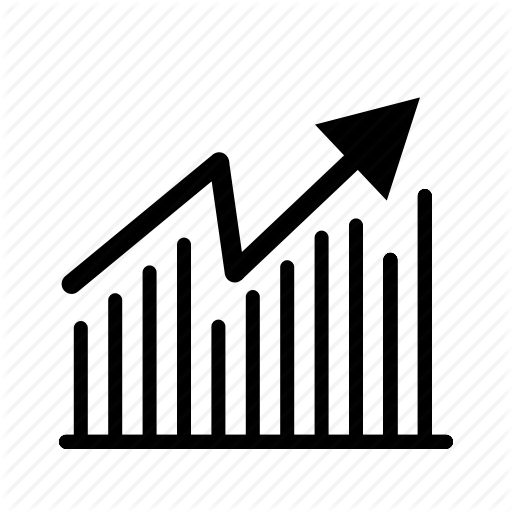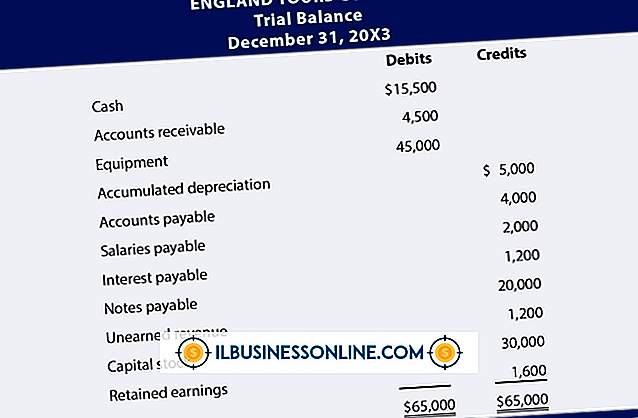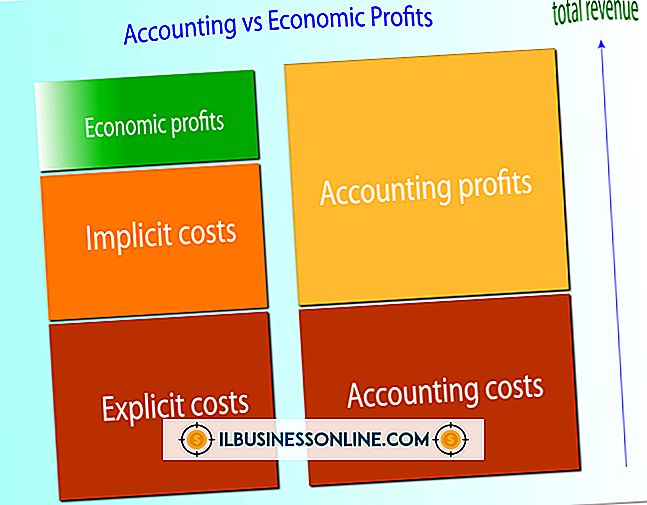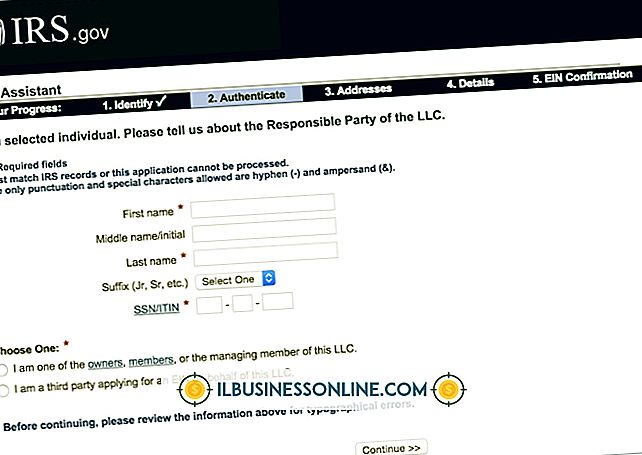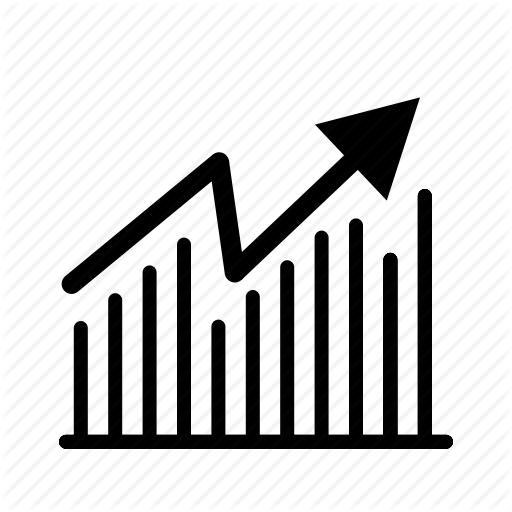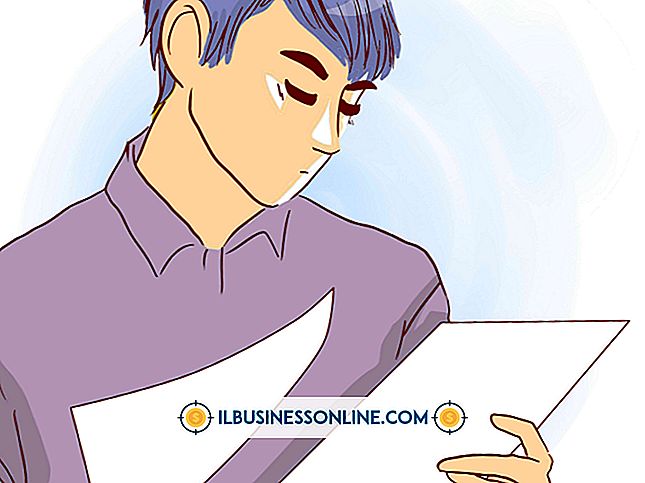So verwischen Sie den Hintergrund in Photoshop mit einem Pinsel

Ein Foto mit vielem Hintergrund kann ablenken und die Aufmerksamkeit von Ihrem Motiv ablenken. Wenn Sie während der Aufnahme keine Kontrolle über den Hintergrund haben, können Sie mit einem Bildbearbeitungsprogramm wie Photoshop noch Änderungen vornehmen. Photoshop enthält ein Weichzeichnen-Werkzeug, mit dem Sie Bereiche Ihres Fotos gezielt weichzeichnen können. Wenn Sie mit dem Weichzeichnen-Werkzeug malen, haben Sie mehr Kontrolle als mit einem der Weichzeichnungsfilter, da Sie die Unschärfe in bestimmten Bereichen mit mehreren Strichen erhöhen können.
1
Öffnen Sie Adobe Photoshop CC und drücken Sie "Strg-O", um das Bild auszuwählen, das Sie bearbeiten möchten. Klicken Sie auf "Öffnen", um das Bild Ihrem Photoshop-Arbeitsbereich hinzuzufügen.
2
Klicken Sie in der Toolbox auf das Schnellauswahl-Werkzeug und wählen Sie die Teile des Bildes aus, die Sie nicht verwischen möchten. Sie können auch die Lasso- oder Stift-Werkzeuge verwenden, um bei komplexen Formen den Vordergrund vom Hintergrund zu trennen.
3.
Drücken Sie "Umschalt-Strg-I", um Ihre Auswahl umzukehren. Wenn Sie die Vordergrund- und Hintergrundelemente des Bildes getrennt halten, wird sichergestellt, dass Sie den Hintergrund nur verwischen, wenn Sie mit dem Weichzeichnen-Pinsel arbeiten.
4
Wählen Sie das Weichzeichnen-Werkzeug aus der Toolbox und drücken Sie "[" oder "]", um die Pinselgröße zu verringern oder zu erhöhen.
5
Klicken Sie in der Optionsleiste auf die Auswahl für die Pinselvorgabe und wählen Sie einen weichen, runden Druckpinsel aus.
6
Stellen Sie die Stärke des Pinselstrichs in der Optionsleiste ein, um zu bestimmen, wie stark jeder Pinselstrich den Hintergrund unscharf macht.
7.
Klicken Sie und ziehen Sie den Mauszeiger über den Hintergrund des Bildes, um den Unschärfeeffekt anzuwenden. Verwenden Sie mehrere Durchgänge in einem Bereich, um die Unschärfe zu erhöhen.
8
Drücken Sie "Strg-D", um die Auswahl des Hintergrunds aufzuheben und Ihr Bild anzuzeigen. Drücken Sie "Umschalt-Strg-S" und speichern Sie Ihr Bild, wenn Sie mit den Ergebnissen zufrieden sind.
Warnung
- Die Informationen in diesem Artikel beziehen sich auf Adobe Photoshop CC. Die Verfahren können von anderen Versionen oder Produkten abweichen.