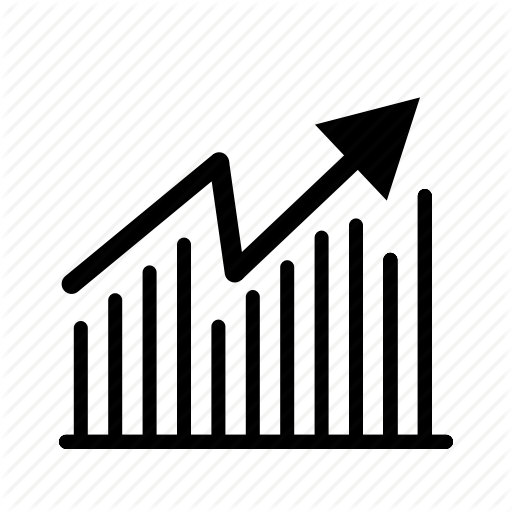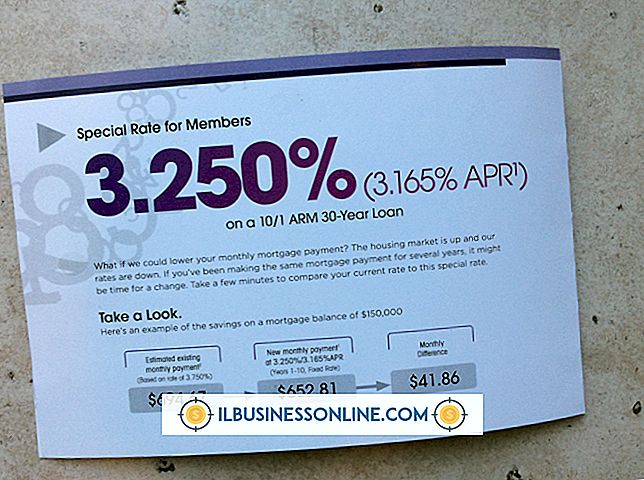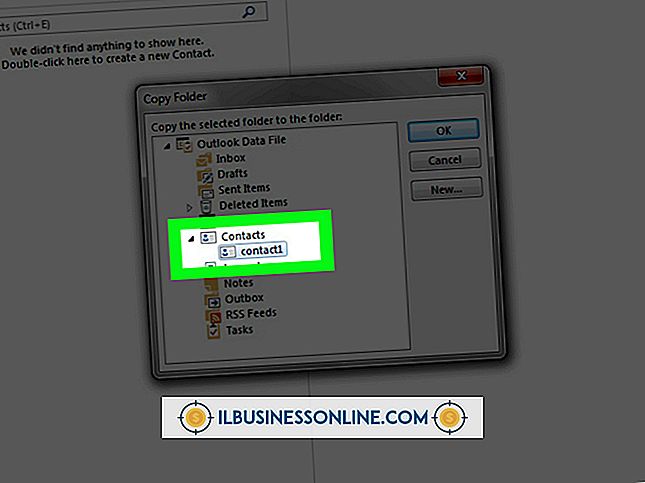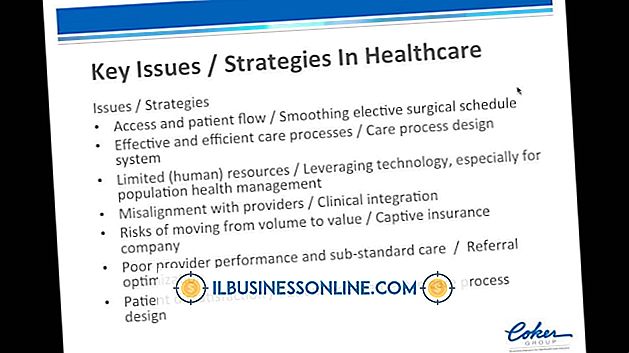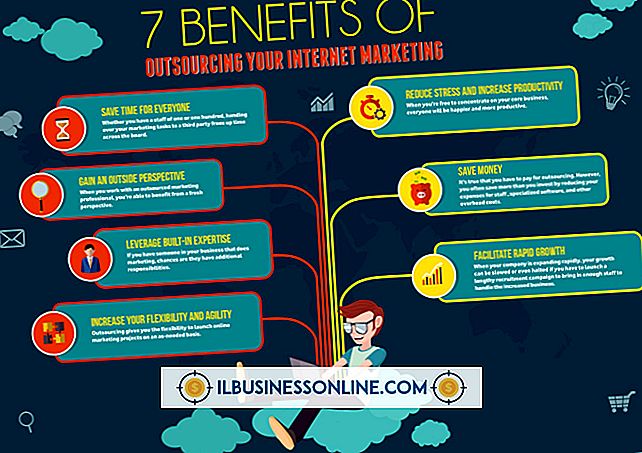So verwenden Sie Autoflow in InDesign

Wenn Sie in Adobe InDesign mehrseitige Dokumente für Kundenprojekte oder die geschäftliche Kommunikation Ihres Unternehmens entwerfen, möchten Sie nicht mehr Zeit darauf verwenden, Textrahmen zu erstellen, um platzierten Text von Seite zu Seite zu übertragen. InDesigns AutoFlow-Funktion beschleunigt das Hinzufügen von Kopien aus Text- und Textverarbeitungsdateien, sodass Sie InDesign einige oder alle Arbeiten für Sie erledigen können. Je nachdem, wie Sie Ihr Projekt entworfen haben und wie viel Text Sie platzieren müssen, kann autoflow Ihren Workflow rationalisieren.
1
Öffnen Sie das Menü "Datei" und wählen Sie "Platzieren", um das Dialogfeld "Platzieren" aufzurufen. Navigieren Sie zum Speicherort des Dokuments, das Sie platzieren möchten. Doppelklicken Sie auf den Dateinamen oder klicken Sie auf die Schaltfläche "Öffnen", um mit dem Hinzufügen von Text zu Ihren Seiten zu beginnen. Adobe InDesign zeigt den geladenen Textcursor an, der die ersten Zeilen oder Sätze Ihrer Kopie rechts neben dem Symbol anzeigt.
2
Halten Sie die "Umschalt" -Taste gedrückt, und klicken Sie auf, um einen Textrahmen hinzuzufügen, der der Größe Ihrer Dokumentseite abzüglich der Ränder entspricht. Wenn Ihr Seitendesign über Spalten verfügt, übergibt InDesign den Text nacheinander in diese. Wenn Ihre Textlänge die Menge überschreitet, die auf eine Seite passen soll, fügt InDesign so viele Seiten hinzu, wie für das platzierte Material erforderlich sind.
3.
Halten Sie die "Alt" -Taste gedrückt, und klicken Sie, um eine einspaltige Seite oder die Spalte auszufüllen, auf die Sie auf einer mehrspaltigen Seite klicken. Wenn Ihr platziertes Dokument mehr Text enthält, als in den Bereich passt, den Sie gefüllt haben, bleibt der Cursor automatisch im geladenen Textmodus. Sie können diesen halbautomatischen Ablauf beliebig oft wiederholen, bis Sie Ihren gesamten Text platziert haben.
4
Halten Sie die Taste "Umschalt-Alt" gedrückt, während Sie klicken, um Text hinzuzufügen. Dadurch wird die automatische Seitenflussmethode von InDesign für feste Seiten ausgelöst. Bei dieser Methode werden alle Seiten und Spalten des Dokuments mit Ihrem platzierten Text gefüllt. Es werden jedoch nicht mehr weitere Seiten hinzugefügt, die sich an den Text anpassen, den Ihre aktuelle Seitenzahl nicht verarbeiten kann. Wenn zusätzlicher Text nicht platziert wird, klicken Sie auf die rote Übersatzmarkierung am Ausgang rechts unten im letzten Textrahmen, um den Textcursor neu zu laden.
Dinge benötigt
- Text- oder Textverarbeitungsdokument
Tipps
- Um Ihren Text in eine Reihe verknüpfter Boxen einzufügen, die Ihre Seiten oder Spalten nicht ausfüllen und dennoch den automatischen Fluss nutzen, können Sie die semi-autoflow-Methode verwenden, um Textrahmen an bestimmten Stellen auf Ihrer Seite zu erstellen und dann zum autoflow zu wechseln Füllen Sie die restlichen Seiten aus und fügen Sie bei Bedarf weitere hinzu.
- Wenn Ihnen die Art und Weise, in der Ihr Text Ihr Dokument gefüllt hat, nicht gefällt, können Sie den Füllvorgang rückgängig machen und zum geladenen Textcursor zurückkehren, damit Sie die Seiten erneut füllen können. Beim Rückgängigmachen eines automatischen Flussvorgangs werden alle Seiten entfernt, die mit autoflow hinzugefügt wurden.
- Alle Änderungen, die Sie an der Schriftgröße, dem Stil und anderen Attributen vornehmen, während InDesign einen geladenen Textcursor anzeigt, gelten nicht für den Text, den Sie Ihren Seiten hinzufügen möchten.
- Wenn Sie Ihre Meinung ändern und keine Datei platzieren möchten, drücken Sie die "Esc" -Taste, um den Textcursor zu entladen. Wenn Sie Ihre Meinung zu einer Änderung Ihrer Meinung ändern, machen Sie das Rückgängigmachen rückgängig und stellen Sie den geladenen Textcursor wieder her.
Warnung
- Text, der beim Platzieren zahlreiche Spalten und Seiten ausfüllt, nimmt möglicherweise mehr oder weniger Platz in Anspruch, nachdem Sie ihn in der gewünschten Schriftart und Größe formatiert haben.