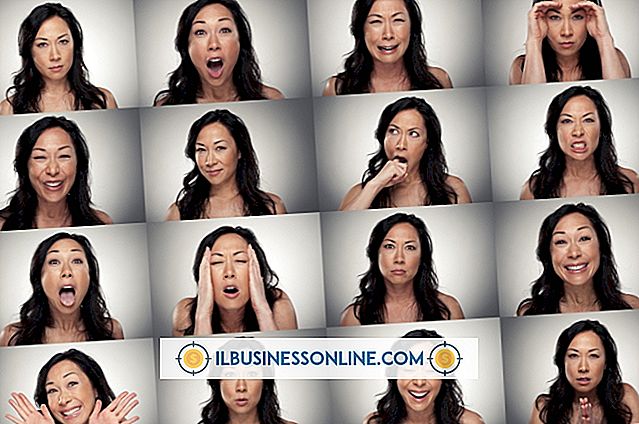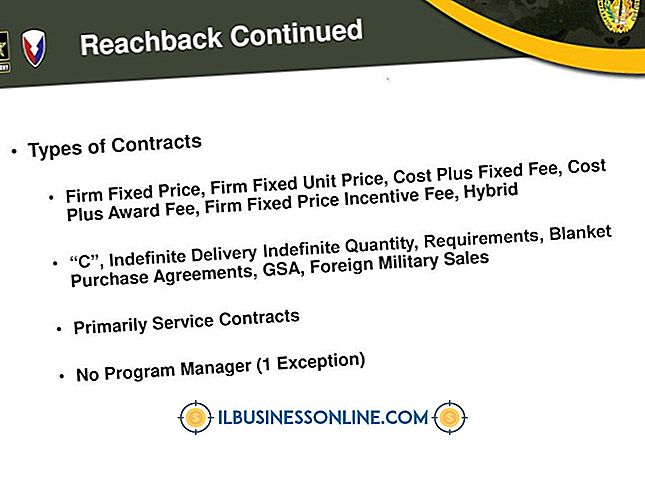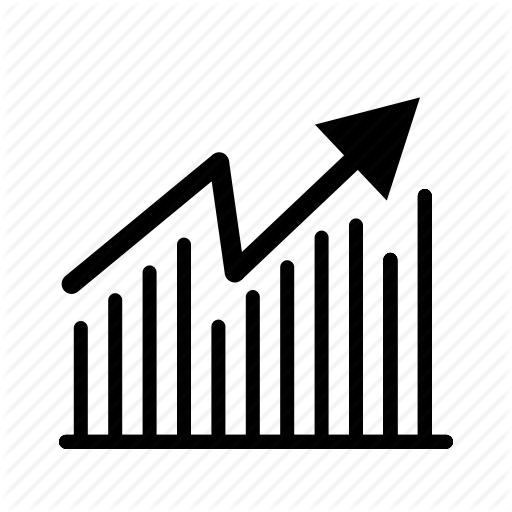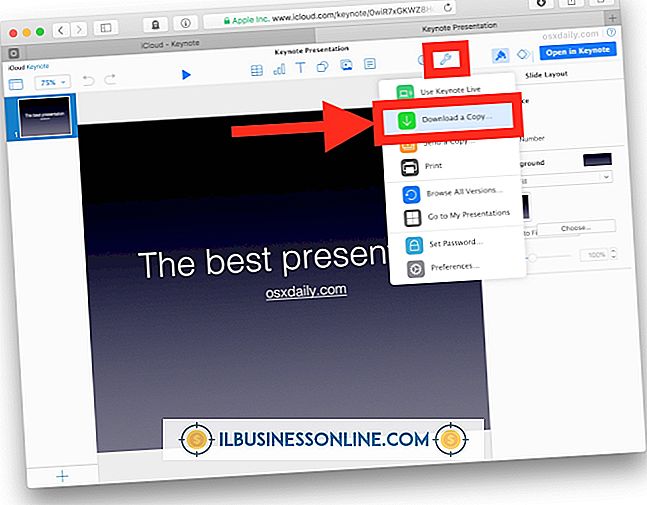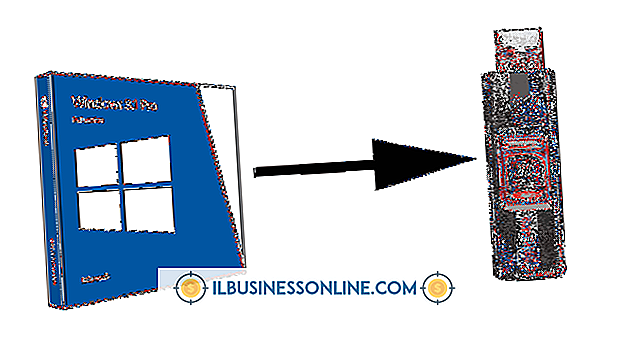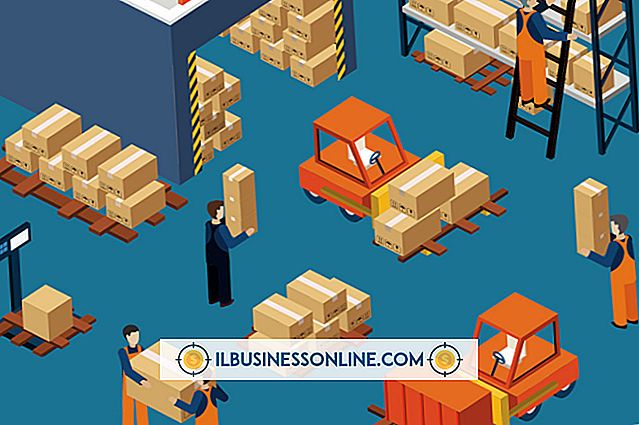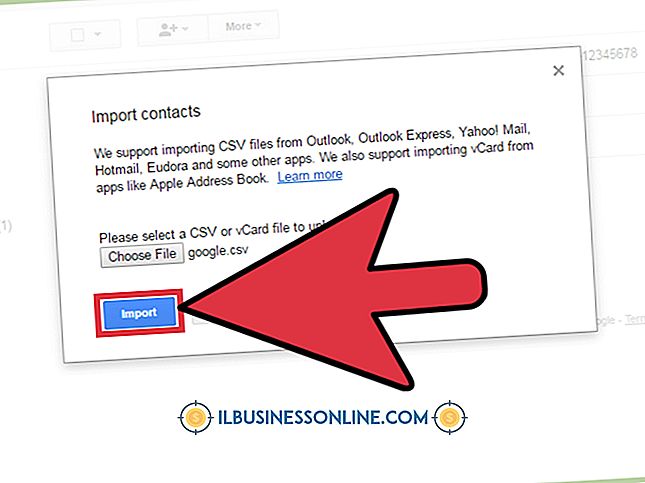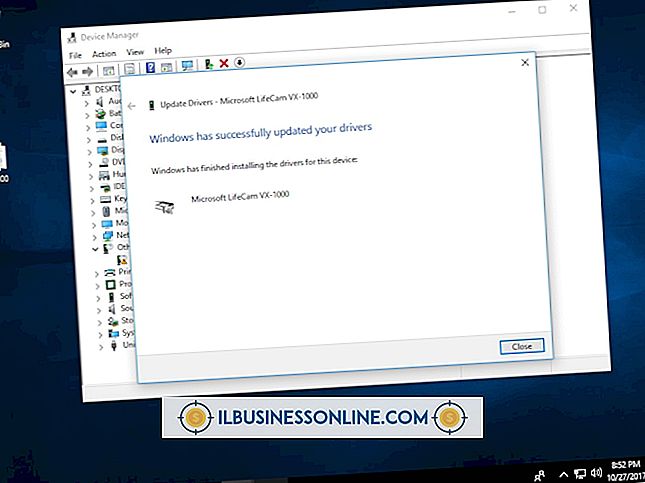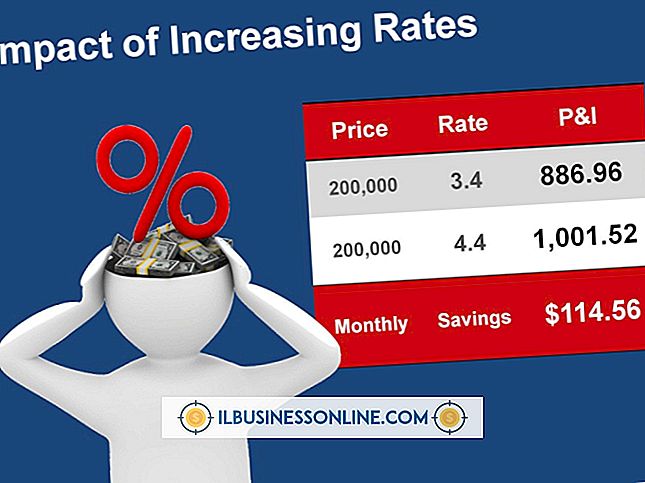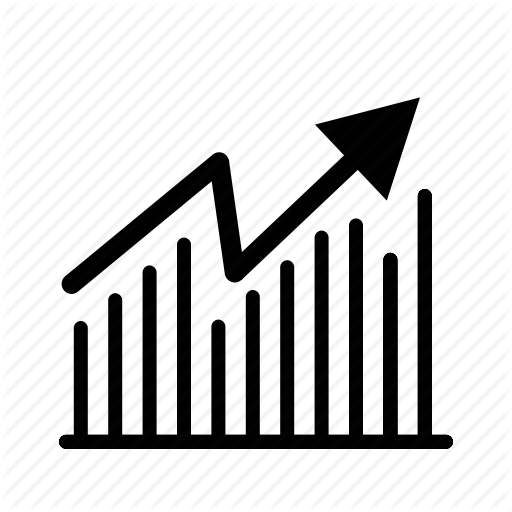So laden Sie eine Dreamweaver-Website zum Go-Daddy-Hosting hoch

Egal, ob Sie eine vorhandene Adobe Dreamweaver-Website zum Go Daddy-Hosting hochladen oder eine brandneue Website erstellen möchten, der FTP-Dienst von Go Daddy macht dies einfach. Mit der integrierten FTP-Funktion von Dreamweaver können Sie Dateien direkt aus dem Designbereich hochladen, sodass Sie keinen separaten FTP-Client für die Dateiübertragung benötigen. Das Hochladen der Dateien mit einem Klick und alle Änderungen, die Sie durch den Dateiübertragungsprozess von Dreamweaver an Ihrer Go Daddy-Site vornehmen, werden sofort aktiviert.
FTP einrichten
1
Starten Sie Dreamweaver.
2
Wählen Sie "Sites verwalten" aus dem Menü "Site".
3.
Klicken Sie auf, um den Namen Ihrer vorhandenen Site auszuwählen, und klicken Sie auf die Schaltfläche "Bearbeiten" oder klicken Sie auf die Schaltfläche "Neu" und auf "FTP & RDS-Server", um eine neue Site zu starten.
4
Geben Sie im Feld "Name" einen Namen für Ihre Site ein, falls dieser neu ist.
5
Wählen Sie "FTP" aus dem Dropdown-Menü "Zugriff".
6
Geben Sie im Feld "FTP-Host" Ihre Serveradresse ein, in der Regel den bei Go Daddy registrierten Domainnamen.
7.
Lassen Sie das Feld "Hosting-Verzeichnis" leer, es sei denn, Go Daddy hat Ihnen mitgeteilt, dass sich Ihre Site nicht auf der Stammebene Ihres Domain-Namens befindet. Dies ist nicht üblich. Wenn sich Ihre Site in einem Unterverzeichnis befindet, geben Sie diesen Verzeichnispfad in dieses Feld ein.
8
Geben Sie Ihren Hosting-Benutzernamen in das Feld "Login" ein.
9
Geben Sie Ihr Hosting-Passwort (es wird nicht sichtbar sein) in das Feld "Passwort" ein und aktivieren Sie das Kontrollkästchen neben "Speichern", damit Sie es nicht jedes Mal neu eingeben müssen, wenn Sie Dateien übertragen.
10
Aktivieren Sie das Kontrollkästchen neben "Passives FTP".
11
Klicken Sie auf die Schaltfläche "Test" neben Ihrem Anmeldenamen, um zu überprüfen, ob die Verbindung funktioniert.
12
Klicken Sie auf die Schaltfläche "OK", um diese Einstellungen zu speichern und das Dialogfeld zu schließen.
Übertragen von Dateien in Dreamweaver
1
Wählen Sie "Dateien" aus dem Menü "Fenster", um das Dreamweaver-Bedienfeld "Dateien" anzuzeigen, wenn es noch nicht auf Ihrem Bildschirm geöffnet ist.
2
Klicken Sie einmal, um die Dateien hervorzuheben, die Sie auf Ihre von Go Daddy gehostete Website hochladen möchten.
3.
Klicken Sie oben im Bedienfeld „Dateien“ auf die Schaltfläche „Put“. Die Schaltfläche sieht aus wie ein grüner Pfeil, der nach oben zeigt.
4
Öffnen Sie einen Webbrowser und besuchen Sie Ihre Domäne, um die hochgeladenen Dateien anzuzeigen.
Dinge benötigt
- Go Daddy, der den Domainnamen hostet
- Go Daddy-Hosting-Benutzername und Passwort
Spitze
- Halten Sie die "Umschalt" -Taste gedrückt, um mehrere Dreamweaver-Dateien mit einem Klick zum Hochladen auszuwählen, oder wählen Sie ein Ordnersymbol aus, um mit nur einem Klick alle in diesem Ordner enthaltenen Dateien hochzuladen.
Warnung
- Beim Hochladen von Dateien mit demselben Namen wie vorhandene Serverdateien werden diese überschrieben. Dreamweaver warnt Sie nur dann, wenn die Dateien auf dem Webserver ein späteres Änderungsdatum haben als das auf Ihrem Computer. Andernfalls geht das Programm davon aus, dass Sie die ältere Datei überschreiben möchten.