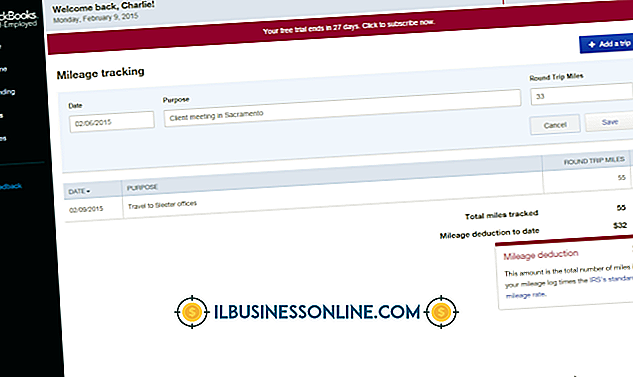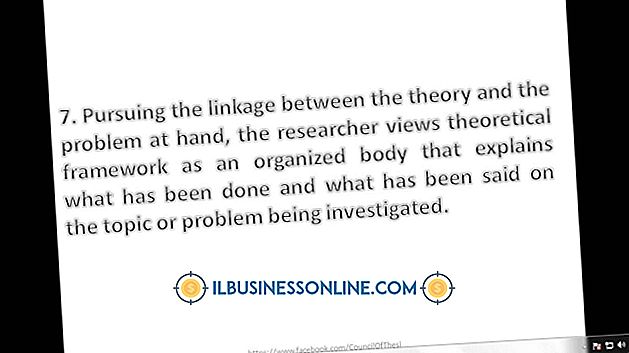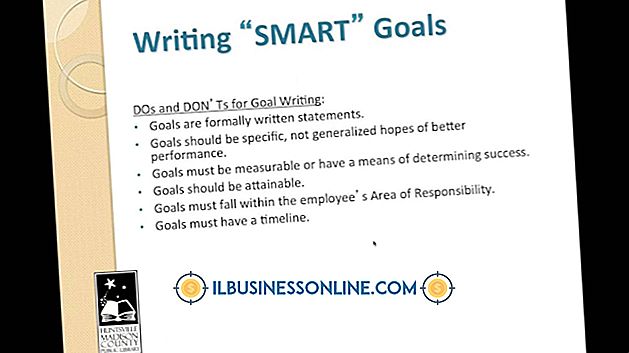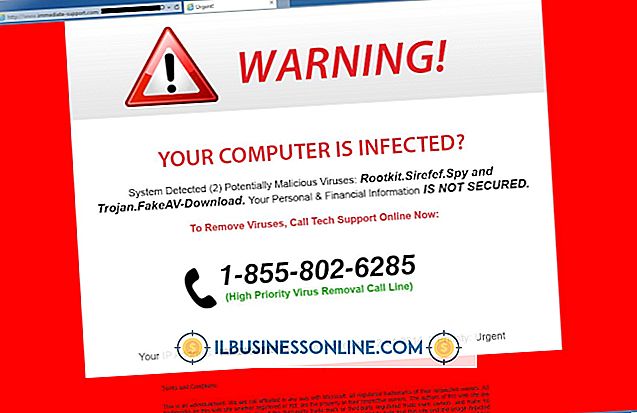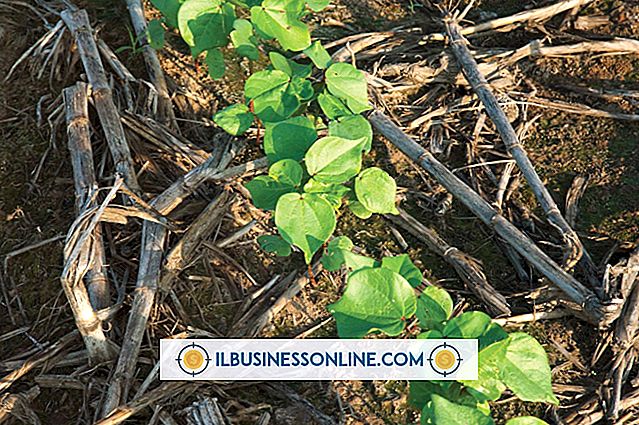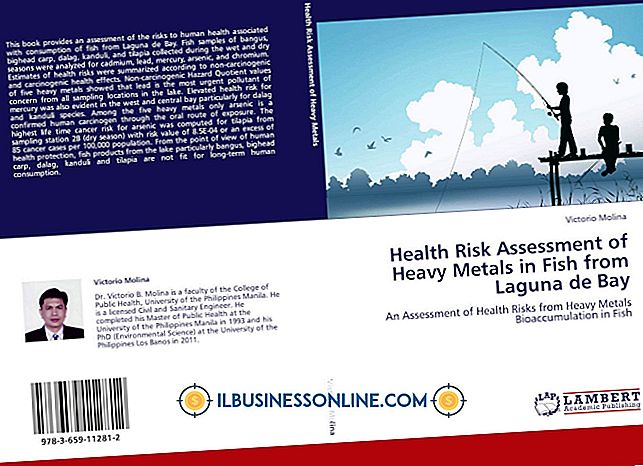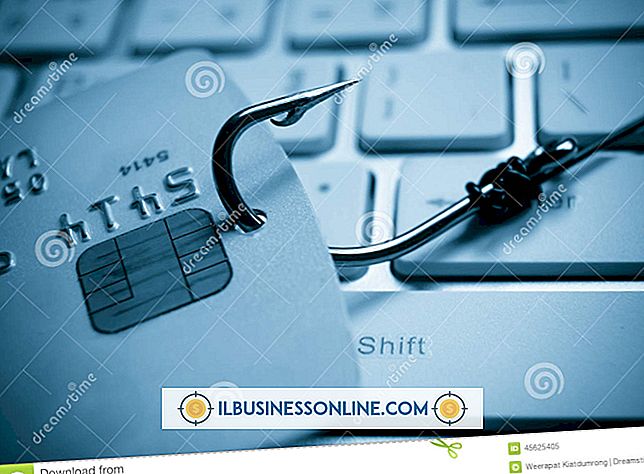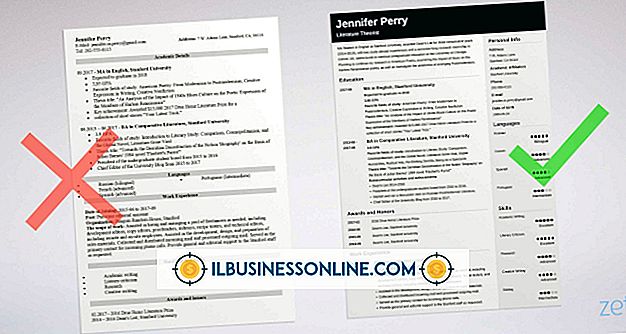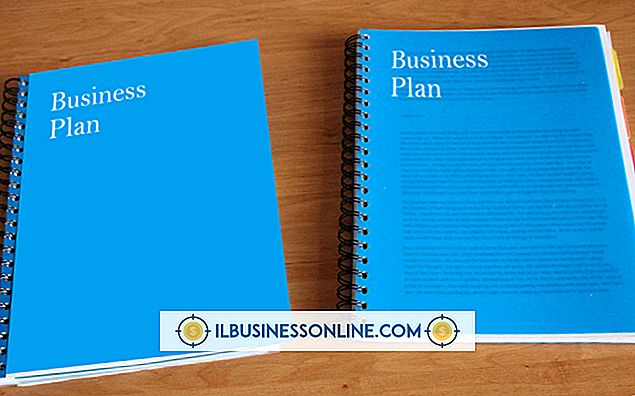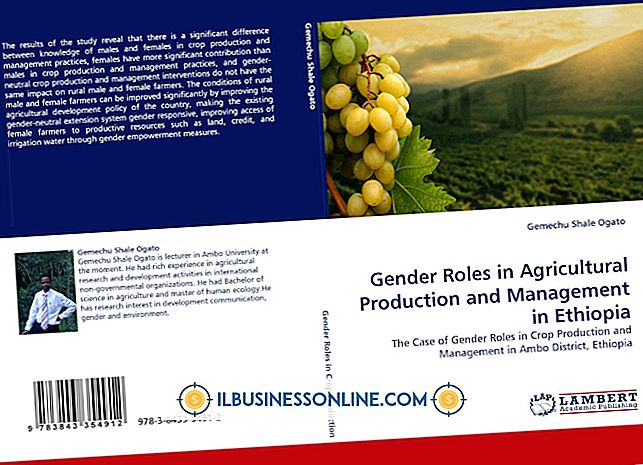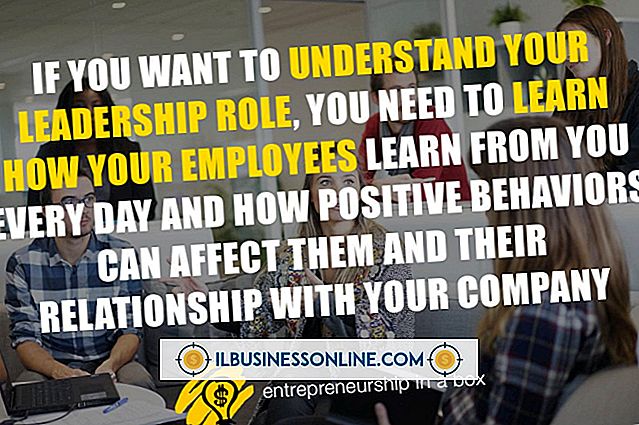So blenden Sie Text in PowerPoint aus
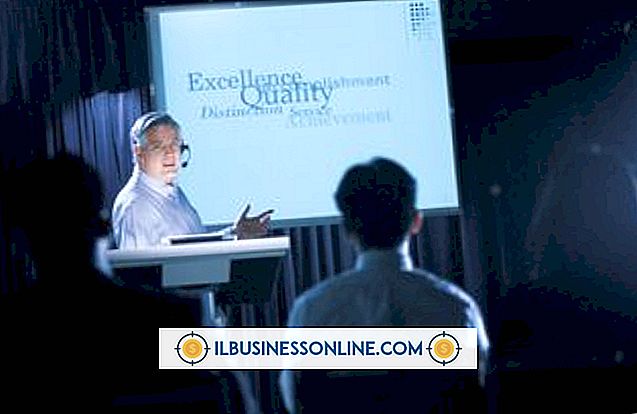
Ausgeblendeter Text in PowerPoint kann bei Geschäftspräsentationen hilfreich sein. Sie können Aufzählungspunkte ausblenden, um Antworten zu erhalten oder Ihre Zielgruppe zu fokussieren. Blenden Sie ganze Folien aus, wenn Sie bestimmte Fragen erwarten. Sie können später eine entsprechende Folie anzeigen, um spezifische Fragen zu beantworten. Sie können eine generische Diashow mit verschiedenen Elementen erstellen, die je nach Zielgruppe ausgeblendet oder angezeigt werden können. Es gibt verschiedene Möglichkeiten, Text auszublenden. Wählen Sie die für Ihre Präsentation am besten geeignete Methode.
Eingangsanimation
1
Klicken Sie auf die Folie, auf der Sie den Text ausblenden möchten. Sie finden es auf der Registerkarte "Folien" im linken Bereich Ihrer PowerPoint 2010-Präsentation. Klicken Sie auf der Registerkarte Ansicht in der Gruppe Präsentationsansichten auf „Foliensortierung“, um den Text auf allen Ihren Folien anzuzeigen.
2
Klicken Sie auf die Registerkarte "Animationen" in der Multifunktionsleiste oben in PowerPoint 2010. Markieren Sie den Text, den Sie ausblenden möchten, und wählen Sie eine der Optionen unter "Eingang" in der Gruppe "Animation hinzufügen" im Abschnitt "Erweiterte Animationen" aus das Farbband.
3.
Wählen Sie im Dialogfeld "Start" der Multifunktionsleiste "Start" im Dialogfeld "Start". Der Text ist erst sichtbar, wenn Sie auf die Folie klicken.
Schriftfarbe
1
Klicken Sie auf die Folie, auf der Sie den Text ausblenden möchten. Sie finden es auf der Registerkarte "Folien" im linken Bereich Ihrer PowerPoint-Präsentation. Klicken Sie auf der Registerkarte Ansicht in der Gruppe Präsentationsansichten auf „Foliensortierung“, um den Text auf allen Ihren Folien anzuzeigen.
2
Klicken Sie in der Multifunktionsleiste oben in PowerPoint 2010 auf die Registerkarte "Startseite". Markieren Sie den Text, den Sie ausblenden möchten, und wählen Sie das Symbol "Schriftfarbe" im Bereich "Schrift" der Multifunktionsleiste aus. Ändern Sie die Farbe auf dieselbe Farbe wie der Hintergrund Ihrer Folie. Ihr Text wird nun ausgeblendet.
3.
Navigieren Sie zum Abschnitt "Animationen" der Multifunktionsleiste. Wählen Sie in der Gruppe "Animation hinzufügen" den Bereich "Hervorhebungen" aus und klicken Sie auf "Schriftfarbe", um eine andere Farbe als die Hintergrundfarbe zu wählen.
4
Wählen Sie "On Click" unter dem Start-Symbol im Abschnitt "Timing". Der Text wird nun ausgeblendet, bis Sie auf die Folie klicken.
Gesamte Folie ausblenden
1
Klicken Sie in dem Bereich links neben der Folie auf „Slide“.
2
Öffnen Sie "Foliensortierung" auf der Registerkarte Ansicht. Klicken Sie mit der rechten Maustaste auf die Folie, die Sie ausblenden möchten. Scrollen Sie nach unten in die Menüleiste und klicken Sie auf "Folie ausblenden".
3.
Klicken Sie erneut auf "Folie ausblenden", wenn Sie die Folie anzeigen möchten.
Auswahl und Sichtbarkeit
1
Öffnen Sie die Registerkarte "Einfügen" und erstellen Sie mehrere Textfelder auf einer Folie. Klicken Sie auf das Textfeld oder die Felder, die Sie ausblenden möchten.
2
Klicken Sie auf die Registerkarte "Format" und wählen Sie "Auswahlfenster". Diese Registerkarte ist erst sichtbar, wenn Sie das Textfeld auswählen. Es erscheint eine Spalte mit der Bezeichnung Auswahl und Sichtbarkeit.
3.
Klicken Sie auf das Auge neben dem hervorgehobenen Textfeld. Das Auge verschwindet und auch Ihr Text. Wenn Sie den Text anzeigen möchten, klicken Sie auf das leere Feld, in dem sich das Auge zuvor befunden hat.
Tipps
- Erstellen Sie alle Folien, bevor Sie Text ausblenden.
- Sie können auch die Registerkarte Diashow öffnen, um die Folien auszublenden.
Warnungen
- Verwenden Sie bei der Verwendung der Animation die Schaltfläche "On Click", um sicherzustellen, dass der Text ausgeblendet bleibt. Wenn Sie „Mit vorherigem Start“ auswählen, wird der ausgeblendete Text sofort angezeigt.
- Lassen Sie den Text hervorgehoben, wenn Sie die Methode "Schriftfarbe" verwenden, oder Sie können ihn nicht bearbeiten.
- Sie können während der Präsentation keinen Text anzeigen, wenn Sie die Methode Auswahl und Sichtbarkeit verwenden.