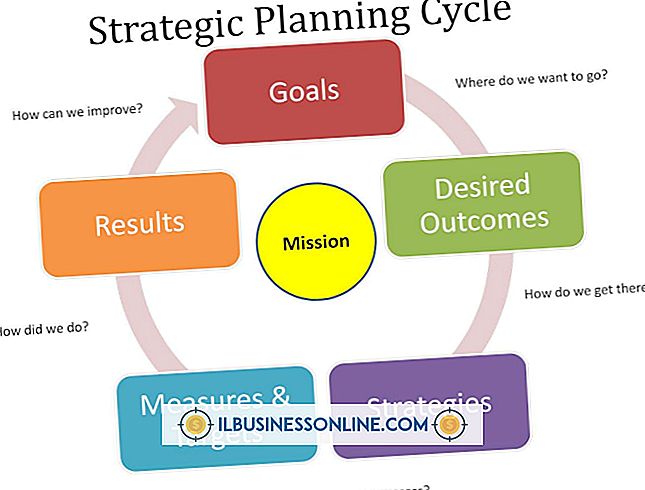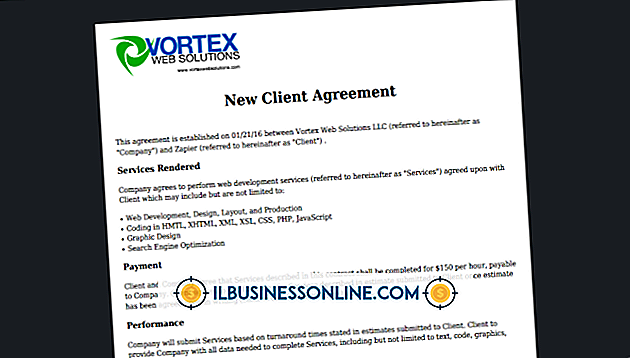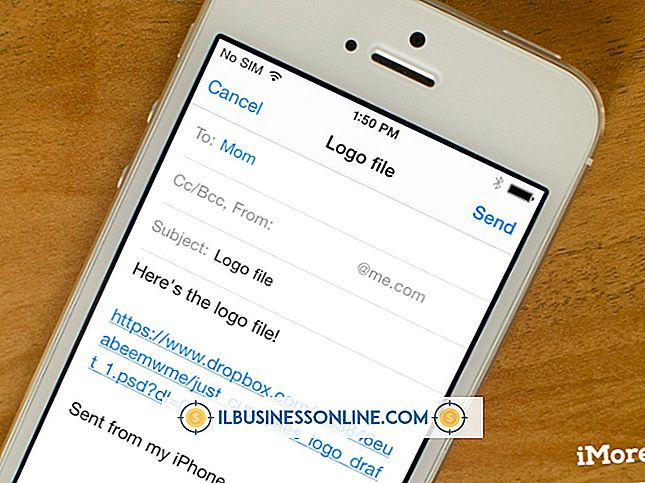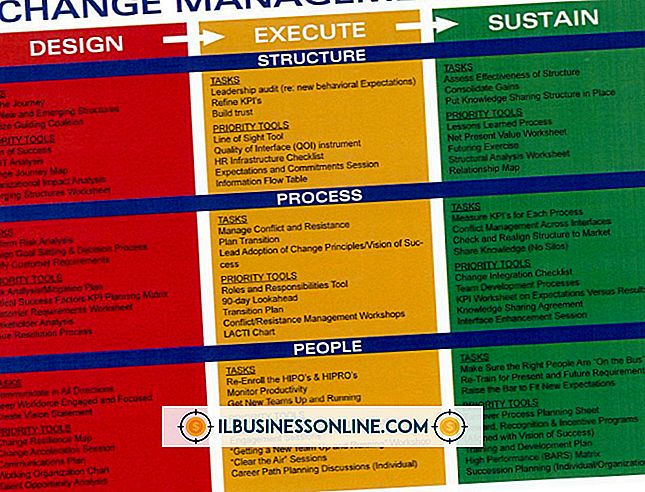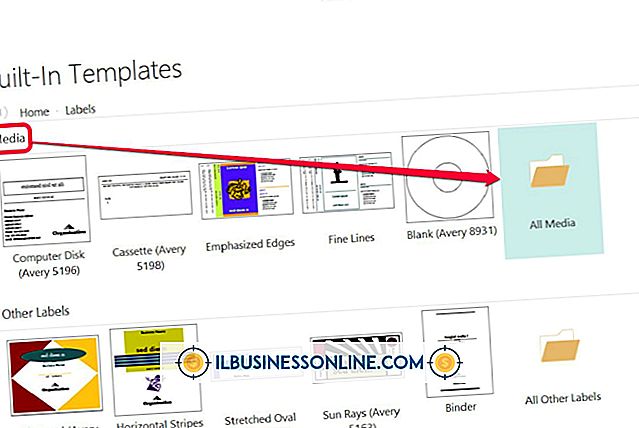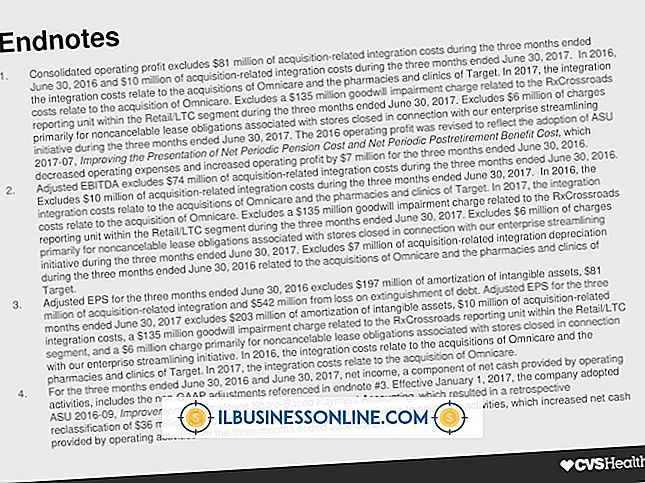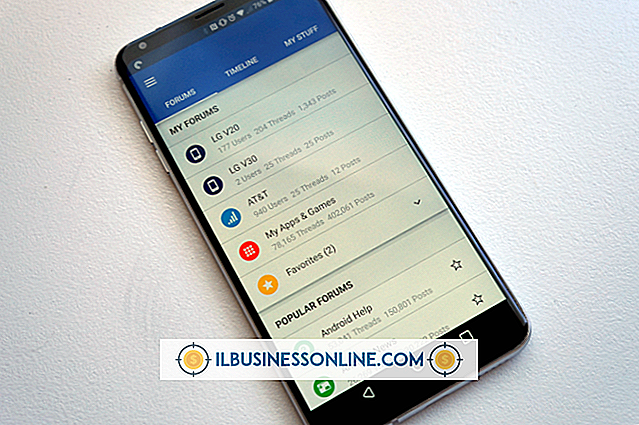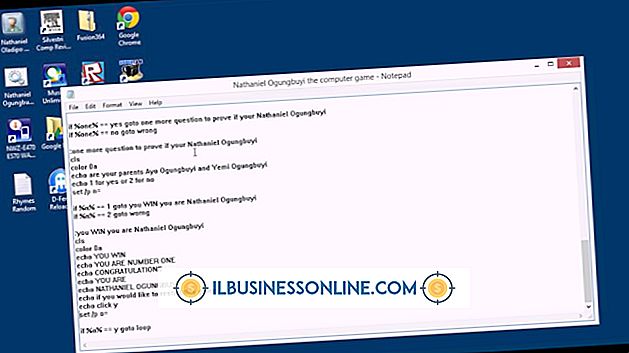So geben Sie in Photoshop einen technologischen Eindruck

Ganz gleich, ob das Unternehmen, das Sie führen, an der Spitze der neuen Technologie steht oder ob Sie die Kraft der Technik nutzen möchten, um mehr Kunden zu erreichen. Für das Aktualisieren Ihrer Bilder sind keine großen Mengen an Elektronik oder mehrere Softwarepakete erforderlich. Machen Sie ein normales, flaches Bild und verbessern Sie die Technologie mit einem technologisch anmutenden Look in Adobe Photoshop. Die Optionen für das Tech-Tweaking in Photoshop sind endlos. Es gibt mehrere Möglichkeiten, durch Farbauswahl, Filter und Zusammenführungsfunktionen von Photoshop von Low-Profile-Profil zu High-Tech zu wechseln.
1
Klicken Sie auf das Photoshop-Menü „Datei“ und wählen Sie „Öffnen“ aus. Navigieren Sie zu dem Bild, das Sie technologisch und technologisch wie einer Tastatur oder einem Mobiltelefon betrachten möchten. Halten Sie die Taste "Strg" gedrückt und klicken Sie auf beide Bilder, um sie zu markieren. Klicken Sie auf die Schaltfläche "Öffnen". Wenn sich die Bilder nicht am selben Ort befinden, navigieren Sie zu den einzelnen Bildern und doppelklicken Sie darauf, um sie zu öffnen.
2
Bestimmen Sie ein Bild als Hauptbild, zu dem Sie einen technologischen Look hinzufügen. Klicken Sie auf das andere Bild, um es in den Vordergrund des Photoshop-Arbeitsbereichs zu bringen. Klicken Sie auf das Menü "Auswählen" und dann auf "Alle". Drücken Sie "Strg-C", um das Bild zu kopieren.
3.
Klicken Sie zurück zum Hauptbild. Drücken Sie "Strg-V", um das kopierte Tech-Bild einzufügen. Abhängig von den Bildmaßen kann das Hauptbild jetzt vollständig verdeckt werden. Dies ist jedoch Teil des Prozesses.
4
Überprüfen Sie die Registerkarte "Layer". Beachten Sie eine neue Ebene 1 über dem Hauptbild. Klicken Sie darauf, um es auszuwählen.
5
Klicken Sie auf den Schieberegler „Deckkraft“, der standardmäßig auf 100 Prozent festgelegt ist. Schieben Sie den Balken auf ungefähr 70 Prozent. Beachten Sie, dass das Hauptbild jetzt das Tech-Bild als eine Art schlaffe, halb sichtbare Überlagerung hat. Experimentieren Sie mit dem Schieberegler „Deckkraft“, bis das Bild Ihr bevorzugtes Aussehen hat, z. B. das Gesicht einer Führungskraft mit nur einem Hauch von Tasten auf der Tastatur.
6
Klicken Sie mit der rechten Maustaste auf "Ebene 1" und wählen Sie "Zusammenführen". Die beiden Bilder werden nun zu einem Bild, sodass Sie mit ihnen zusammenarbeiten können.
7.
Klicken Sie auf das Menü "Filter". Klicken Sie auf „Stilisieren“. Wählen Sie im Flyout-Menü „Glowing Edges“.
8
Sehen Sie sich die schnelle Konvertierung des Bildes in einen faseroptischen Neon-Look durch Photoshop an. Wenn Ihnen diese Ansicht gefällt, klicken Sie auf die Schaltfläche "OK". Andernfalls experimentieren Sie mit den Schiebereglern "Kantenbreite", "Kantenhelligkeit" und "Glätte", um das technologische Erscheinungsbild anzupassen. Klicken Sie auf "OK", wenn Sie zufrieden sind, um zum transformierten Bild zurückzukehren.
9
Wählen Sie das "Magnetische Lasso-Werkzeug" in der Werkzeugsammlung. Wenn Sie dieses Werkzeug nicht sehen, klicken Sie mit der rechten Maustaste auf ein kleines Lasso-Symbol oben in der Werkzeugsammlung und wählen Sie im Flyout-Menü die Option „Magnetisches Lasso-Werkzeug“.
10
Halten Sie die linke Maustaste gedrückt und ziehen Sie um ein Objekt, z. B. einen Computerbildschirm oder eine Person, bis es ausgewählt ist. Beachten Sie, dass das Werkzeug an den Rändern oder Kanten des Objekts „haftet“, um eine klarere und schärfere Auswahl zu erhalten.
11
Klicken Sie auf das Menü "Image". Klicken Sie auf "Anpassungen" und wählen Sie "Vibrance" aus dem Flyout-Menü.
12
Bewegen Sie die Schieberegler "Vibrance" und "Saturation" ganz nach rechts. Beachten Sie, wie der ausgewählte Bereich ein Neonlicht erstrahlt. Experimentieren Sie mit den Schiebereglern, bis Sie zufrieden sind, und klicken Sie auf die Schaltfläche „OK“, um das Fenster „Vibrance“ zu schließen.
13
Klicken Sie auf das Menü "Datei". Klicken Sie auf "Speichern unter". Geben Sie dem geänderten Foto einen neuen Namen, um das Originalbild nicht zu überschreiben. Klicken Sie auf die Schaltfläche "Speichern".