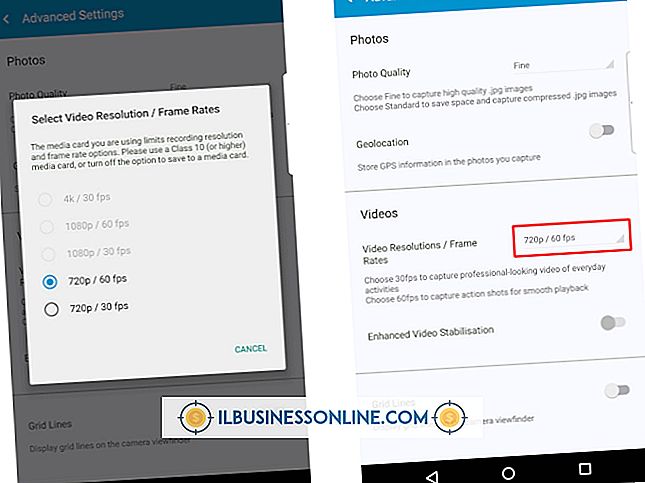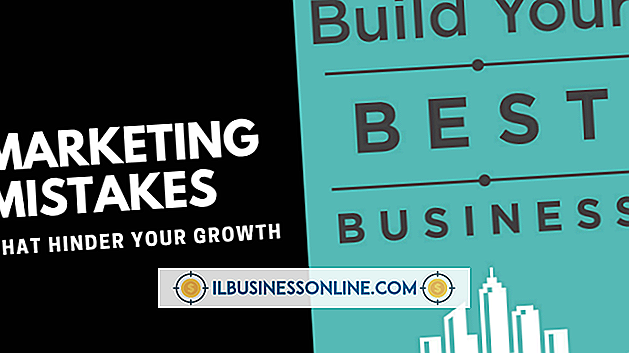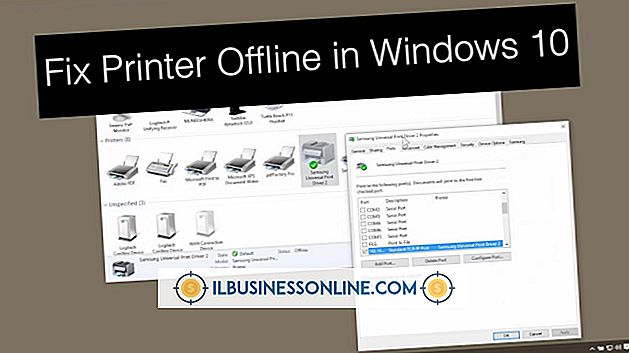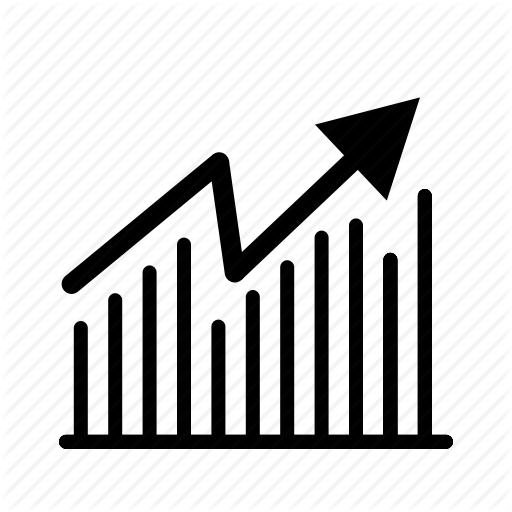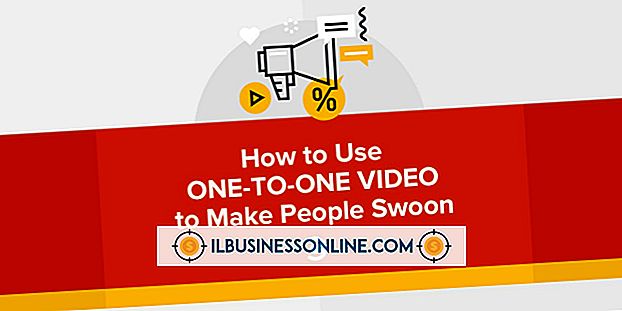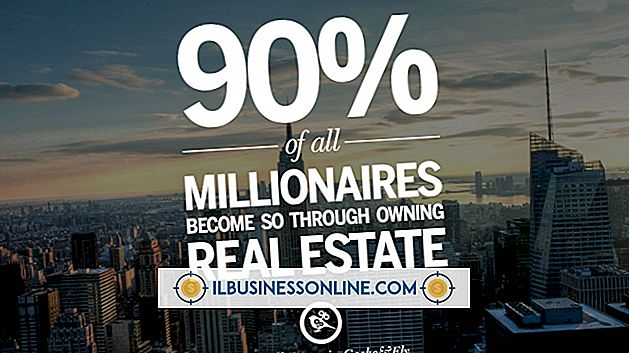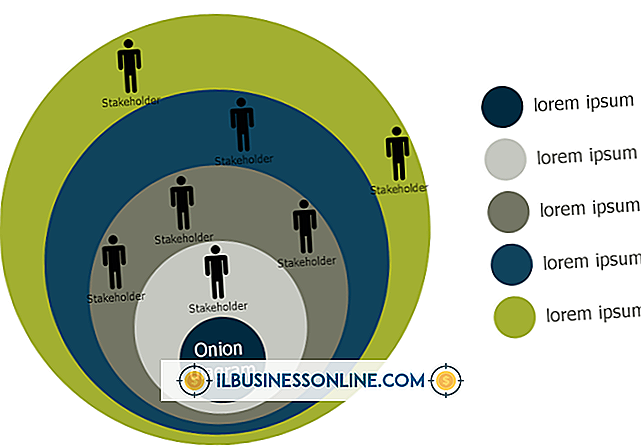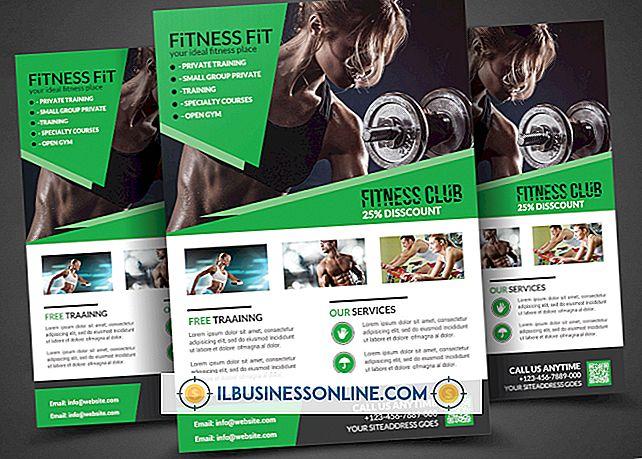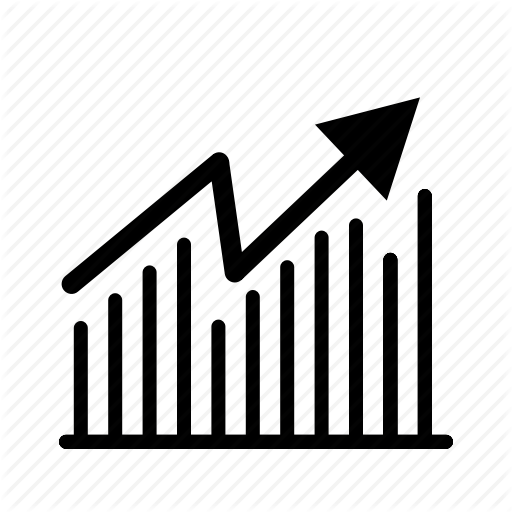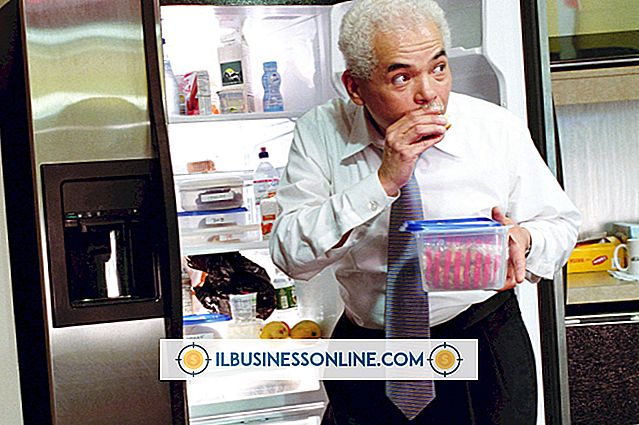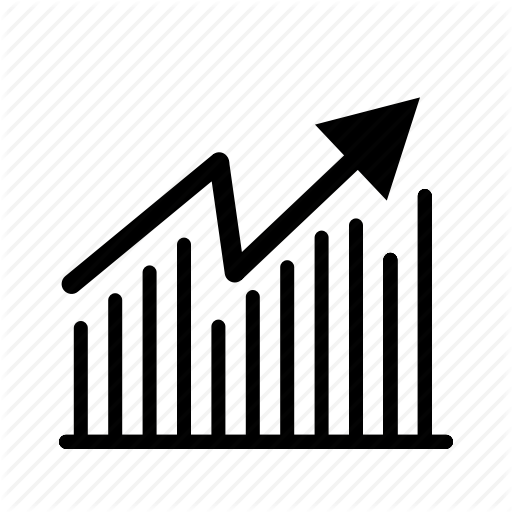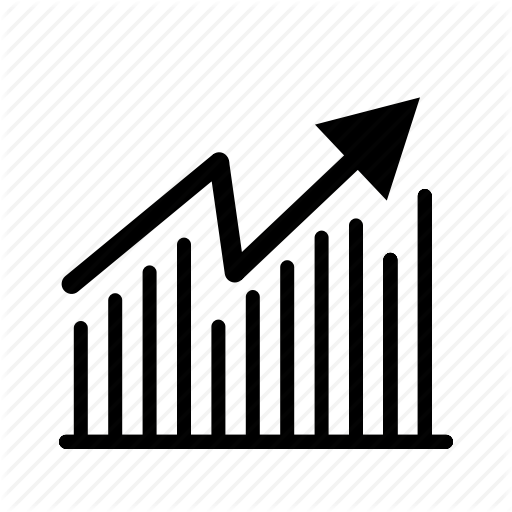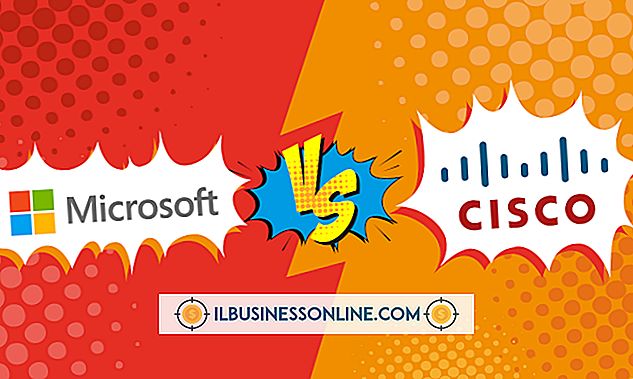Wie "Aw Snap" auf Chrome behoben werden

Wenn Sie mit Google Chrome im Internet surfen, wird möglicherweise ein "Aw, Snap!" Fehlermeldung, wenn Sie versuchen, bestimmte Websites zu besuchen. Dies geschieht, wenn Chrome ein Problem erkennt und die Seite nicht geladen wird. Die Meldung enthält keine genauen Angaben zu den Fehlern, aber dieser Fehler weist in der Regel auf ein Problem mit Ihren Browsererweiterungen oder Antivirensoftware hin. Wenn die Nachricht weiterhin angezeigt wird, ist Ihr Browser möglicherweise beschädigt. Sie können dies beheben, indem Sie ein neues Benutzerprofil erstellen.
Fehlerbehebung
1
Laden Sie die Webseite neu. Durch das erneute Laden der Seite wird das Problem häufig behoben und das "Aw, Snap!" Botschaft.
2
Suchen Sie nach Problemen mit Ihren Erweiterungen, die zum Absturz der Seite führen können. Klicken Sie auf die Schaltfläche "Menü", die mit drei horizontalen Linien markiert ist, wählen Sie "Extras" und klicken Sie dann auf "Erweiterungen". Deaktivieren Sie eine Erweiterung und starten Sie den Browser neu. Wenn die Seite geladen wird, ist diese Erweiterung möglicherweise nicht mit der Website kompatibel. Bleibt das Problem bestehen, deaktivieren und testen Sie die Erweiterungen nacheinander.
3.
Überprüfen Sie die Einstellungen Ihrer Antiviren- oder Sicherheitssoftware, um sicherzustellen, dass sie Ihren Browser nicht beeinträchtigen. Einige Anwendungen lassen möglicherweise das Laden bestimmter Websites nicht zu, während andere möglicherweise den Zugriff von Chrome auf das Internet verhindern. Um dies zu beheben, fügen Sie Chrome als Ausnahme in den Firewall- oder Anti-Virus-Einstellungen Ihres Programms ein.
4
Führen Sie einen Viren- und Malware-Scan mit Ihrem Antivirenprogramm durch. Einige bösartige Software kann verhindern, dass Websites geöffnet werden oder dass Chrome Online-Verbindungen blockiert.
Erstellen Sie ein neues Profil
1
Schließen Sie den Chrome-Browser und drücken Sie auf der Tastatur "Windows-E", um den Windows Explorer zu starten.
2
Geben Sie "% LOCALAPPDATA% \ Google \ Chrome \ User Data \" (ohne Anführungszeichen) in die Adressleiste oben im Fenster ein.
3.
Suchen Sie im sich öffnenden Fenster nach dem Ordner "Default", klicken Sie mit der rechten Maustaste auf den Ordner und wählen Sie "Umbenennen". Benennen Sie den Ordner "Backup Default" (ohne Anführungszeichen).
4
Starten Sie Chrome und versuchen Sie, die Webseite erneut zu laden.
Tipps
- Laut Google sollen McAfee Virus Scan, McAfee Enterprise, Spyware Doctor und Comodo Firewall Konflikte mit Chrome verursacht haben.
- Sie können Lesezeichen von Ihrem alten Benutzerprofil in das neue übertragen. Google empfiehlt dies jedoch nicht, da Ihr altes Profil möglicherweise beschädigt ist. Wenn Sie dies dennoch tun möchten, suchen Sie die Datei "Bookmarks.bak" im Ordner "Backup Default", verschieben Sie die Datei in den neuen Standardordner und benennen Sie die Datei "Bookmarks" (ohne Anführungszeichen) um.