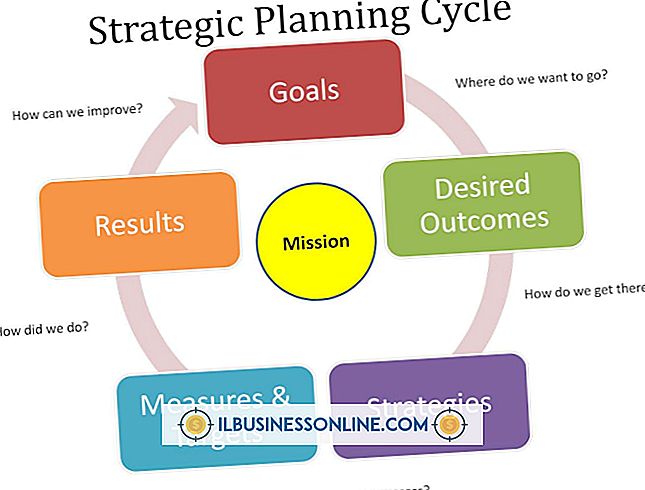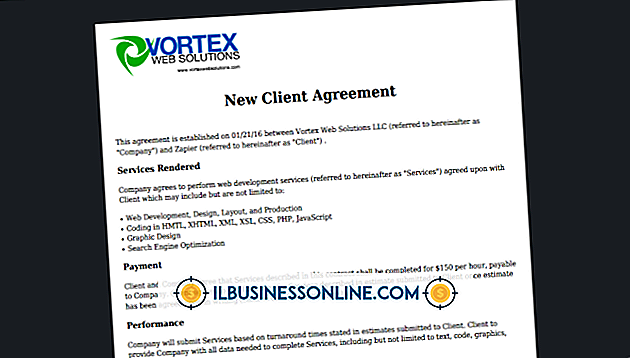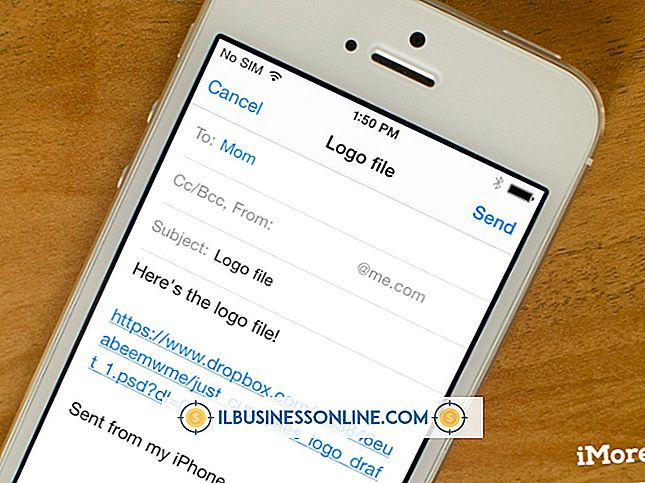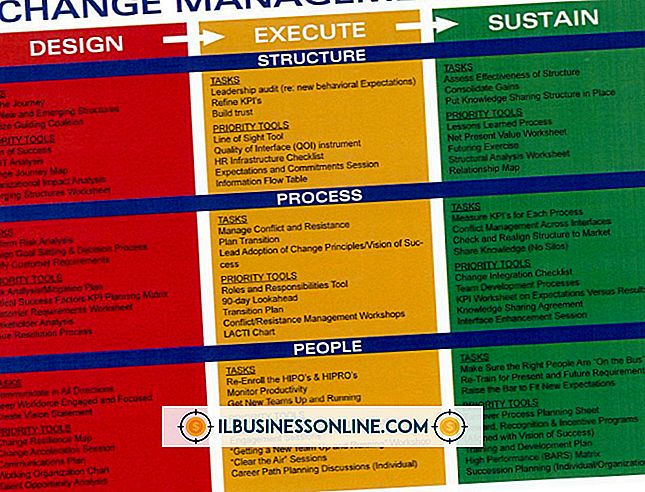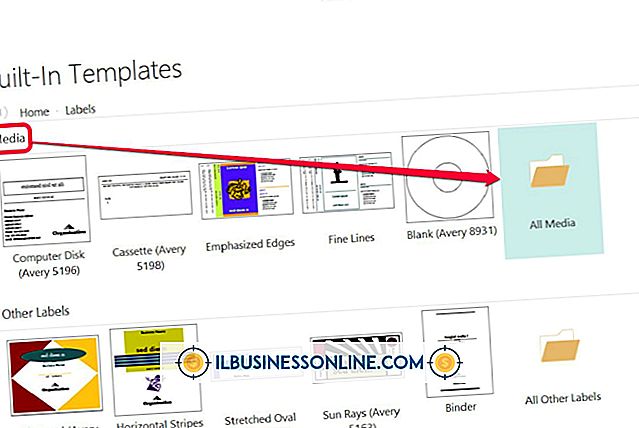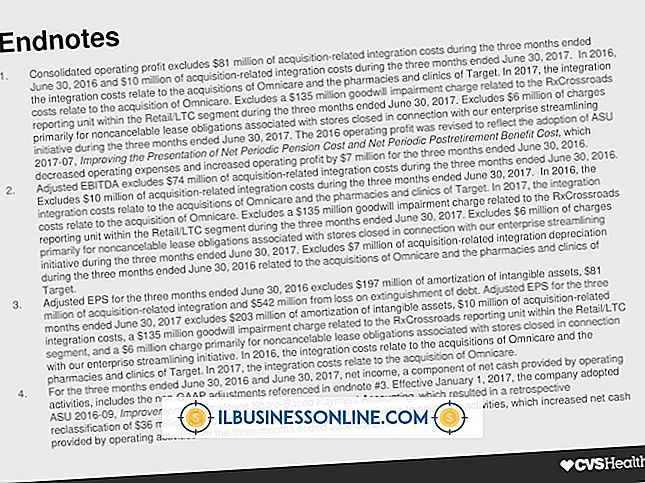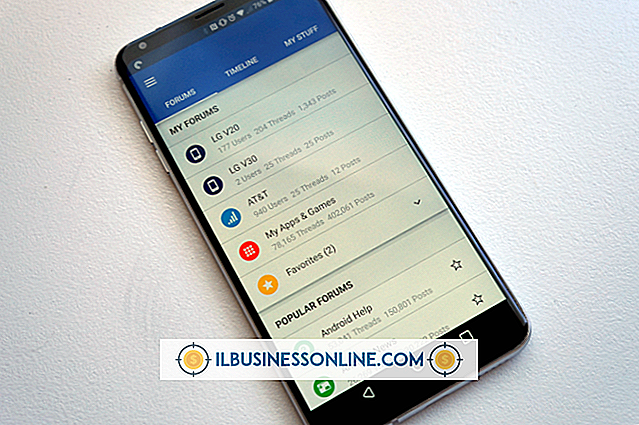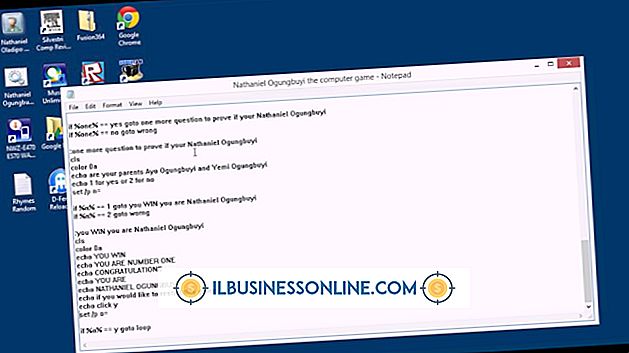So geben Sie Jobkosten in QuickBooks ein

Wenn Sie mit QuickBooks arbeiten, können Sie Rechnungen im Allgemeinen auf zwei Arten eingeben: als Ausgaben oder Artikel. Bei der Eingabe von Auftragskosten sollten Sie die Option zur Eingabe der Rechnung als Position verwenden. Ein Artikel ist eine Dienstleistung oder ein Produkt, das Sie verkaufen. Durch die Eingabe eines Artikels anstelle einer Ausgabe können Sie sicherstellen, dass der Auftragskostenbericht Ihre Kosten richtig klassifiziert. Ausgaben sind nützlich für Gemeinkosten, wie z. B. Stromrechnungen. Sie spiegeln jedoch nicht die Kosten wider, die mit der Erledigung eines Auftrags verbunden sind, wie z. B. die gekauften Materialien.
1
Klicken Sie auf das Menü "Verkäufer" und wählen Sie "Rechnungen eingeben".
2
Wählen Sie Ihren Lieferanten aus dem Dropdown-Menü "Anbieter" aus. Fügen Sie einen neuen Lieferanten hinzu, indem Sie "Neu hinzufügen" auswählen und die Informationen des Lieferanten eingeben.
3.
Geben Sie das korrekte Datum für die Auftragskosten in das Feld Datum ein.
4
Geben Sie die erforderlichen Informationen in das Feld Lieferantenadresse ein, falls diese Informationen noch nicht bereitgestellt wurden.
5
Füllen Sie bei Bedarf alle optionalen Felder aus. Optionale Felder enthalten die Ref. Nein, Begriffe und Memofelder. Das Feld Ref.-Nr. Hilft Ihnen bei der Identifizierung der Transaktion anhand einer von Ihnen zugewiesenen Nummer, basierend auf dem Inventar und der Lagerhaltung Ihres Unternehmens.
6
Geben Sie den Rechnungsbetrag in das Feld Fälliger Betrag ein. Wenn die vorgefüllten Daten korrekt sind, belassen Sie sie. Andernfalls fügen Sie die für Ihre Arbeit spezifischen Kosten hinzu.
7.
Klicken Sie auf die Registerkarte "Artikel" und bearbeiten Sie alle Artikel aus Ihrer Bestellung. Bei Bedarf können Sie auch neue Artikel eingeben.
8
Klicken Sie auf die Registerkarte "Kosten" und fügen Sie die Kosten für besondere Versandkosten hinzu, die für einzelne Artikel im Feld "Detail" gelten. Dies gilt nur, wenn Sie die Versandkosten pro Artikel anstatt einer einzigen Gebühr für die gesamte Bestellung haben.
9
Klicken Sie auf "Speichern und schließen", um das Fenster aufzunehmen und zu schließen. oder wählen Sie "Speichern & Neu", um eine neue Transaktion zu speichern und zu erstellen.
Warnung
- Die Informationen in diesem Artikel beziehen sich auf QuickBooks 2013. Sie können bei anderen Versionen oder Produkten geringfügig oder erheblich abweichen.