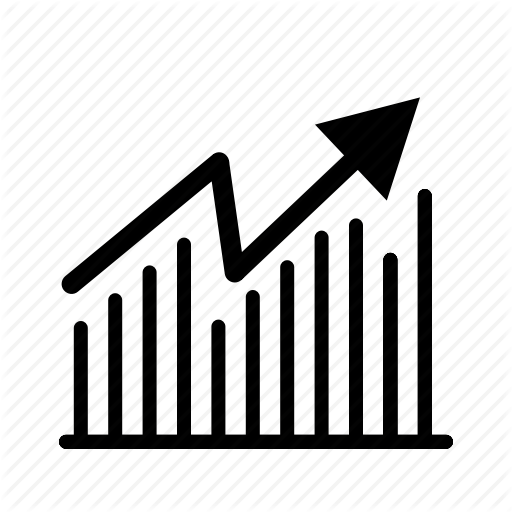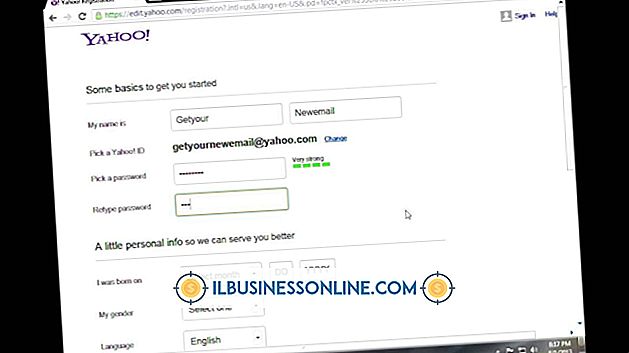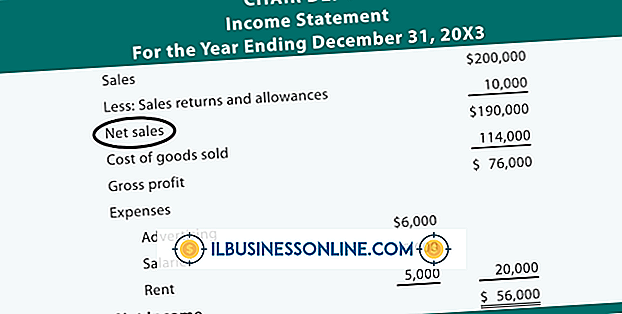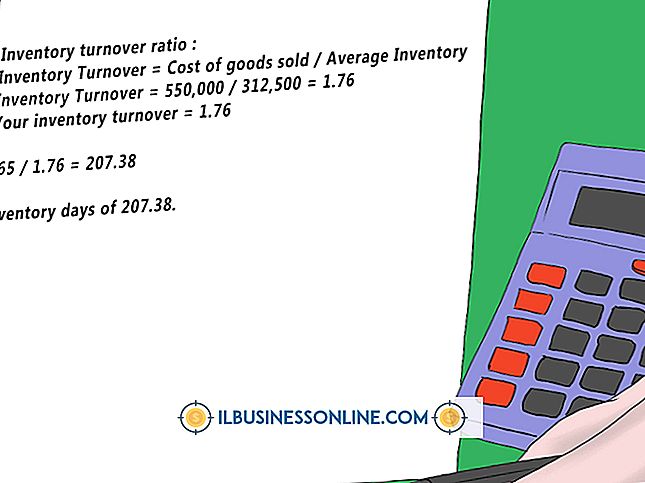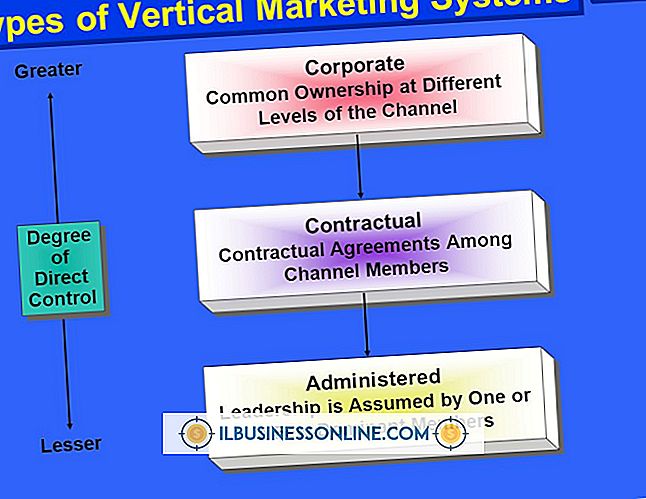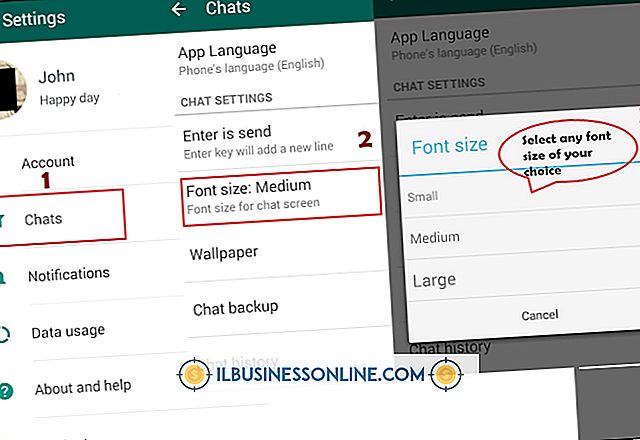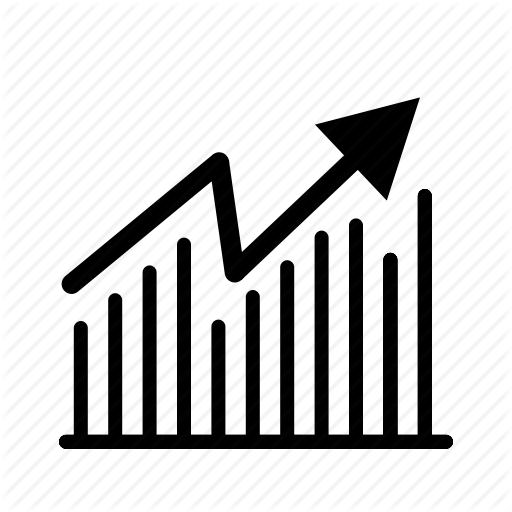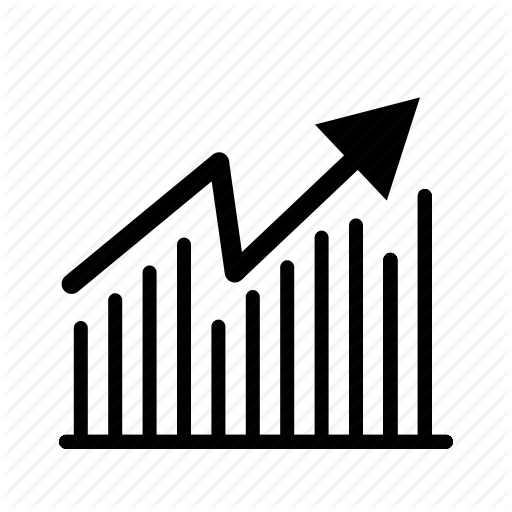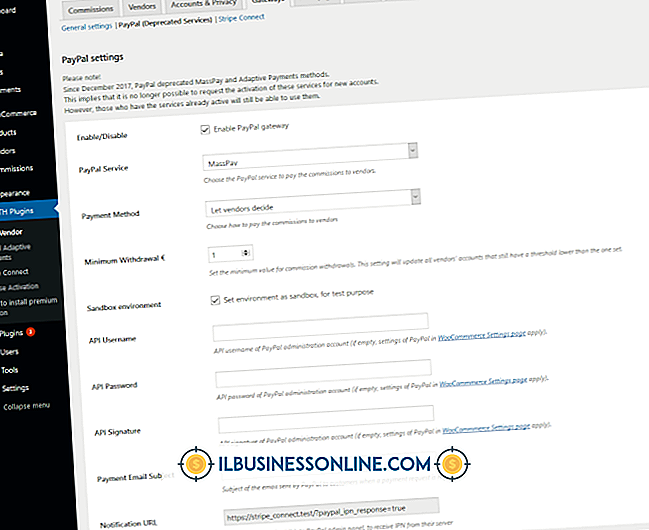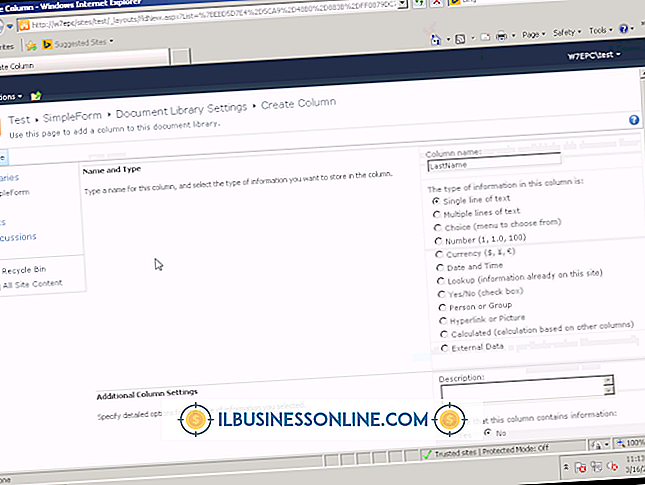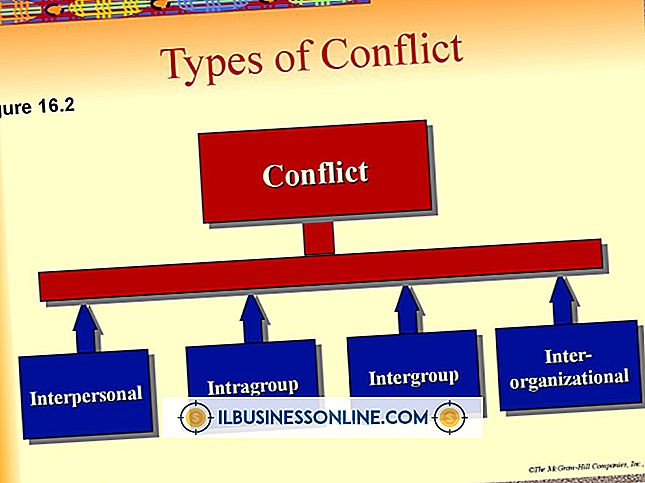Einbetten von YouTube in PowerPoint 2007

Das Hinzufügen eines YouTube-Videos zu einer Präsentation kann laut Aussage des University of California-Davis Faculty Support entweder einen Punkt visuell kommunizieren oder Ihr Publikum wirklich ablenken. Ein Video wird zu einem wirksamen Kommunikationsmittel, wenn das Thema für Ihre Rede relevant ist. Bevor Sie ein YouTube-Video in Ihre Präsentation einbetten, müssen Sie die Registerkarte "Entwickler" in Microsoft PowerPoint 2007 aktivieren. Diese Registerkarte ist erforderlich, damit Sie Ihrer Präsentation Videos hinzufügen können.
Entwickler Tab
1
Öffnen Sie PowerPoint und klicken Sie auf "Microsoft Office-Schaltfläche". Klicken Sie dann im angezeigten Menü auf "PowerPoint-Optionen".
2
Klicken Sie im Aufgabenbereich auf "Beliebt" und klicken Sie dann auf das Kontrollkästchen "Entwicklerregisterkarte in der Multifunktionsleiste anzeigen".
3.
Klicken Sie auf "OK". Die Registerkarte "Entwickler" wird am rechten Rand der Multifunktionsleiste hinzugefügt.
Einbetten des Videos
1
Richten Sie Ihren Browser auf YouTube und wählen Sie ein Video zum Einbetten. Kopieren Sie die URL, indem Sie die URL im Adressfeld des Browsers markieren und mit der rechten Maustaste klicken. Wählen Sie "Kopieren" aus dem Dropdown-Menü.
2
Öffnen Sie ein Textverarbeitungsprogramm und fügen Sie die URL in eine leere Seite ein, indem Sie "Strg-V" drücken. Ihre URL sollte in etwa wie "//www.youtube.com/watch?v=JXXXXXXXXXX" (ohne Zitate) aussehen.
3.
Löschen Sie die "Uhr?" in der URL. Ändern Sie nach dem "v" in der Adresse das Gleichheitszeichen (=) in einen Schrägstrich (/). Ihre URL sollte wie folgt aussehen: "//www.youtube.com/v/JXXXXXXXXXX" (ohne die Zitate). Kopieren Sie diese geänderte URL für später.
4
Wechseln Sie zu PowerPoint und klicken Sie auf die Registerkarte "Entwickler". Klicken Sie im Abschnitt "Steuerelemente" auf die Schaltfläche "Weitere Steuerelemente". Die Schaltfläche Weitere Bedienelemente sieht aus wie ein gekreuzter Schraubenschlüssel und ein Hammer. Wählen Sie im Dialogfeld "Weitere Steuerelemente" die Option "Shockwave Flash-Objekt". Sie müssen ein wenig nach unten scrollen, um es zu finden.
5
Klicken Sie auf "OK" und Ihre Maus wird zu einem Fadenkreuz. Halten Sie beim Ziehen die linke Maustaste gedrückt, um eine Box für das Video zu zeichnen. Lassen Sie die Maus los, sobald Sie die Box gezeichnet haben. Sie haben eine weiße Box mit einem "X".
6
Klicken Sie mit der rechten Maustaste auf das Feld und wählen Sie "Eigenschaften" aus dem Dropdown-Menü. Der Bereich Shockwave-Eigenschaften wird angezeigt.
7.
Fügen Sie Ihre geänderte URL aus Schritt 3 in das Feld "Film" ein. Wenn Sie möchten, dass der Film kontinuierlich abgespielt wird, stellen Sie sicher, dass das Feld "Loop" auf "True" gesetzt ist. Wenn Sie möchten, dass der Film automatisch beginnt, wenn Sie die Folie zeigen, stellen Sie sicher, dass das Abspielfeld auf "True" gesetzt ist. Schließen Sie das Eigenschaftenfenster, indem Sie auf die Schaltfläche "X" klicken.
8
Testen Sie Ihr Video, indem Sie zu einer Diashow gehen. Das YouTube-Video wird nur abgespielt, wenn Sie mit dem Internet verbunden sind.
Spitze
- Testen Sie die Präsentation immer an dem Ort, an dem Sie Ihre Rede halten, um sicherzustellen, dass das Video funktioniert. Halten Sie einen Backup-Plan bereit, falls Sie keine Verbindung zum Internet herstellen können.