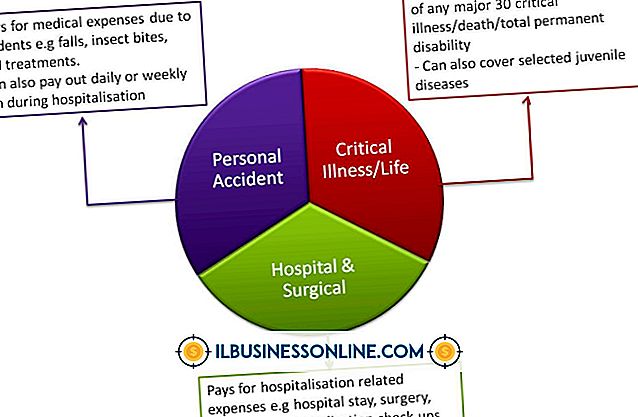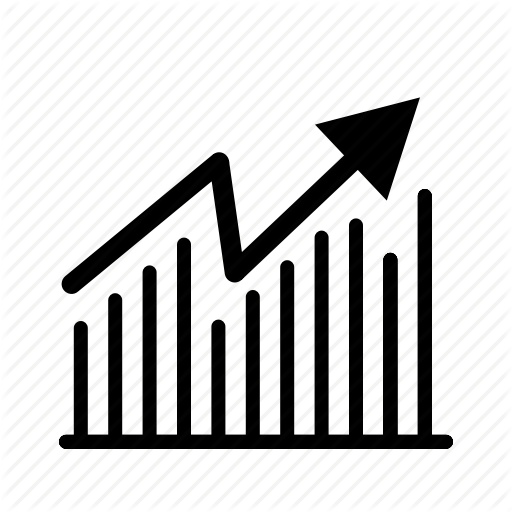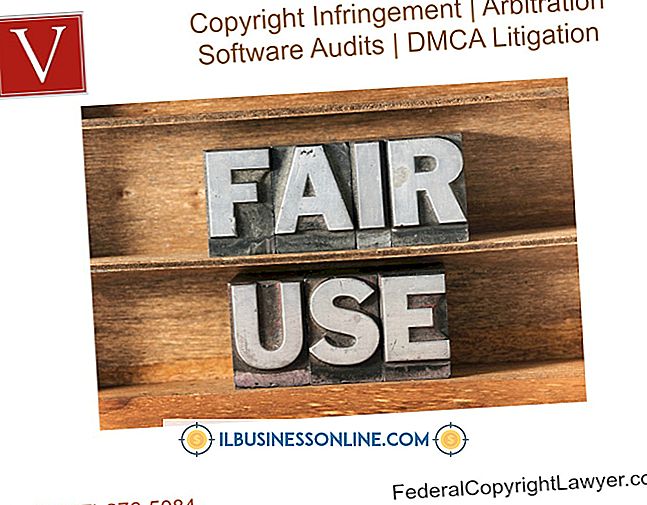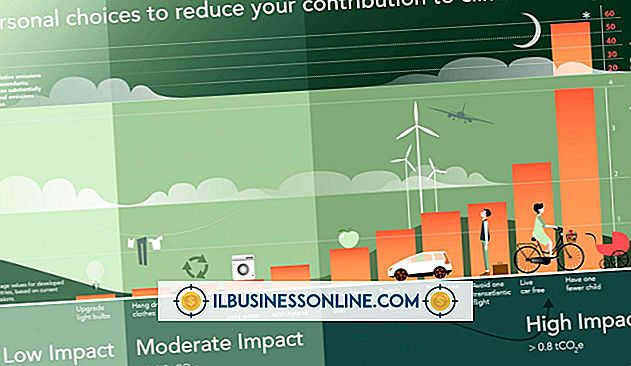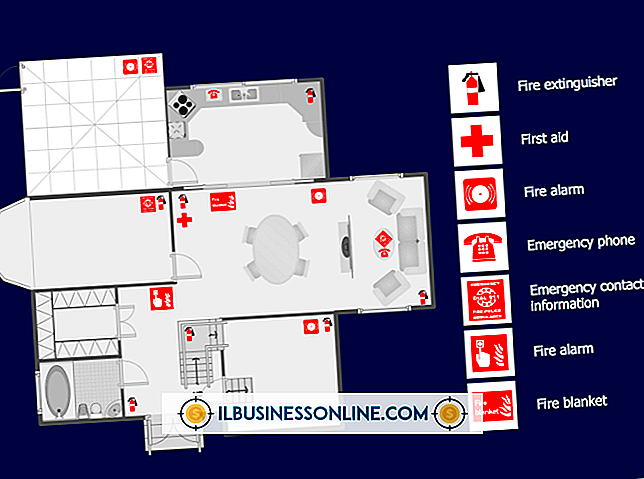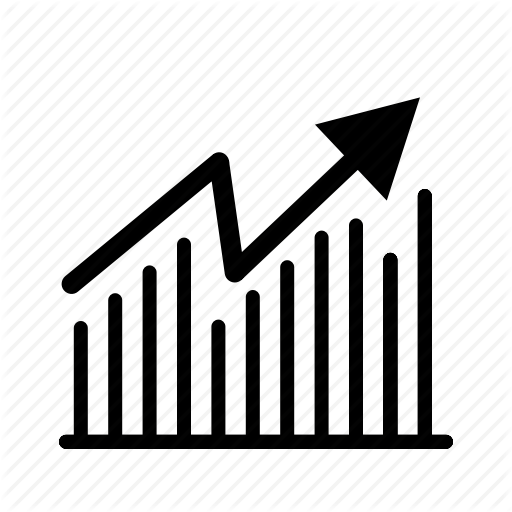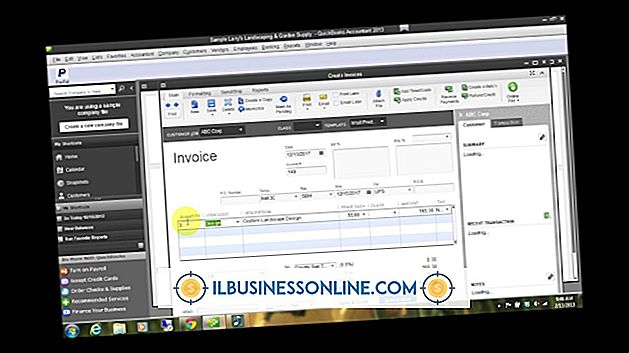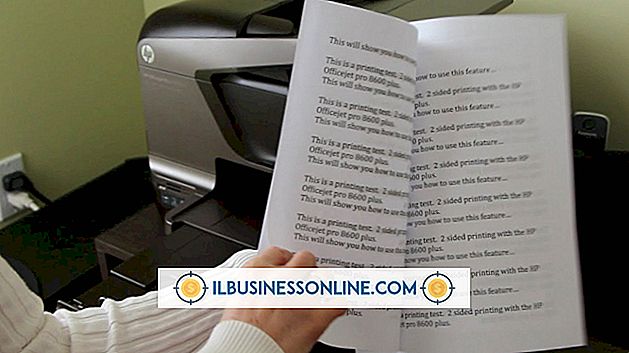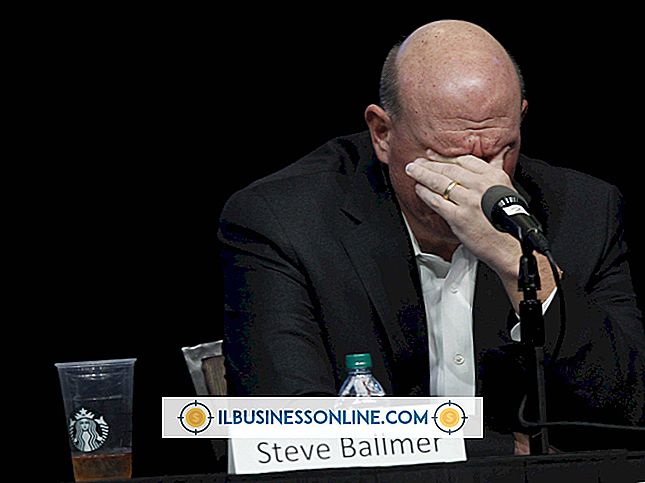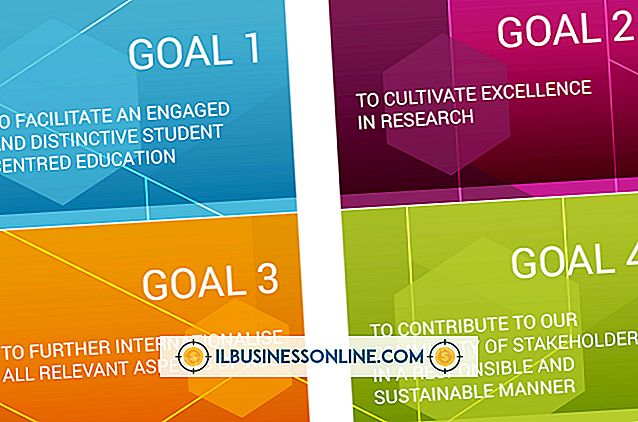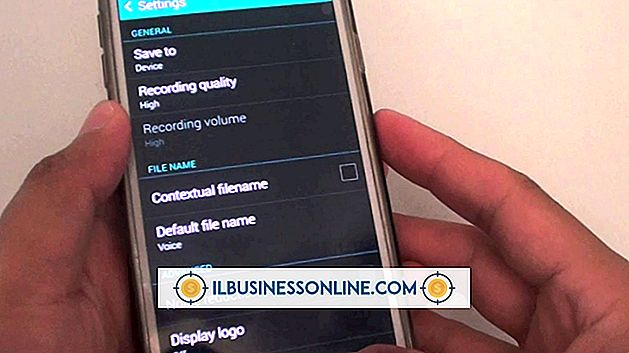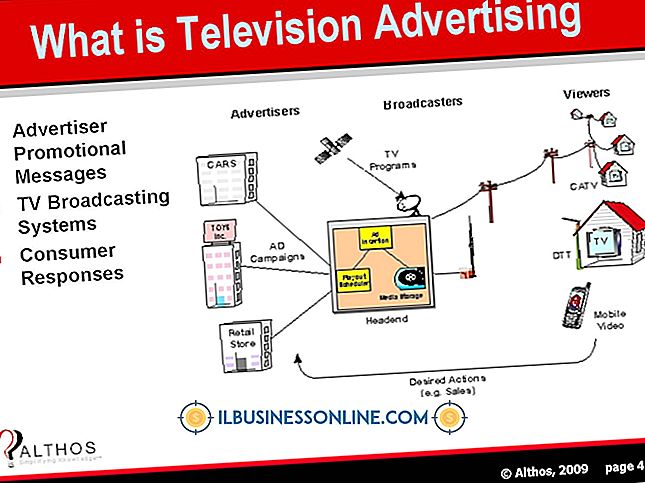Wie man Twitter in HTML einbindet

Twitter macht es Unternehmen einfach, Tweet-Streams in HTML-Dokumente einzubetten, indem sie eine Vielzahl von benutzerdefinierten Widgets auf ihrer Website anbieten. In wenigen Minuten können Sie Ihre Tweets so anzeigen, dass sie dem Erscheinungsbild Ihres Online-Brandings entsprechen. Alternativ können Sie die neuesten Tweets, Favoriten oder eine Liste in ein beliebiges anderes öffentliches Profil einbetten. Sie können auch eine Twitter-Suche durchführen und diese Ergebnisse fortlaufend anzeigen.
1
Melden Sie sich bei Ihrem Twitter-Konto an.
2
Klicken Sie im nächsten Bildschirm im Abschnitt "Optimieren Sie Ihre Aktivitäten" auf "Unternehmen", "Ressourcen und Widgets" und im folgenden Abschnitt im Abschnitt "Widgets" auf "Alle Widgets anzeigen". Dies zeigt das Hauptmenü des Twitter-Widgets an.
3.
Klicken Sie auf "Meine Website" und wählen Sie einen der vier Widget-Typen aus. Das Profil-Widget zeigt Tweets von jedem öffentlichen Twitter-Benutzer. Das Widget "Faves" zeigt Tweets, die von jedem öffentlichen Twitter-Benutzer bevorzugt werden. Das Listen-Widget zeigt Tweets aus einer beliebigen Twitter-Liste. Das Such-Widget zeigt Tweets aus jeder von Ihnen festgelegten Suche.
4
Geben Sie einen beliebigen Benutzernamen ein, dessen Tweets, Favoriten oder Liste Sie in das Feld "Benutzername" einbetten möchten. Dieser Schritt gilt nicht für Such-Widgets.
5
Geben Sie einen Titel und eine Beschriftung für das Widget in die entsprechenden Felder ein. Dieser Schritt gilt nicht für Profil-Widgets.
6
Klicken Sie auf das Dropdown-Feld und wählen Sie einen Listennamen aus, wenn Sie ein Listen-Widget einbetten. Überspringen Sie diesen Schritt, wenn Sie einen anderen Widget-Typ einbetten.
7.
Geben Sie eine Twitter-Suchabfrage in das entsprechende Feld ein, wenn Sie ein Such-Widget einbetten. Überspringen Sie diesen Schritt, wenn Sie einen anderen Widget-Typ einbetten.
8
Klicken Sie in der Seitenleiste auf "Einstellungen", um Ihre Widget-Einstellungen festzulegen. Hier können Sie auswählen, wie oft das Widget automatisch aktualisiert wird, ob eine Bildlaufleiste angezeigt wird und ob die Tweets schrittweise oder alle gleichzeitig geladen werden. Sie können auch festlegen, wie viele Tweets das Widget anzeigen soll.
9
Klicken Sie in der Seitenleiste auf "Darstellung", um die Farben für den Widget-Hintergrund, den Shell-Text, den Tweet-Hintergrund, den Tweet-Text und die Links auszuwählen.
10
Klicken Sie in der Seitenleiste auf "Abmessungen", um die Breite und Höhe des Widgets festzulegen. Klicken Sie auf das Kontrollkästchen "Auto Width", um die Größe des Widgets automatisch entsprechend den Einstellungen des Ziel-HTML-Dokuments festzulegen.
11
Klicken Sie unten auf dem Bildschirm auf die Schaltfläche "Testeinstellungen", um die Widget-Vorschau auf der rechten Seite des Bildschirms neu zu laden. Ihre "Bemaßungen" werden nicht in der Vorschau angezeigt.
12
Klicken Sie unten im Bildschirm auf die Schaltfläche "Finish and Grab Code", klicken Sie in das resultierende HTML-Feld, kopieren Sie den HTML-Code in Ihre Zwischenablage und fügen Sie ihn in das HTML-Dokument ein, an dem das Widget angezeigt werden soll.