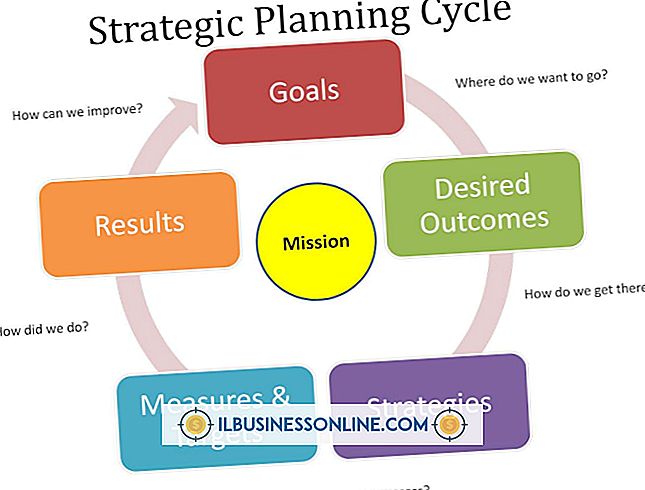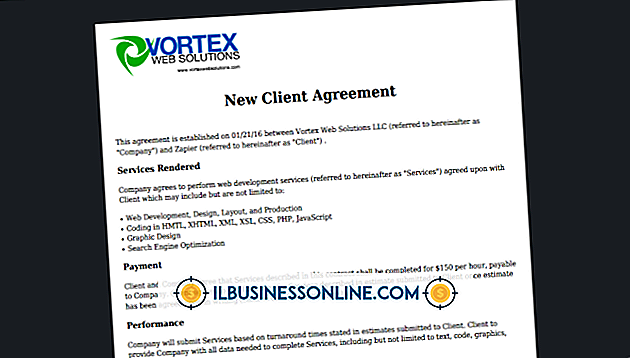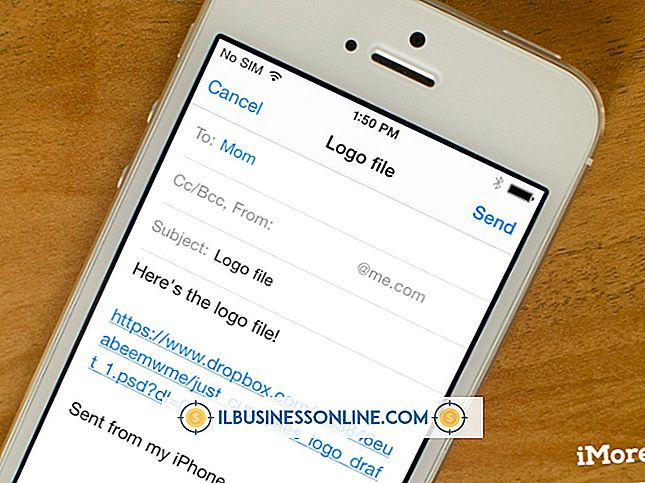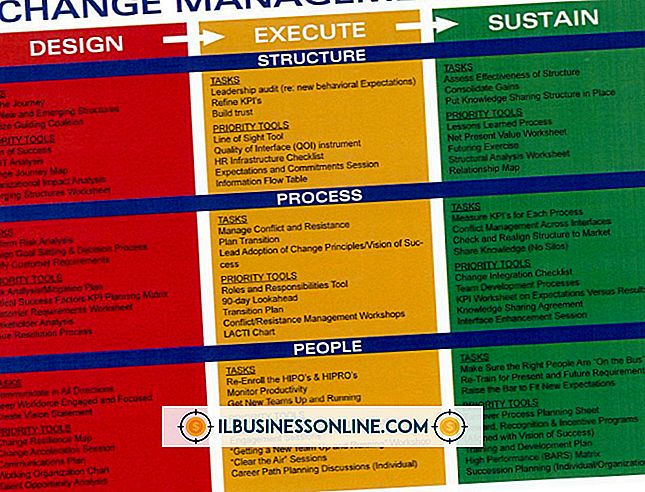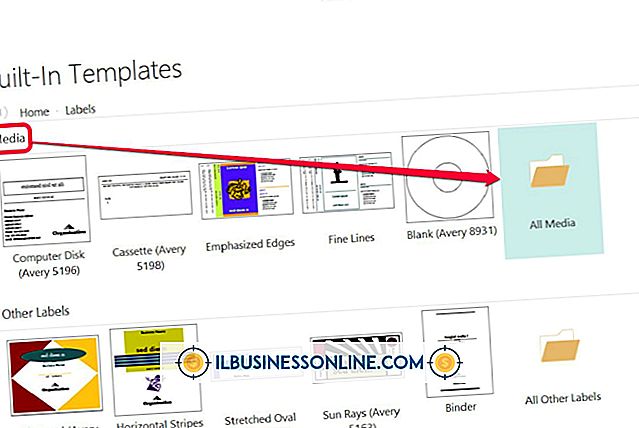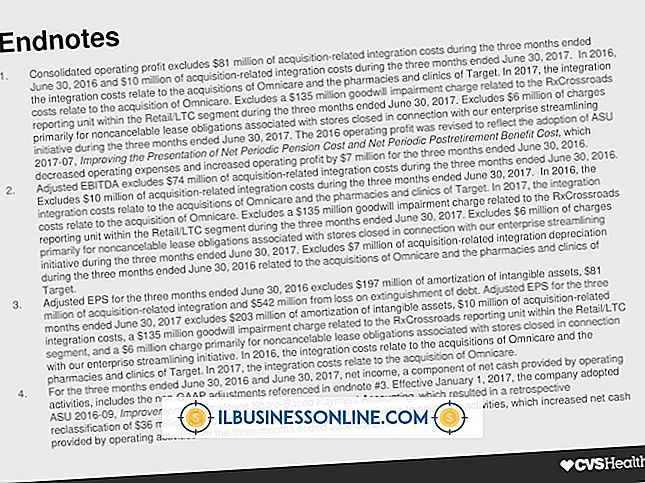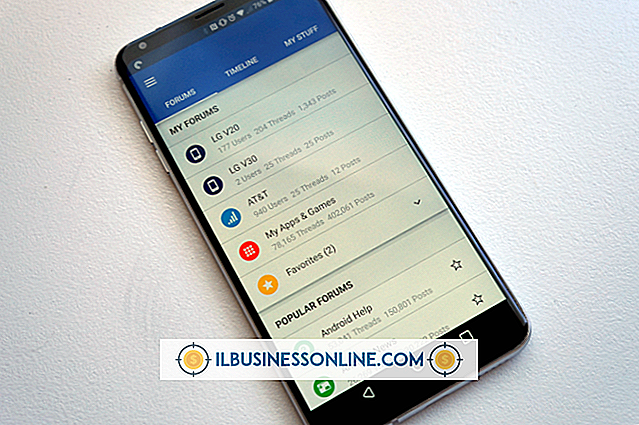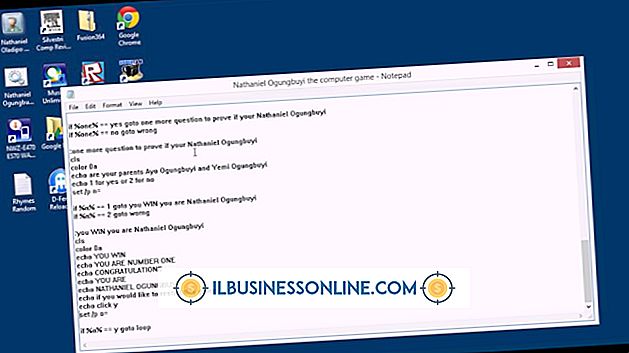So bearbeiten Sie mehrere Clips in Final Cut Pro

Unabhängig davon, ob Sie ein Video auf Ihrer Website, in einer Verkaufspräsentation oder als Anzeige in Ihrem Büro oder Geschäft verwenden, eine gut produzierte Präsentation kann dazu beitragen, Ihr Unternehmen in ein gutes Licht zu rücken. Wenn Sie Ihr Video selbst erstellen, lohnt es sich, sich mit den verschiedenen Tools Ihres Videobearbeitungsprogramms vertraut zu machen, damit Sie das bestmögliche Video erstellen können. Zu den im Final Cut Pro-Videobearbeitungsprogramm von Apple verfügbaren Tools gehört die Bearbeitungsfunktion "Ripple", mit der Sie bestimmte Clips zuschneiden können, ohne zwischen den nachfolgenden Clips Leerzeichen zu lassen. In Final Cut Pro können Sie auch mehrere Clips gleichzeitig auswählen und anschließend die Ripple-Bearbeitung durchführen.
1
Ziehen Sie die ausgewählten Clips aus dem Browser in die Timeline und ordnen Sie sie dann in der Reihenfolge an, in der Sie angezeigt werden sollen, indem Sie einen ausgewählten Clip vor oder nach anderen Clips auf der Timeline ziehen.
2
Wählen Sie das Kräuselungswerkzeug aus der Werkzeugpalette aus oder drücken Sie einfach zweimal die Taste "R".
3.
Halten Sie die "Befehlstaste" gedrückt, und klicken Sie auf die ausgewählten Video- und Audiospuren, um sie alle auf einmal zu markieren. Durch diese Aktion werden die In- und Out-Bearbeitungspunkte für die ausgewählten Clips in den Clips in der Timeline angezeigt.
4
Ziehen Sie einen Bearbeitungspunkt für einen Clip nach links oder rechts, um den Clip zu verkürzen oder zu verlängern. Da Sie den Ripple-Effekt ausgewählt haben, werden Sie feststellen, dass jeder ausgewählte Clip nach links oder rechts in der Timeline verschoben wird, wenn Sie den ausgewählten Clip ziehen.
Spitze
- Wenn Sie einen Track in der Timeline haben, den Sie nicht in die Ripple-Bearbeitung einbeziehen möchten, dh, Sie möchten, dass die Spur gleich bleibt und nicht durch die Ripple-Bearbeitung beeinflusst wird, drücken Sie das "Lock" -Symbol auf der linken Seite von Die Timeline neben dieser Spur. Dadurch wird die ausgewählte Spur gesperrt, sodass sie nicht bearbeitet werden kann. Ebenso können Sie einen Track entsperren, um ihn bearbeiten zu können.