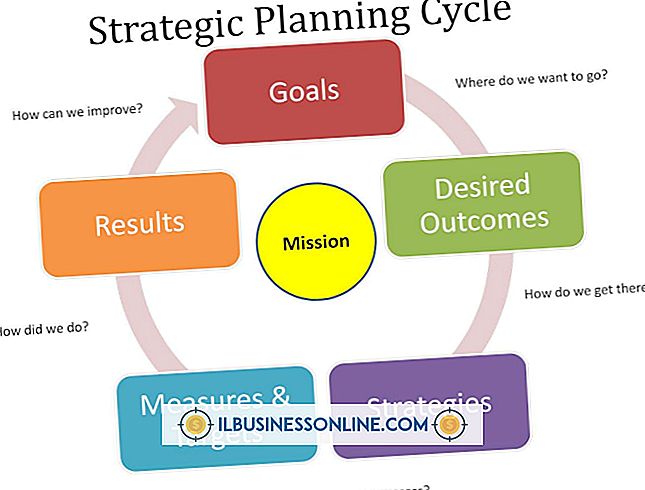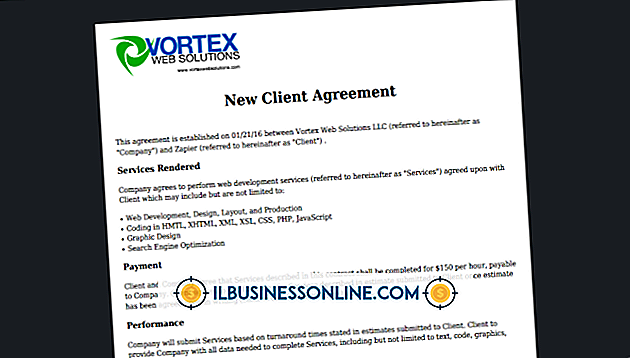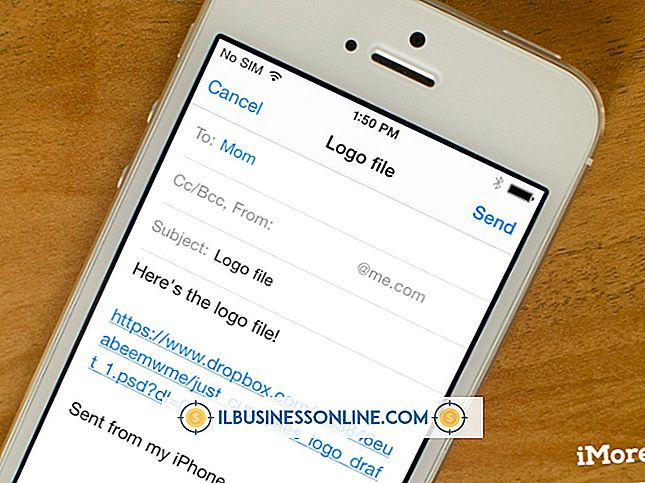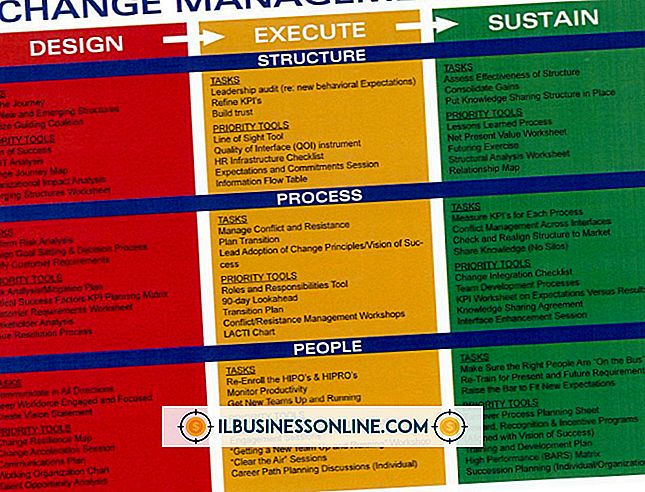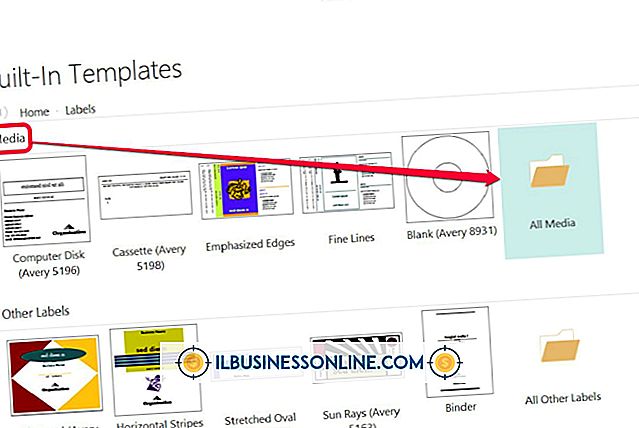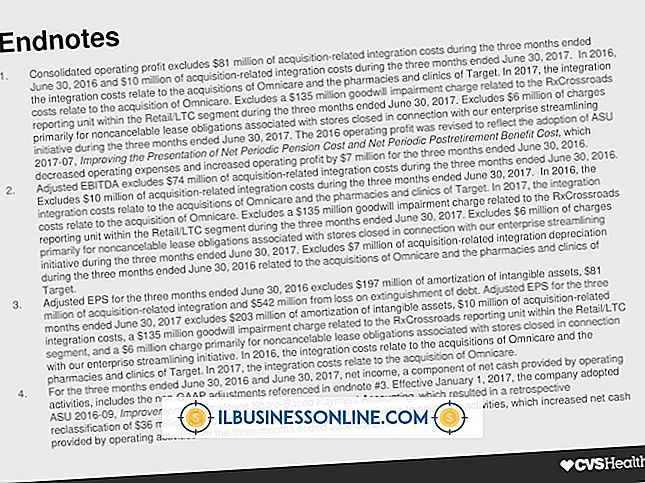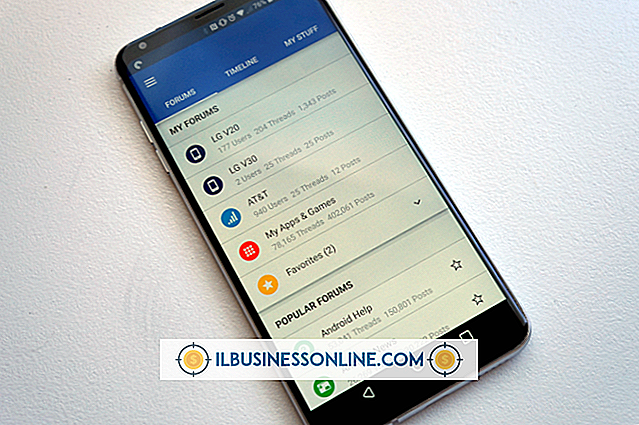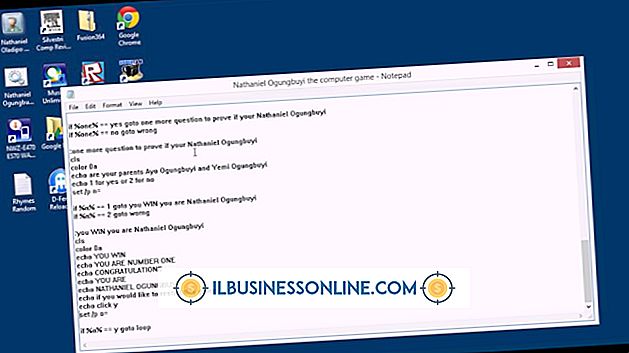So zeichnen Sie mehrere Zeilen in PowerPoint

Wenn Sie eine neue PowerPoint-Folie öffnen, werden Sie mit zwei Platzhalter-Textfeldern und einer großen Leerstelle begrüßt. Während Sie der Präsentation Text durch einfaches Tippen hinzufügen können, müssen Sie zum Hinzufügen von Elementen wie Linien die Registerkarten und Farbbänder der Software aufrufen. Zeilen können Textelemente unterstreichen oder Ihre Leser bei gedruckten Präsentationen genau wissen lassen, wo sie anfangen, unterschreiben oder kommentieren sollen. Ein Vorteil von PowerPoint ist, dass Sie die einmal erstellte Linie multiplizieren und damit Arbeitszeit sparen können.
Erste Linie zeichnen
1
Starten Sie PowerPoint. Um einer vorhandenen Präsentation mehrere Zeilen hinzuzufügen, aktivieren Sie das Kontrollkästchen "Zuletzt" oder klicken Sie auf "Andere Präsentationen öffnen". Andernfalls doppelklicken Sie auf das Symbol "Leere Präsentation". Wenn Sie möchten, klicken Sie auf jedes der beiden Textfelder, die auf der Folie vorbelegt sind, und drücken Sie die Taste "Löschen", um sie zu entfernen. Sie verdecken oder unterbrechen Ihre Zeilen nicht, aber wenn Sie sie löschen, haben Sie mehr Platz zum Arbeiten.
2
Klicken Sie auf die Registerkarte "Einfügen" und anschließend auf die Schaltfläche "Formen" in der Multifunktionsleiste. Wählen Sie Ihre Linie aus dem Abschnitt "Linien" aus, z. B. die erste Linie, bei der es sich um eine gerade Linie ohne Pfeilspitzen handelt. Beachten Sie, dass sich der Cursor in ein Pluszeichen ändert.
3.
Positionieren Sie den Cursor an der Stelle, an der die Linie beginnen soll, z. B. links oder unten auf der Folie. Halten Sie die Umschalttaste gedrückt, um die Linie, die Sie zeichnen, als gerade Linie festzulegen.
4
Halten Sie die linke Maustaste gedrückt. Ziehen Sie die Maus, bis die Linie Ihre bevorzugte Länge hat. Lassen Sie dann die Maustaste und die Umschalttaste los. Die Linie wird in den Standardeinstellungen von PowerPoint als sehr dünnes Blau angezeigt.
5
Suchen Sie im oberen Bereich des Arbeitsbereichs nach der neu geöffneten Registerkarte "Zeichenwerkzeuge". Hier können Sie Ihre Zeile bearbeiten. Klicken Sie auf das Menü "Shape Outline" und wählen Sie Optionen wie "Gewicht", um eine dickere Linie zu erstellen, oder die farbigen Quadrate, um die Linie in die gewünschte oder gewünschte Farbe zu ändern. Sie können auch durch den Abschnitt „Formstile“ der Multifunktionsleiste blättern und auf einen klicken, um das Linienbild sofort zu ändern.
Multiples machen
1
Klicken Sie einmal auf die Zeile, um sie zu aktivieren. Wenn es aktiviert ist, werden zwei kleine weiße Quadrate angezeigt. Wenn nicht, klicken Sie erneut.
2
Klicken Sie mit der rechten Maustaste auf die aktivierte Zeile. Wählen Sie "Kopieren".
3.
Drücken Sie "Strg-V", um die kopierte Zeile einzufügen. Sie können auch mit der rechten Maustaste auf eine beliebige Stelle der Folie klicken und im Kontextmenü die Option „Einfügen“ wählen.
4
Klicken Sie auf die Linie und ziehen Sie sie wie gewünscht an ihren Platz.
5
Klicken Sie mit der rechten Maustaste und wählen Sie erneut "Einfügen", so oft Sie Linien auf der Folie benötigen.
Spitze
- Im Abschnitt „Mehrfachauswahl“ können Sie mehrere Linien mit der gleichen Größe, Farbe und Breite zeichnen. Diese Funktionalität kann hilfreich sein, wenn Sie beispielsweise eine Notizseite erstellen möchten. Um mehrere, aber unterschiedliche Erscheinungslinien zu zeichnen, wiederholen Sie einfach die Änderungen "Zeichnen der ersten Linie" und nehmen Sie Änderungen vor.
Warnung
- Diese Anweisungen gelten für PowerPoint 2013. Andere Versionen der Software funktionieren anders.