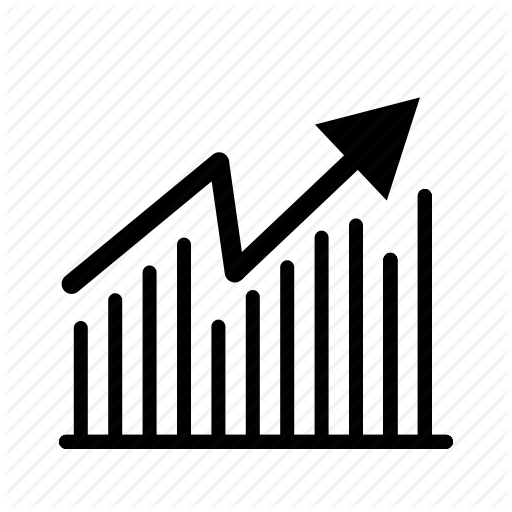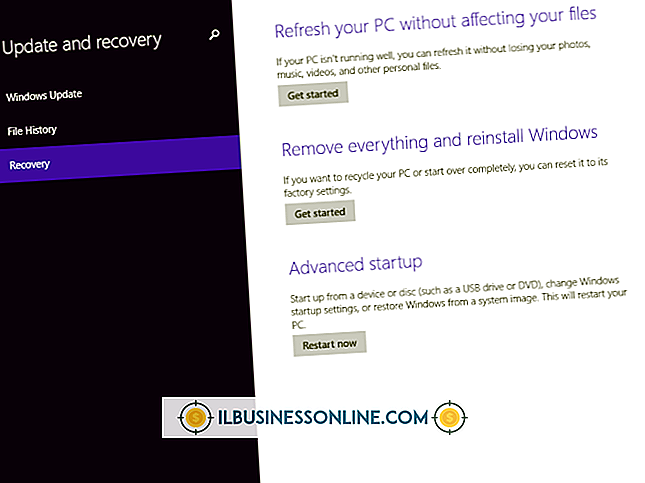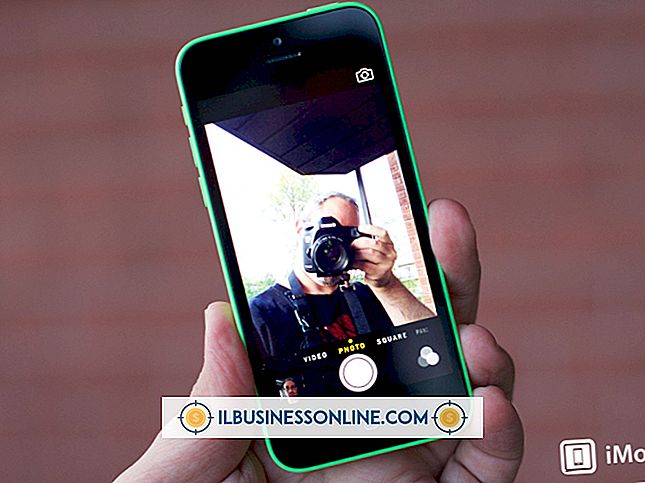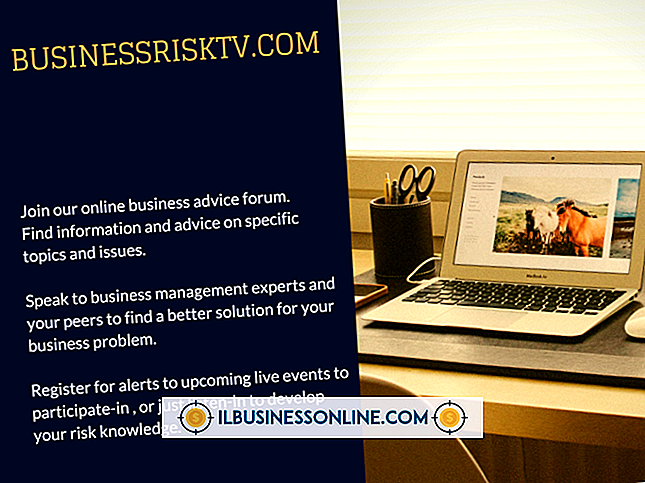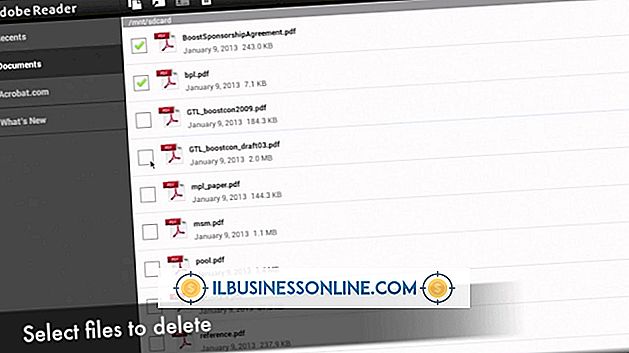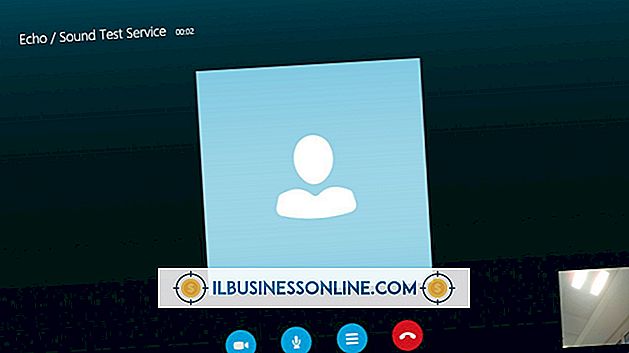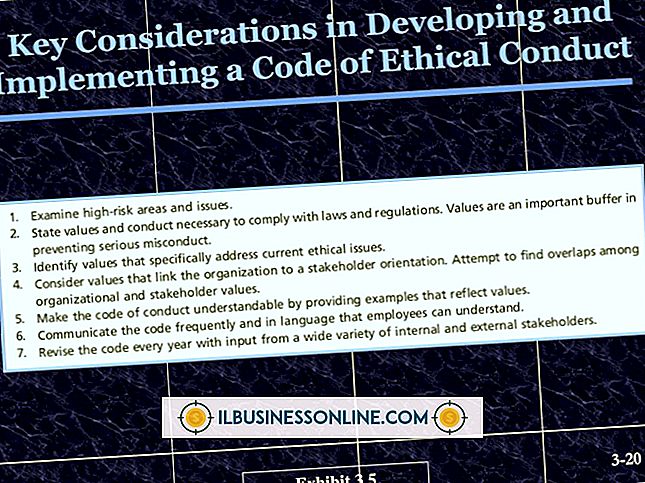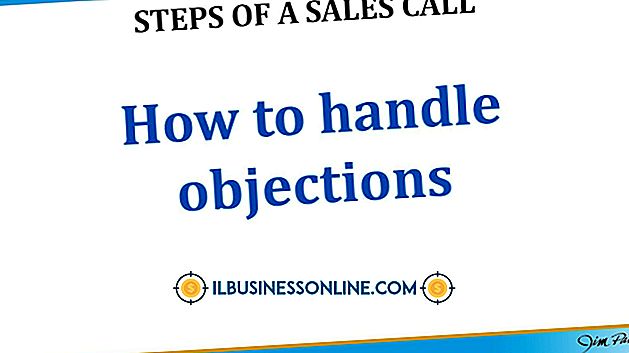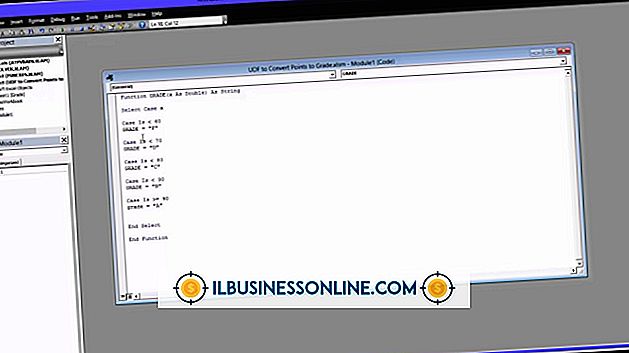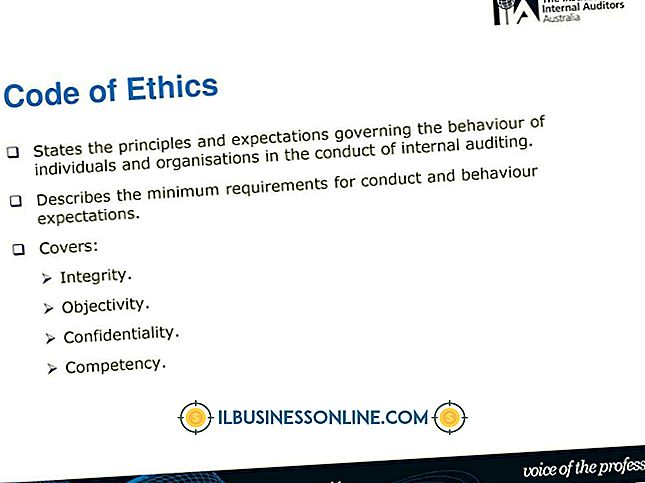So zeichnen Sie eine Organisationsstruktur in MS Word

Eine Organisationsstruktur zeigt visuell die Beziehungen zwischen den Personen oder Positionen in Ihrem Unternehmen. Jeder Einzelne oder jede Position ist unter seinem Vorgesetzten aufgeführt, und Personen, die sich auf derselben horizontalen Ebene befinden, haben ungefähr die gleiche Führungsverantwortung. Wenn Sie den Mitarbeitern einen Ausdruck der Struktur zur Verfügung stellen, können Sie besser verstehen, wie die Mitarbeiter organisiert sind, und ein praktisches Kontaktverzeichnis erstellen, wenn Sie Telefonnummern oder Standorte in der Struktur angeben. Erstellen Sie eine Organisationsstruktur mithilfe von in Microsoft Word integrierten Tools.
1
Öffnen Sie Microsoft Word in einem neuen leeren Dokument und speichern Sie es unter Ihrem gewünschten Namen.
2
Klicken Sie auf die Registerkarte "Einfügen" und wählen Sie "Smart Art" aus der Kategorie "Illustrationen".
3.
Klicken Sie auf "Hierarchie" und wählen Sie den Typ des Organigramms aus, den Sie erstellen möchten. Das grundlegende Organigramm ist für die meisten Zwecke geeignet. Sie können jedoch auch eines mit speziellen Funktionen auswählen, z. B. das Organigrammbild, mit dem Sie ein Foto jeder Person in der Organisation hinzufügen können.
4
Fügen Sie dem Basisorganigramm Felder auf den Ebenen hinzu, die Sie benötigen. Um eine Box hinzuzufügen, wählen Sie eine Box in der Nähe aus, gehen Sie zur Registerkarte "Design" und suchen Sie die Option "Form hinzufügen" in der Gruppe "Grafik erstellen". Klicken Sie auf den Pfeil neben "Form hinzufügen" und wählen Sie die Stelle aus, an der das Feld in Bezug auf das ausgewählte Feld angezeigt werden soll.
5
Geben Sie die Informationen für jedes Feld in Ihrer Struktur ein, indem Sie das Feld auswählen und direkt darin eingeben. Eine andere Option besteht darin, das Feld auszuwählen und die Namen oder Positionstitel für dieses Feld und die darunter stehenden in den Textbereich einzugeben, der daneben angezeigt wird.
6
Passen Sie das Layout Ihres Diagramms an, indem Sie in der Gruppe "Grafik erstellen" auf der Registerkarte "Design" auf "Layout" klicken. Verwenden Sie das Layout "Standard", um alle Felder unter dem ausgewählten Feld zu zentrieren, das Layout "Beide", um zwei Spalten unter dem ausgewählten Feld zu erstellen, oder das Layout "Left Hanging" oder "Right Hanging", um eine Spalte links oder rechts davon zu erstellen die ausgewählte Box
Spitze
- Klicken Sie während der Arbeit regelmäßig auf die Schaltfläche "Speichern", damit Sie Ihre Arbeit nicht verlieren.