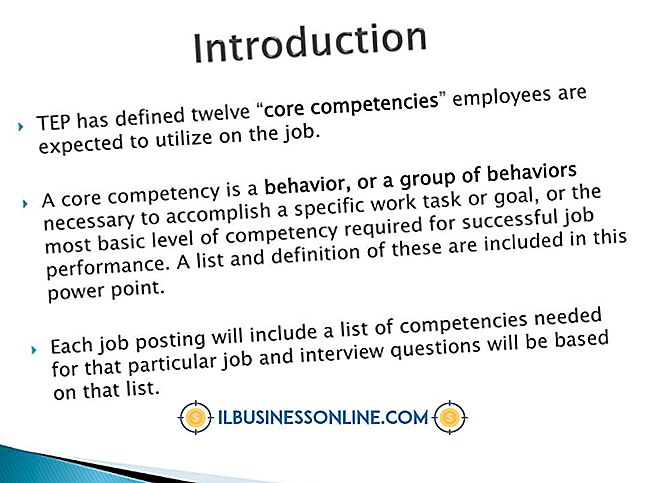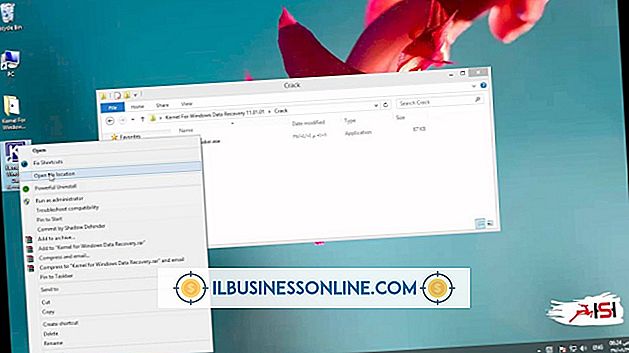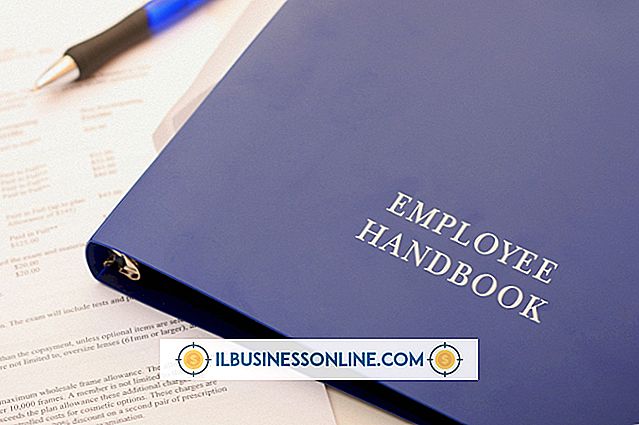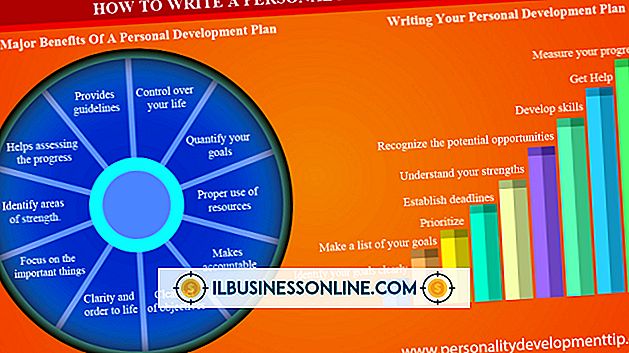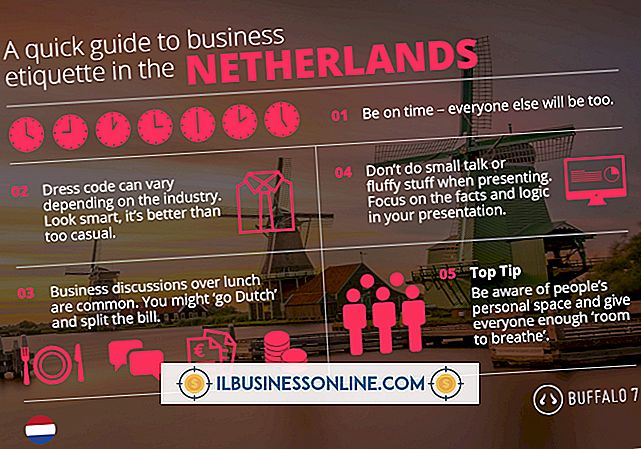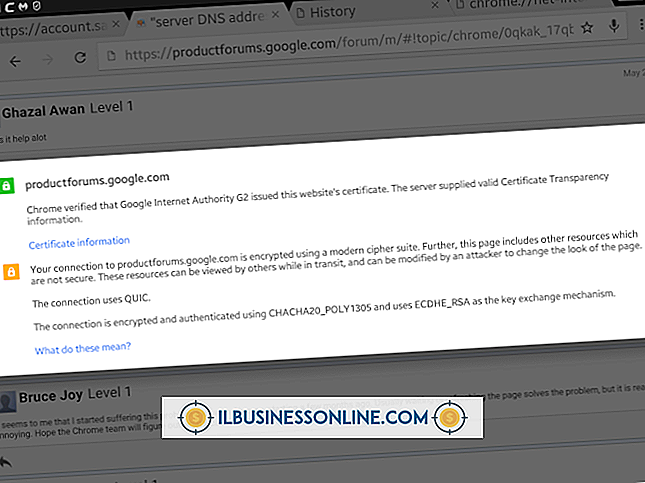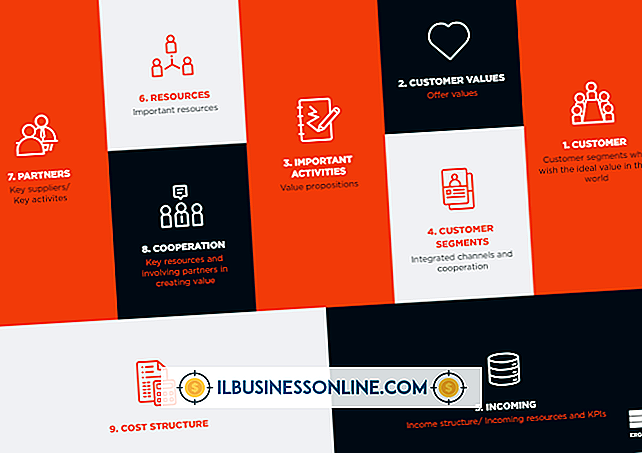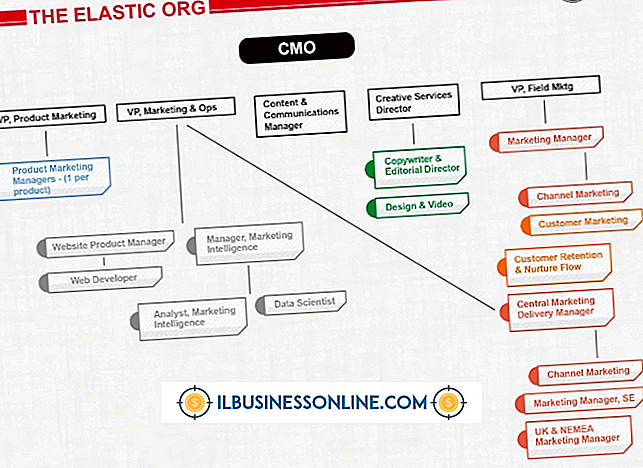So zeigen Sie einen Kalender auf einem Mac-Desktop an

Wenn der Terminplan Ihres Unternehmens viele Termine und andere Elemente enthält, die Sie mit Ihrem Mac im Auge behalten möchten, können Sie einen Kalender auf dem Desktop anzeigen. Bei allen neuen Macs ist die kostenlose Kalenderanwendung von Apple bereits installiert. Sie können den Kalender im Vollbildmodus anzeigen. Wenn Sie ihn als Desktop-Image verwenden möchten, können Sie mit Apples ursprünglicher Bildschirmanwendung ein Bild des Kalenders speichern, sodass Sie Ihre Termine auch dann sehen können, wenn Sie es nicht tun Ausführen der Kalenderanwendung.
1
Klicken Sie im Dock Ihres Mac auf „Kalender“, um die native Kalenderanwendung von Apple zu starten.
2
Klicken Sie oben im Kalenderfenster auf die Registerkarte "Monat", um den gesamten Monat anzuzeigen.
3.
Klicken Sie auf die grüne Schaltfläche oben links im Anwendungsfenster, um den Kalender zu erweitern, um die gesamte Anzeige des Mac zu füllen.
4
Klicken Sie im Dock Ihres Mac auf "Applications" (Anwendungen) und anschließend auf "Utilities" (Dienstprogramme). Klicken Sie auf "Grab" (Grab), um Apples native Screen Grab-Anwendung zu starten.
5
Klicken Sie im Grab-Menü auf „Erfassen“ und wählen Sie „Bildschirm“. Klicken Sie auf eine beliebige Stelle auf dem Bildschirm, um einen Screenshot Ihrer Kalenderseite zu erstellen.
6
Klicken Sie im Grab-Menü auf "Datei" und dann auf "Speichern", um ein Dialogfeld anzuzeigen. Klicken Sie auf einen Ordner, in dem Sie den Screenshot speichern möchten, und geben Sie einen Namen für das Bild ein, z. B. „Kalender für Desktop“. Klicken Sie auf „Speichern“.
7.
Klicken Sie oben links in der Anzeige auf das Apple-Logo und wählen Sie "Systemeinstellungen". Klicken Sie auf "Desktop & Bildschirmschoner" und anschließend auf "Desktop", um eine Liste der Ordner im linken Bereich des Fensters "Systemeinstellungen" anzuzeigen. Klicken Sie auf den Namen des Ordners, in dem Sie den mit Grab erstellten Screenshot gespeichert haben. Wenn Ihr Ordner nicht im linken Bereich angezeigt wird, klicken Sie auf das Pluszeichen am unteren Rand des Bereichs. Navigieren Sie zu dem Ordner und klicken Sie darauf, um ihn auszuwählen. Miniaturbilder werden für alle Bilder im Ordner angezeigt.
8
Klicken Sie auf die Miniaturansicht des Kalenders, um sie als Desktop-Image Ihres Macs auszuwählen.
Spitze
- Vor der Veröffentlichung von OS X Mountain Lion im Jahr 2012 wurde "Calendar" als "iCal" bezeichnet.