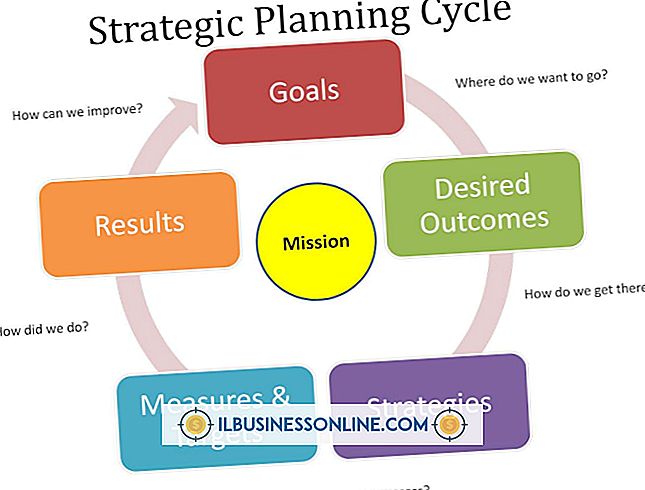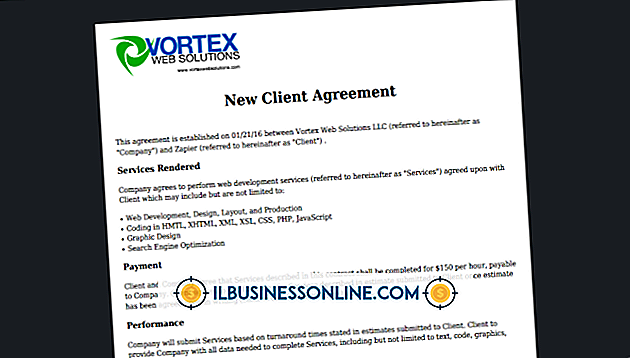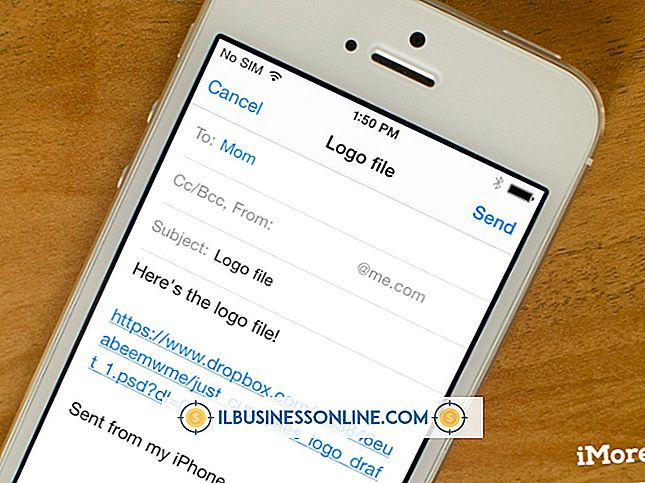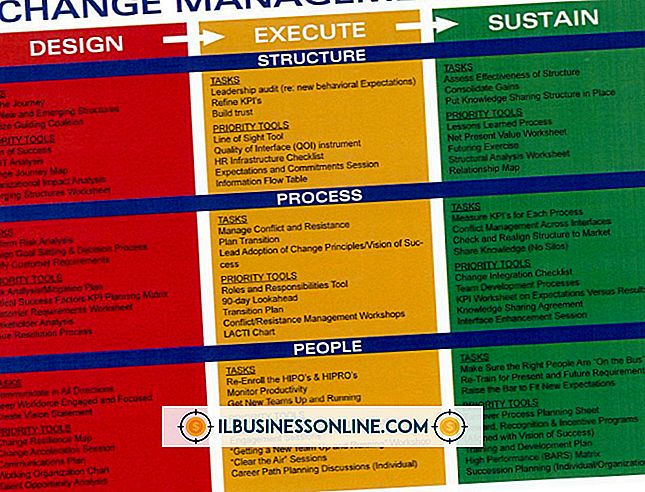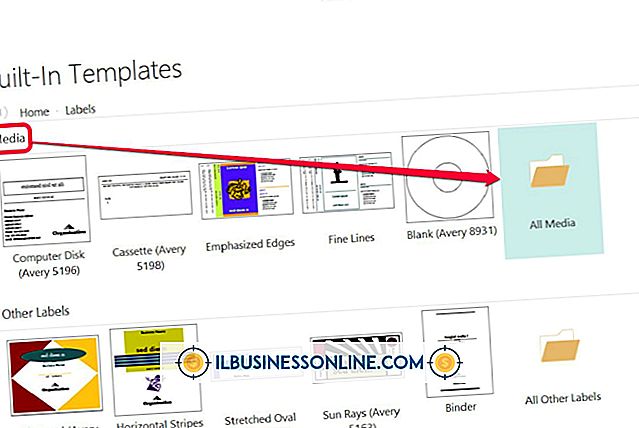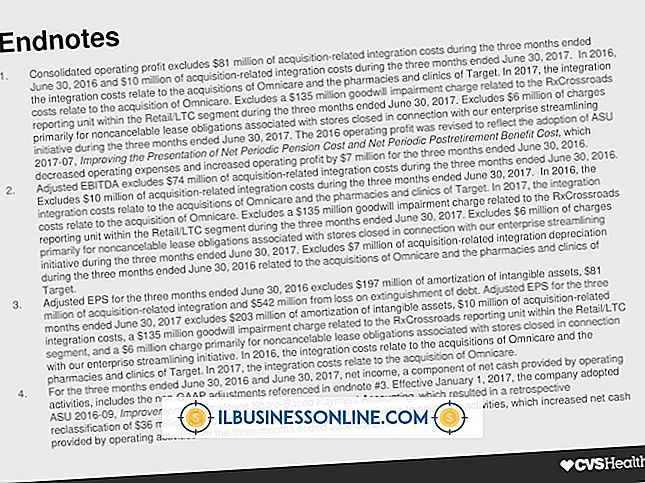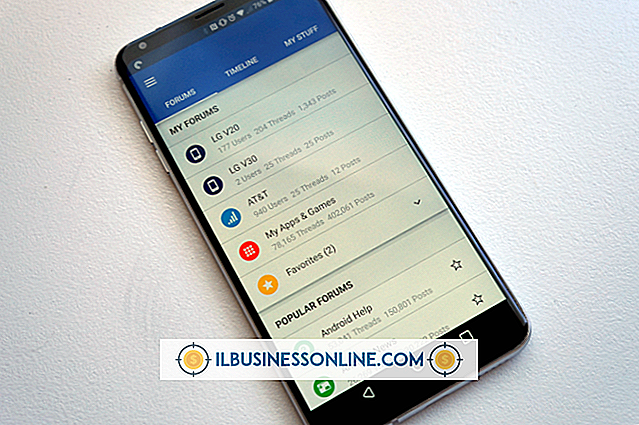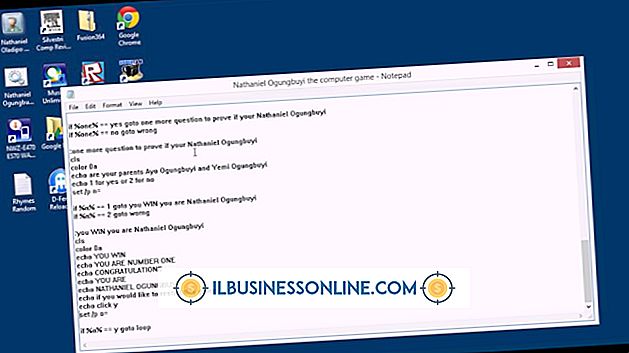Deaktivieren der automatischen Datumsausfüllung in Excel

Mit den Funktionen zum automatischen Ausfüllen von Microsoft Excel können Sie schnell denselben Wert in mehr als einer Zelle eingeben oder eine Reihe von Zellen mit zugehörigen oder sequentiellen Werten füllen. Sie können "Acme Corporation" in eine Zelle eingeben, und AutoComplete den gesamten Namen eingeben, nachdem Sie "A" in eine benachbarte Zelle eingegeben haben. Sie können ein Datum eingeben und den Füllpunkt nach unten in die Spalte ziehen, um die Zellen eines Unternehmens für einen Unternehmensstatus zu füllen, oder geben Sie zwei nicht sequentielle Produktpreise ein (z. B. 12 USD und 24 USD) und füllen Sie eine Zeile nach dem Muster aus du etablierst Wenn Sie diese praktischen Funktionen nicht benötigen, deaktivieren Sie die automatische Füllung, um ein versehentliches Auslösen zu vermeiden.
1
Klicken Sie in der Microsoft Excel-Multifunktionsleiste auf die Registerkarte Datei und wählen Sie "Optionen". Wählen Sie in der Auswahlliste auf der linken Seite des Dialogfelds "Optionen" die Option "Erweitert".
2
Suchen Sie den Abschnitt mit den Bearbeitungsoptionen auf der rechten Seite des Dialogfelds. Deaktivieren Sie "AutoVervollständigen für Zellenwerte aktivieren", um zu verhindern, dass Excel versucht, die Eingabe abzuschließen, die auf vorhandenen Zelleneinträgen basiert, die mit den gleichen Zeichen beginnen.
3.
Deaktivieren Sie das Kontrollkästchen "Füllpunkt und Ziehpunkt per Drag & Drop aktivieren", um den Füllpunkt zu deaktivieren. Wenn diese Voreinstellung deaktiviert ist, können Sie nicht aus der unteren rechten Ecke einer Zelle ziehen, um benachbarte Zellen mit aufeinander folgenden oder zugehörigen Werten zu füllen.
4
Suchen Sie das Dialogfeld "Excel-Option", Abschnitt Ausschneiden, Kopieren und Einfügen. Deaktivieren Sie die Option "Einfügen-Optionsschaltfläche beim Einfügen von Inhalt anzeigen", um die Schaltfläche "Automatische Fülloptionen" zu deaktivieren, die beim Ziehen des Füllpunkts angezeigt wird. Wenn diese Option deaktiviert ist, wird die Schaltfläche für die automatischen Fülloptionen nicht angezeigt, die normalerweise in der rechten unteren Ecke der letzten Zelle angezeigt wird. Die Schaltfläche ruft ein Menü auf, von dem aus Sie den Füllvorgang genau abstimmen können, sodass nur die Formatierung oder nur die Datenwerte der Zelle übernommen werden, aus der Sie mit dem Füllen begonnen haben.
Tipps
- Sie können den Füllpunkt aktiv lassen und verhindern, dass vorhandene Zellenwerte überschrieben werden, indem Sie in den Bearbeitungsoptionen die Einstellung "Warnung vor dem Überschreiben von Zellen" aktivieren.
- Die Schaltfläche "Auto-Fülloptionen" wird automatisch deaktiviert, wenn Sie nicht darauf klicken.
- Sie können diese Funktionen nach Bedarf ein- und ausschalten, während Sie an verschiedenen Dateiaspekten arbeiten, für die das automatische Ausfüllen erforderlich ist oder schwieriger wird, wenn das automatische Ausfüllen aktiviert ist.
Warnung
- Denken Sie daran, diese Funktionen erneut zu aktivieren, wenn Sie sie nicht mehr umgehen müssen. Wenn Sie einen Computer für einen Kollegen freigeben, der diese Optionen häufig deaktiviert, sollten Sie sie bei jedem Start von Excel überprüfen.