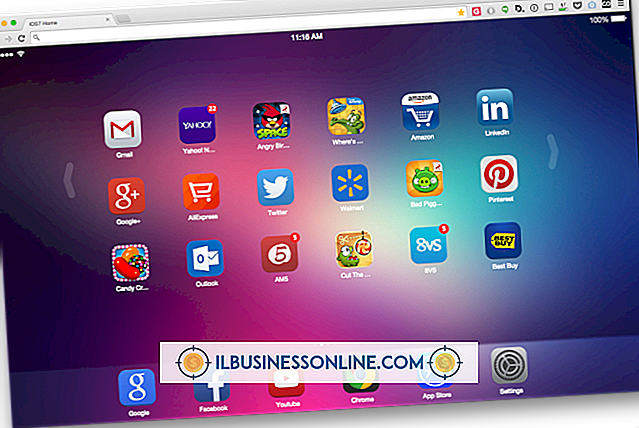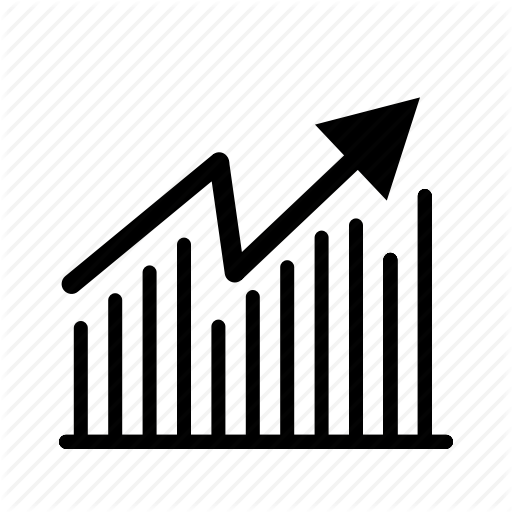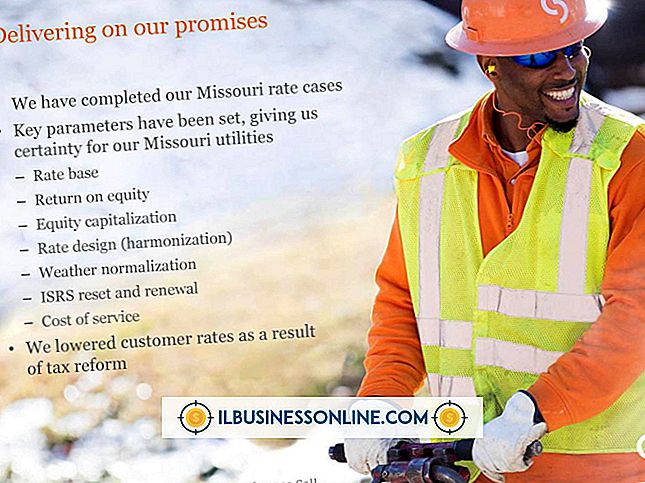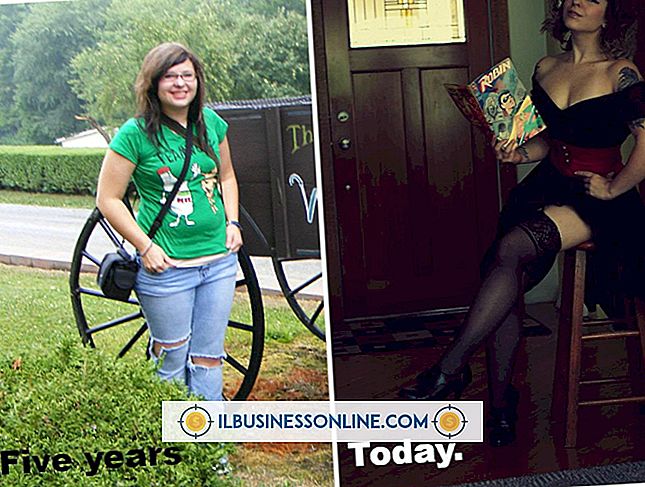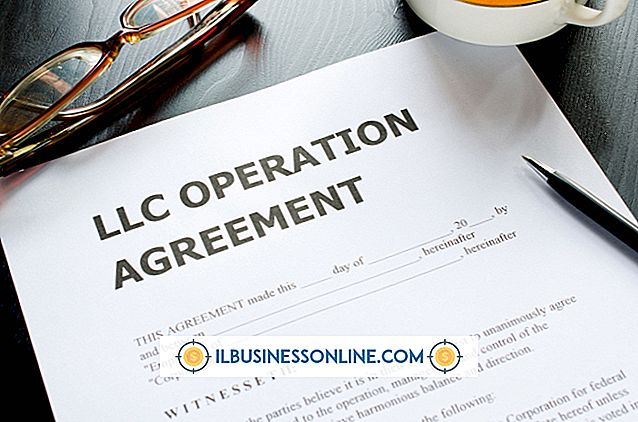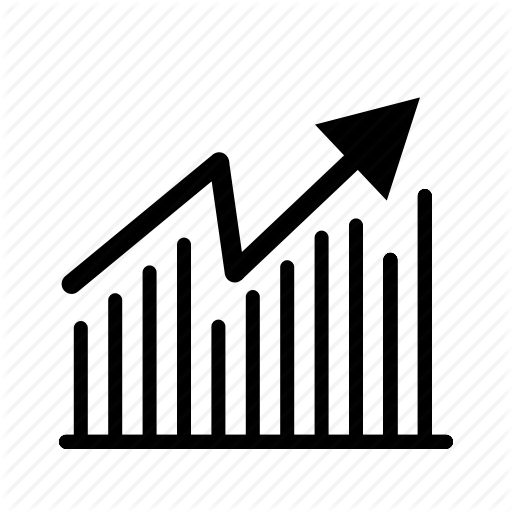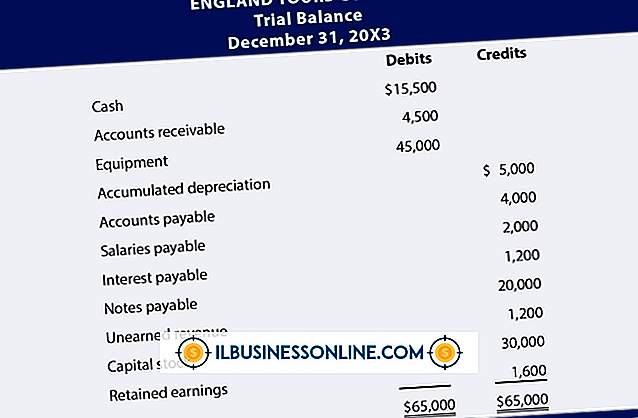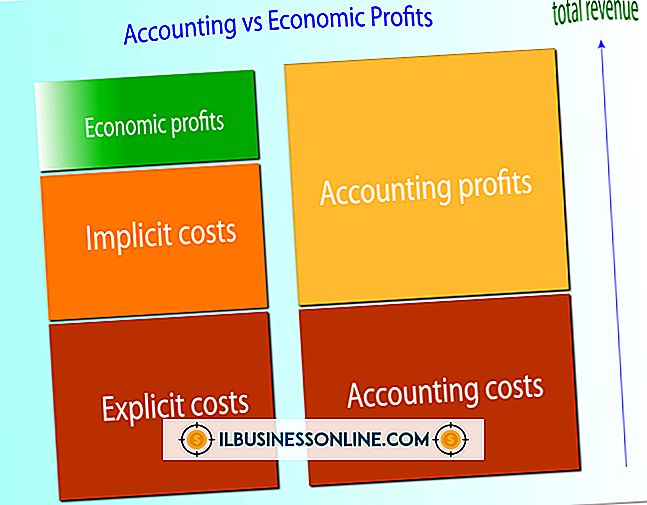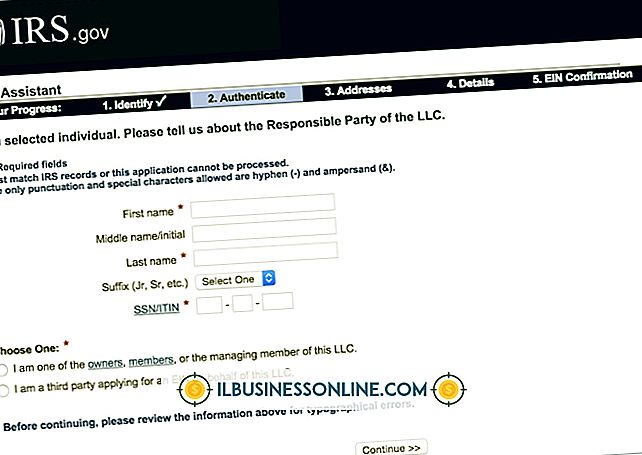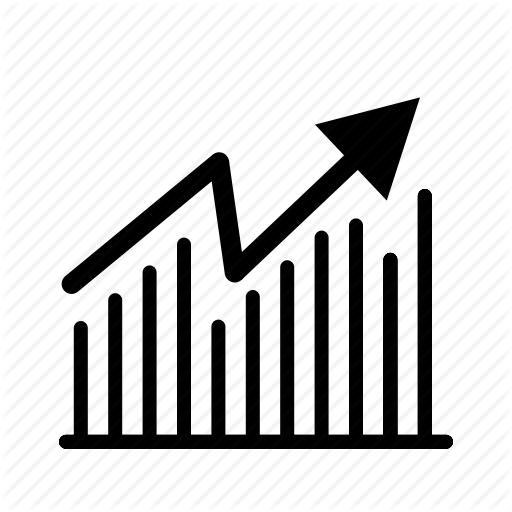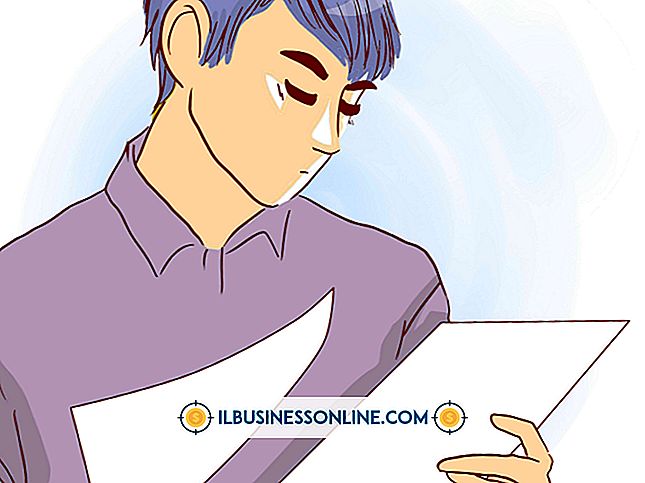Fixing mit Final Cut Pro, wenn Sie mit Ihrem iPhone vertikal gefilmt haben

Wenn Sie ein Video vertikal mit Ihrem iPhone gefilmt haben und dessen Ausrichtung ändern möchten, können Sie dies auf einem Mac-Computer ganz einfach machen, wenn Sie Final Cut Pro X verwenden. Da Sie das Video nach dem Drehen vergrößern oder verkleinern möchten Es ist eine gute Idee, das Video ein paar Mal anzuschauen, um festzustellen, wie viel von oben oder von unten entfernt werden kann, ohne das Video zu beschädigen. In älteren Versionen von Final Cut Pro können Sie Videos drehen, in der Größe verändern und zuschneiden. Beachten Sie jedoch, dass der Vorgang etwas anders ist.
Video importieren
Final Cut Pro X kann Videos direkt von Ihrem iPhone importieren. Um auf diese Funktion zuzugreifen, schließen Sie das iPhone an Ihren Mac an und wählen Sie in Final Cut Pro X unter "Datei aus Kamera importieren" aus. Sie können dann das zu bearbeitende Video auswählen, indem Sie auf die Miniaturansicht klicken. Wenn Sie iPhoto so konfiguriert haben, dass Videos automatisch mit dem iPhone synchronisiert werden, sobald das iPhone angeschlossen ist, warten Sie einfach, bis die Synchronisierung abgeschlossen ist. Sie können das Video dann direkt von iPhoto in Final Cut Pro X ziehen.
Foto drehen
Nachdem das Video in Final Cut Pro X geöffnet wurde, können Sie das Video drehen, um es von einer vertikalen Ausrichtung in eine horizontale Ausrichtung zu ändern. Dazu müssen Sie zunächst auf das Video in der Timeline klicken. Standardmäßig ist das gesamte Video ausgewählt und ein Bild des Videos wird im Viewer-Fenster angezeigt. Wenn Sie auf die Schaltfläche "Transformieren" klicken, die sich in der rechten unteren Ecke des Viewer-Fensters befindet, wird der blaue Griff zum Drehen sichtbar. Der Drehgriff befindet sich in der Mitte des Fensters. Durch Ziehen dieses Griffs können Sie das Bild nach Bedarf drehen.
Größe des Videos ändern
Nachdem Sie ein auf einem iPhone aufgenommenes Video gedreht haben, wird es größer als breit. Im Viewer-Fenster wird hinter dem Bild ein schwarzer Rahmen angezeigt, der die ursprüngliche Höhe und Breite angibt. Sie können die Größe des Videos ändern, indem Sie die Ziehpunkte an den Kanten oder Ecken des Bildes ziehen, wenn Sie auf die Schaltfläche "Transformieren" geklickt haben. In den meisten Fällen sollten Sie eher die Ecken als die Seiten ziehen, da durch Ziehen der Eckziehpunkte das Seitenverhältnis des Videos beibehalten wird. Durch Ziehen der seitlichen Ziehpunkte wird das Seitenverhältnis nicht beibehalten und das Bild kann verzerrt werden.
Video zuschneiden
Eine Alternative zum Ändern der Bildgröße besteht darin, den oberen oder unteren Rand des Videos zu beschneiden. Dies führt dazu, dass schwarze Bänder links und rechts des Videobildschirms erscheinen, wenn er abgespielt wird. Dies kann vorzuziehen sein, wenn Sie das Video in einem großen Bildschirmformat abspielen möchten, da die Größenänderung des Videos zu einer Pixelisierung in diesem Format führen kann. Um das Video zuzuschneiden, klicken Sie einfach auf die Schaltfläche "Zuschneiden" neben der Schaltfläche "Transformieren". Sie können dann den oberen oder unteren Rand des Bildes ziehen, um das Video wie gewünscht zuzuschneiden.