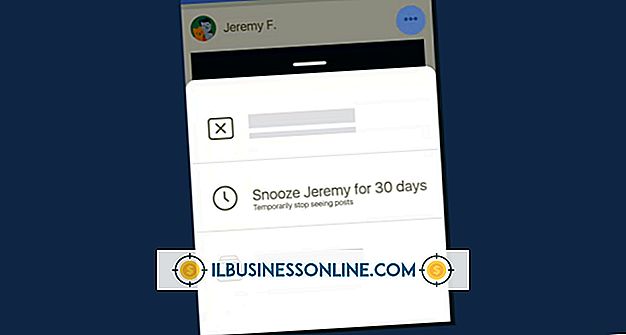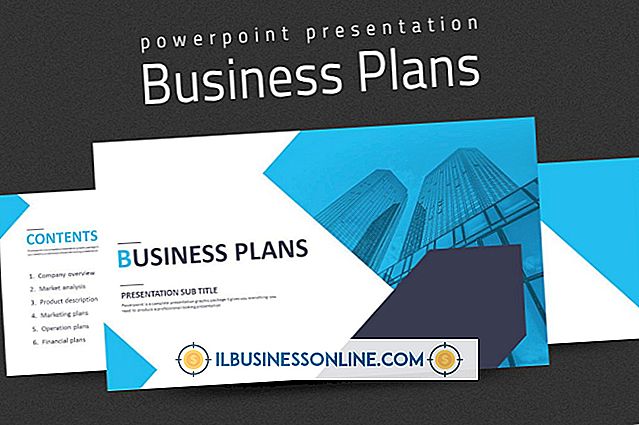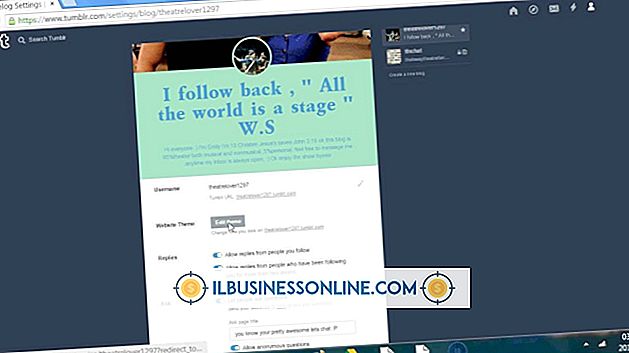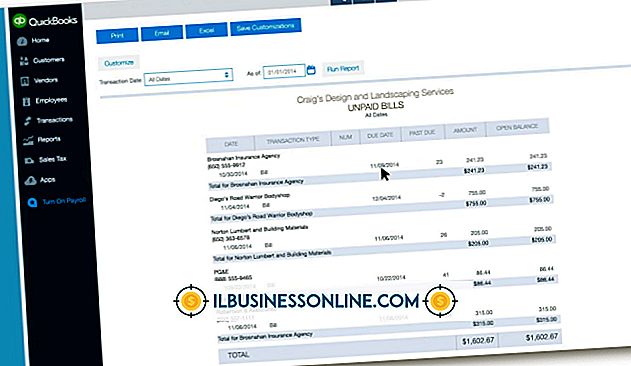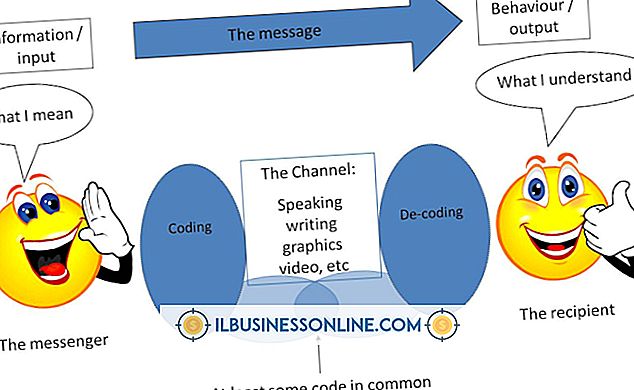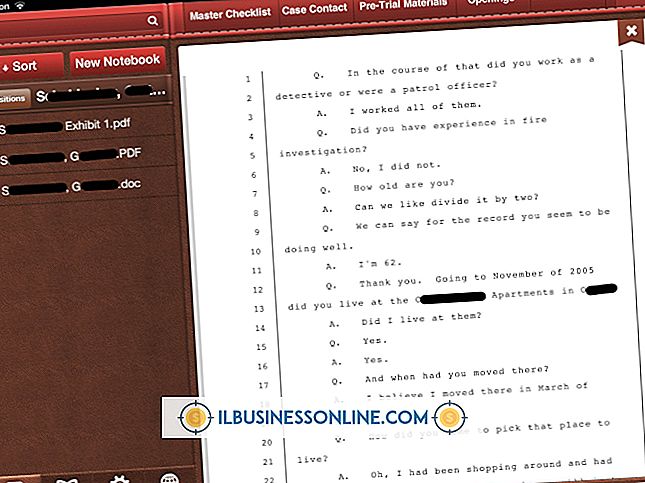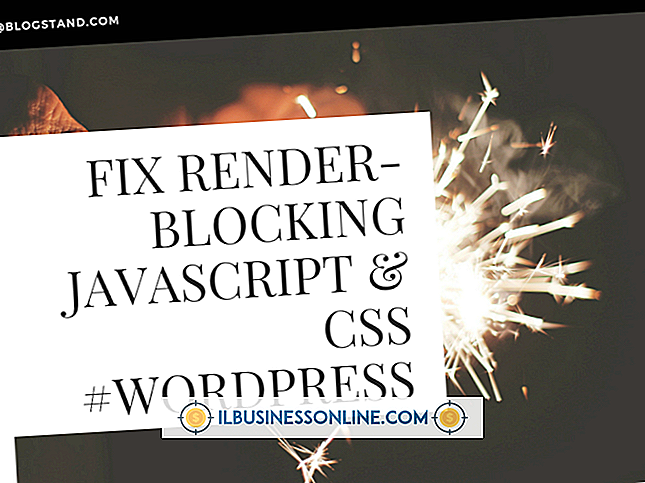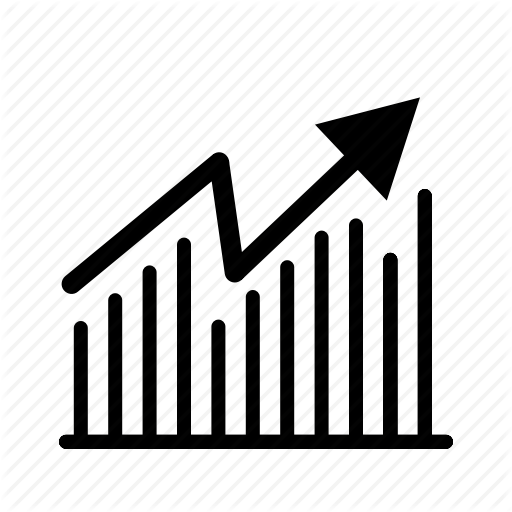Ein Arbeitsblatt wird beim Öffnen von Excel 2007 nicht angezeigt

Verschiedene Faktoren können die Anzeige von Excel 2007-Arbeitsblättern beim Starten von Excel verhindern, darunter Startoptionen, Sichtbarkeit der Arbeitsmappe, Arbeitsblattformatierung und eingebettete Programme. Wenn Sie wissen, wie diese Elemente die Sichtbarkeit des Arbeitsblatts beeinflussen, wird die von Ihnen verwendete Vorgehensweise bei der Problembehandlung hilfreich sein. Schnellere Fehlerbehebung bedeutet weniger Ausfallzeiten und höhere Effizienz für Ihr Unternehmen.
Startup-Schalter
Wenn Sie die ausführbare Datei von Excel - Excel.exe - oder eine Verknüpfung zu dieser Datei öffnen, wird standardmäßig eine neue Arbeitsmappe geöffnet. Dies tritt jedoch nicht auf, wenn für eine Verknüpfungsdatei der Startschalter "/ e" verwendet wird, den Office beim Einbetten von Excel-Objekten in andere Anwendungen verwendet. Öffnen Sie Excel nicht aus einer Verknüpfungsdatei, um zu verhindern, dass sich dieser Schalter auf Excel auswirkt. Doppelklicken Sie stattdessen auf eine Arbeitsmappe, oder geben Sie "Excel" in die Windows-Suchabfrage ein.
Versteckte Arbeitsmappe
Wenn Sie eine verborgene Arbeitsmappe öffnen, werden keine Arbeitsblätter angezeigt. Um festzustellen, ob eine Arbeitsmappe ausgeblendet ist, klicken Sie auf das Menü "Ansicht" und wählen Sie den Befehl "Einblenden" in der Gruppe "Fenster". Wenn Sie nicht auf den Befehl klicken können, weil er deaktiviert ist, werden keine Arbeitsmappen ausgeblendet. Wenn Sie auf den Befehl klicken können und der einzige Name der Arbeitsmappe "personal.xlsb" wird, lassen Sie diese Arbeitsmappe ausgeblendet und suchen Sie nach einer anderen Quelle für das Problem. Personal.xlsb sollte nur zum Speichern von Makros verwendet werden, nicht für Daten.
Minimiertes Arbeitsblatt
Minimierte Arbeitsblätter beanspruchen so wenig Platz auf dem Bildschirm, dass Sie sie möglicherweise nicht bemerken, und Sie würden daraus schließen, dass keine Arbeitsblätter erschienen sind. Schließen Sie diese Möglichkeit aus, indem Sie in den Ecken des zentralen Bereichs von Excel nach einem Excel-Symbol suchen. Wenn Sie eine sehen, klicken Sie darauf, um das Kontextmenü anzuzeigen, und klicken Sie dann auf den Befehl "Maximieren", um das Fenster auf die volle Größe zu erweitern.
Formatierung
Die Tools auf den Registerkarten Seitenlayout und Ansicht von Excel können dazu führen, dass ein Arbeitsblatt völlig anders aussieht als das Standardaussehen. Es ist leicht, solche Kreationen mit den Fenstern eines Malprogramms oder einer anderen Anwendung zu verwechseln. Machen Sie diese Art von Blatt wieder erkennbar, indem Sie benutzerdefinierte Hintergründe mit der Schaltfläche Hintergrund löschen auf der Registerkarte Seitenlayout löschen. Zeigen Sie auch Rasterlinien, Überschriften und andere Arbeitsblattelemente an, indem Sie auf alle Kontrollkästchen in der Gruppe Anzeigen der Registerkarte Ansicht klicken.
Eingebettete Programme
Excel kann Programme beim Start, beim Schließen und bei anderen Ereignissen automatisch ausführen. Startprogramme, die nicht behandelte Fehler erzeugen, können dazu führen, dass das VBA-Programmierfenster im Vollbildmodus angezeigt wird, wodurch die Arbeitsblätter von Excel ausgeblendet werden. Beheben Sie dieses Problem, indem Sie das Programm debuggen oder dessen Ausführung verhindern. Das Trust Center von Excel bietet eine einfache Möglichkeit, alle Makrofunktionen zu deaktivieren. Klicken Sie im Flyout-Menü von Office auf "Optionen" und klicken Sie auf die Kategorie "Vertrauensstellungscenter". Klicken Sie auf "Trust Center-Einstellungen", klicken Sie auf die Option "Alle Makros deaktivieren" und schließen Sie das Dialogfeld. Makros werden nicht mehr ausgeführt, was bedeutet, dass das VBA-Programmierfenster keine Arbeitsblätter ausblenden kann.