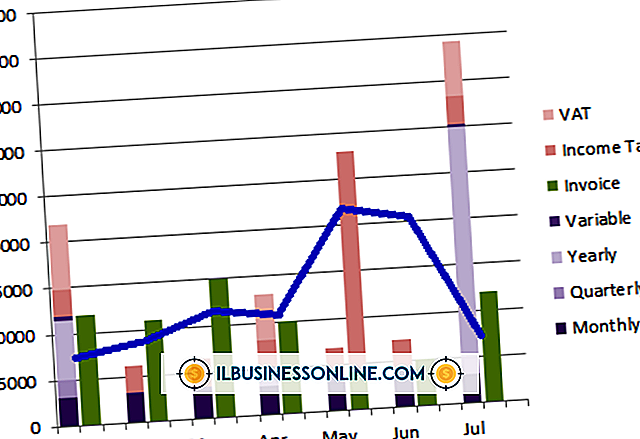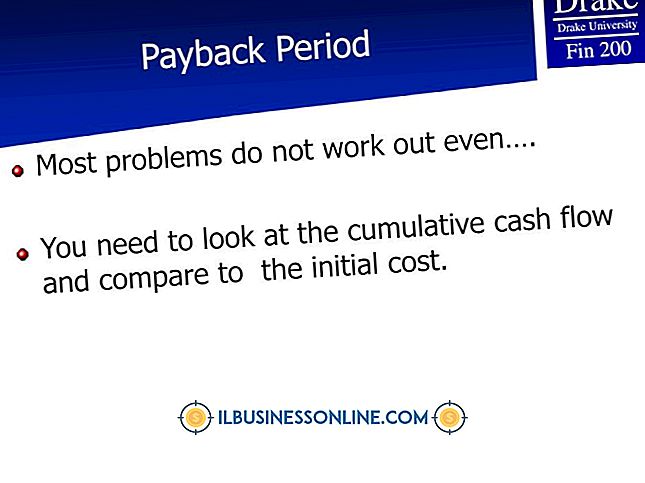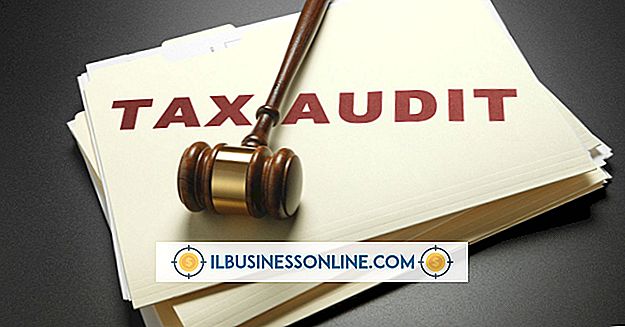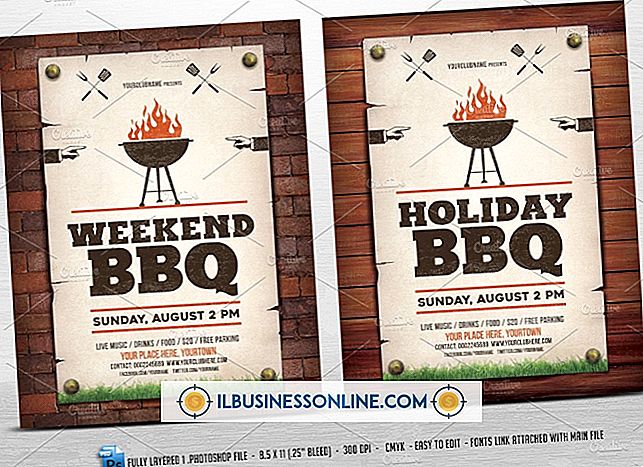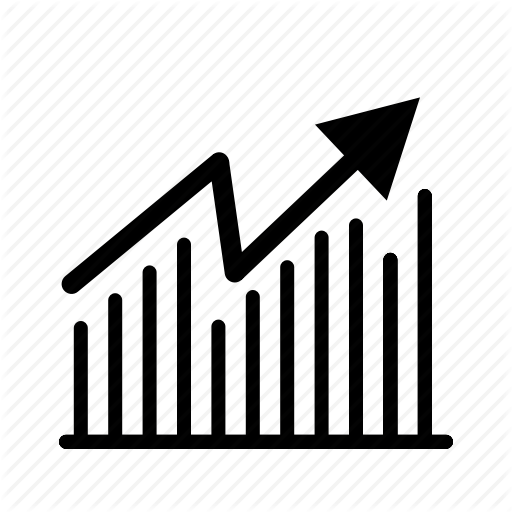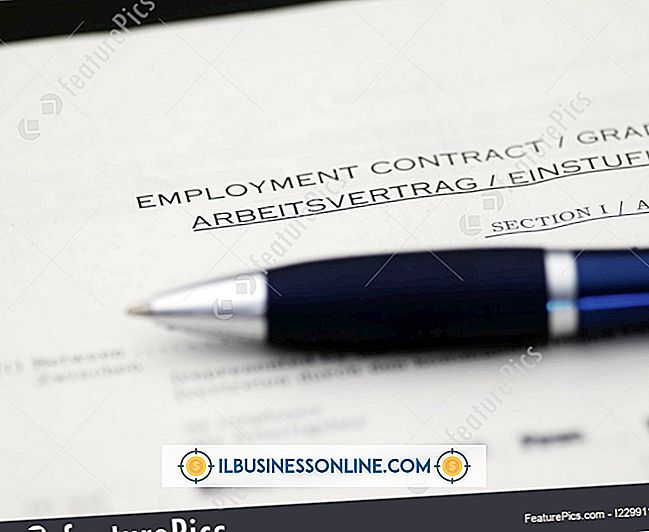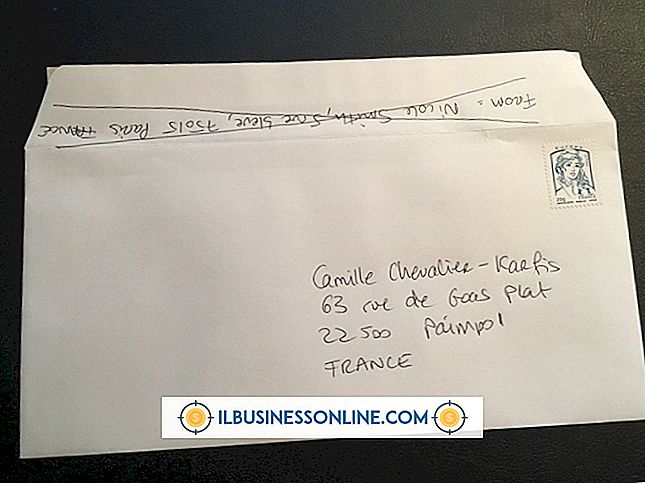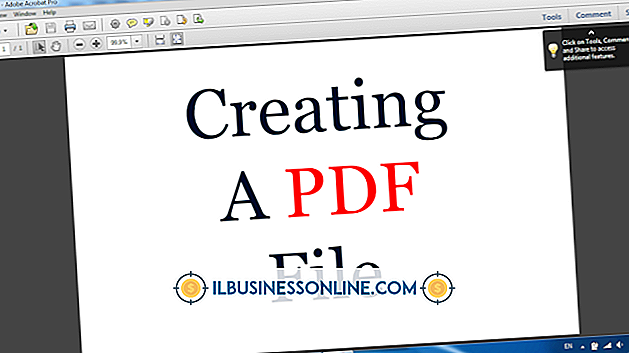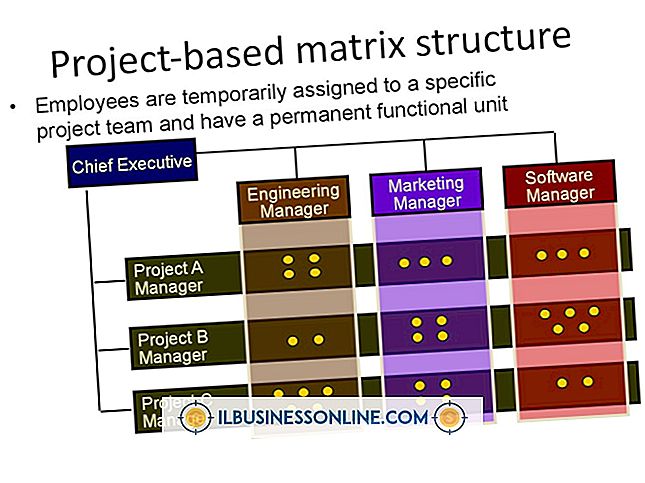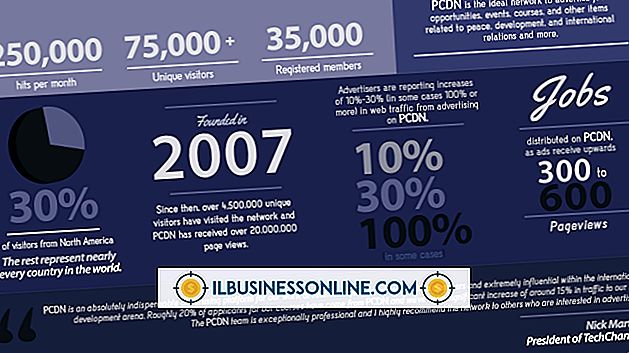Was verursacht Tastatur- und Mausverzögerungen?

Die Arbeit ist anstrengend genug, ohne die Verzögerung der Maus und der Tastatur in den Mix zu integrieren. Eine schlechte Computerleistung kann schnell zu einer schlechten Arbeitsleistung führen. Wenn Sie also Probleme mit der Maus und der Tastatur beheben, können Sie mehr mit Ihrem Computer erledigen und mehr Arbeit erledigen. Die möglichen Ursachen für eine verzögerte Maus- und Tastatureingabe hängen stark von Faktoren wie Windows-Einstellungen, der Art der verwendeten Peripheriegeräte und Hardwareproblemen als Tastatur- und Mausprobleme ab.
Zeigergeschwindigkeit ändern
In Windows können Sie die Bewegungsgeschwindigkeit des Bildschirmcursors einstellen, wenn Sie die Maus bewegen. Eine langsame Zeigergeschwindigkeit kann dazu führen, dass Ihre Maus nicht reagiert oder sich verzögert. Öffnen Sie die Windows-Systemsteuerung und geben Sie "Maus" in das Suchfeld ein. Wählen Sie das Suchergebnis "Maus" aus und öffnen Sie "Mauseigenschaften". Navigieren Sie zur Registerkarte "Zeigeroptionen", und heben Sie den Schieberegler des Bereichs "Bewegung" an, um ihn näher an "Schnell" zu verschieben. Klicken Sie auf "Übernehmen" und prüfen Sie, ob das Problem dadurch behoben wird.
Filterschlüssel deaktivieren
"Filtertasten" ist eine Windows-Eingabehilfenoption, mit deren Hilfe Behinderte ihre Tastatur besser nutzen können. Wenn diese Funktion aktiviert ist, ignoriert Windows absichtlich schnell eingegebene Tastenanschläge und Tastenanschläge, bei denen die Taste für Sekunden gedrückt wird. Um diese Funktion zu deaktivieren, navigieren Sie zu "Ease of Access Center" in der Windows-Systemsteuerung. Klicken Sie auf "Ändern, wie Ihre Tastatur funktioniert", und entfernen Sie das Häkchen neben "Aktivieren der Filterschlüssel". Wählen Sie "Filtertasten einrichten" und deaktivieren Sie die Option "Filtertasten einschalten, wenn die rechte Umschalttaste für 8 Sekunden gedrückt wird." Klicken Sie auf "Übernehmen", bevor Sie die Systemsteuerung beenden.
USB-Geräte
Während dies normalerweise nur für PC-Spieler relevant ist, bietet die Support-Site für den Steam-Gaming-Client potenzielle Lösungen für USB-verbundene Maus und Tastaturverzögerung. Steam empfiehlt das Entfernen von USB-Geräten, die nicht unbedingt erforderlich sind. Gehen Sie noch einen Schritt weiter und trennen Sie jedes USB-Gerät von Maus und Tastatur, um zu sehen, ob ein anderes USB-Gerät Interferenzen verursacht. Der Steam-Support warnt auch vor der Verwendung eines USB-Hubs für Eingabegeräte, was zu Verzögerungen führen kann.
Wireless Lag
Eine kabellose Maus und eine Tastatur öffnen eine ganze Reihe neuer Würmer in Bezug auf Verzögerungsprobleme. Am wahrscheinlichsten sind schlechte Verbindungen zwischen Peripheriegeräten und Computer. Die Support-Website von HP schlägt vor, Tastatur und Maus nur einen Fuß vom Empfänger entfernt zu halten. Wenn dies nicht hilft, stellen Sie sicher, dass sich keine andere Elektronik zwischen Ihrer Peripherie und dem Empfänger befindet. Andere Geräte können zu Interferenzen mit dem Signal führen, was häufig zu Leistungsverzögerungen und Verzögerungen führt. HP empfiehlt insbesondere das Verschieben von Computerlautsprechern, wenn sie im Weg sind. Ersetzen Sie schließlich die Batterien in beiden Peripheriegeräten, um sicherzustellen, dass ein niedriger Akku nicht das Problem ist.
System Lag
Wenn der Computer über kritische Ressourcen wie RAM und Verarbeitungsleistung verfügt, kann dies zu Verzögerungen des gesamten Systems führen. Symptome einer solchen Verzögerung können ein Stottern, ein sich langsam bewegender Cursor und eine verzögerte Tastatureingabe sein. Dies bedeutet nicht unbedingt, dass Sie die Hardware Ihres Computers aktualisieren müssen. Schließen Sie alle offenen, aber nicht verwendeten Programme, bevor Sie sich um ein Upgrade kümmern. Wenn Maus und Tastatur einwandfrei funktionieren, bis Sie Multitasking starten oder ein ressourcenintensives Programm verwenden, ist die systemweite Verzögerung wahrscheinlich die Ursache.