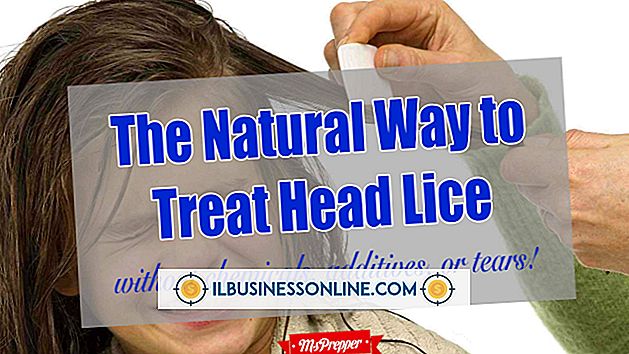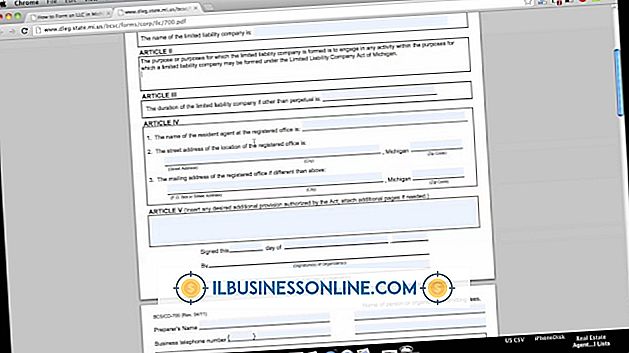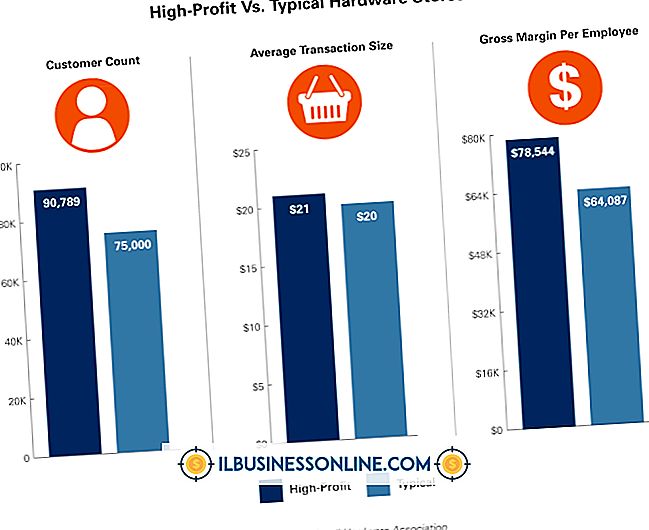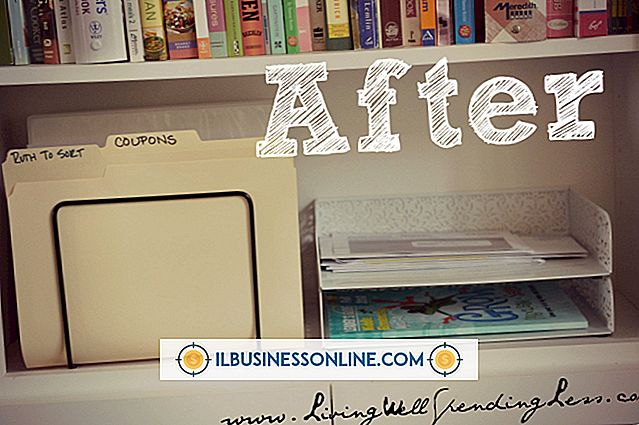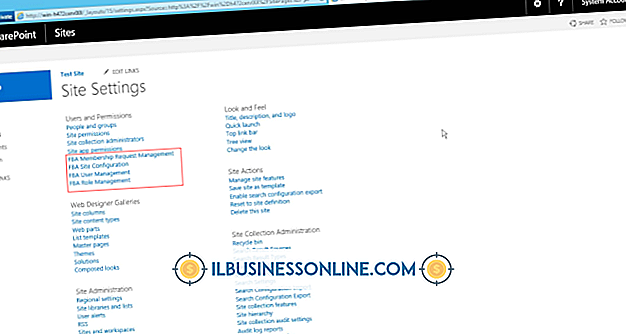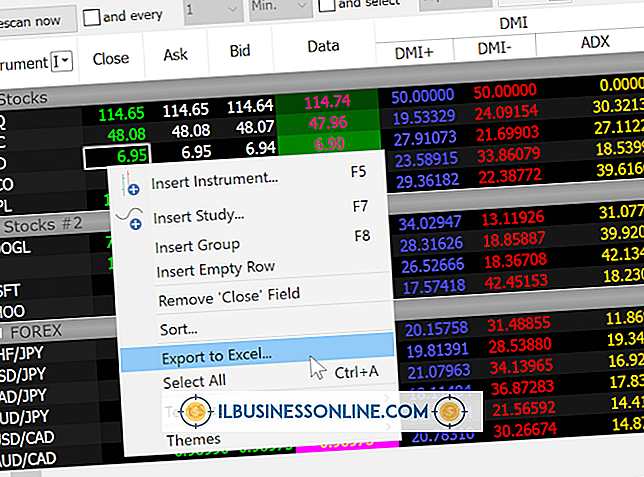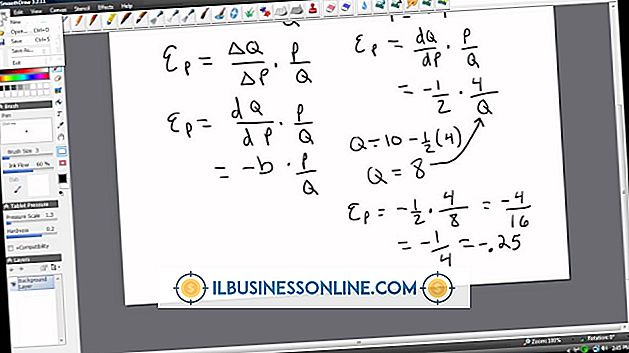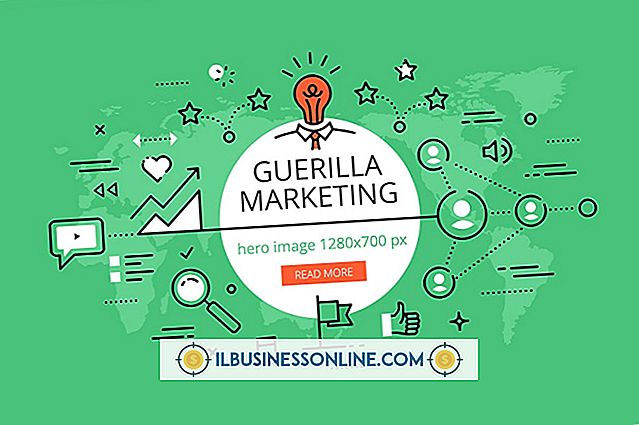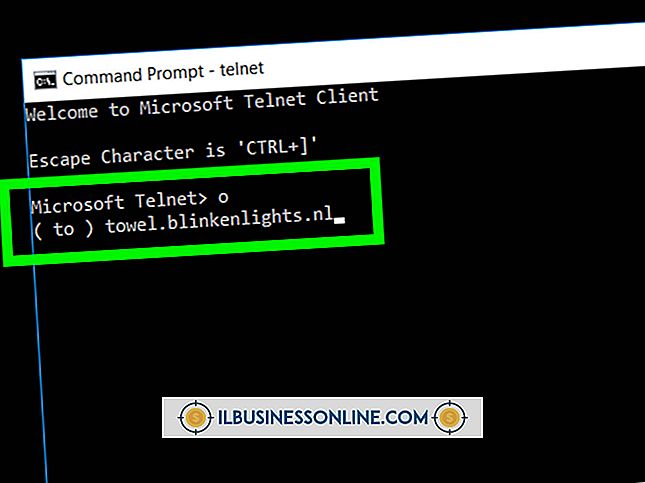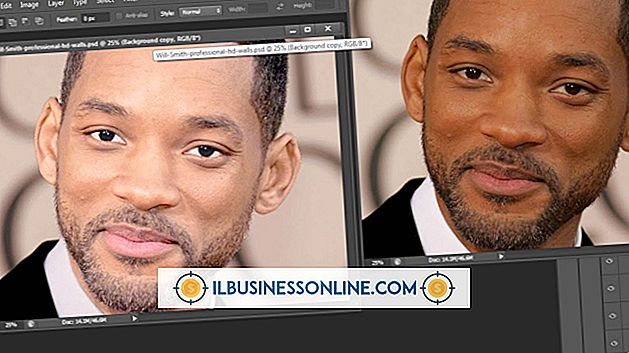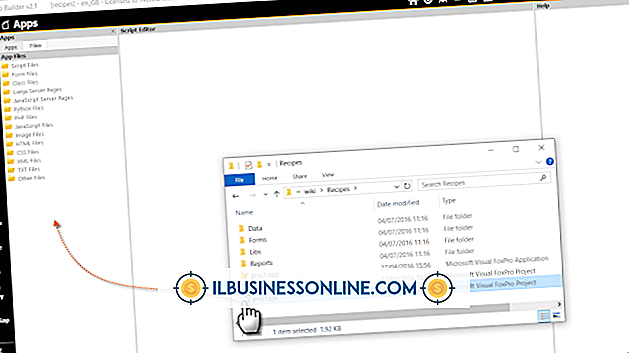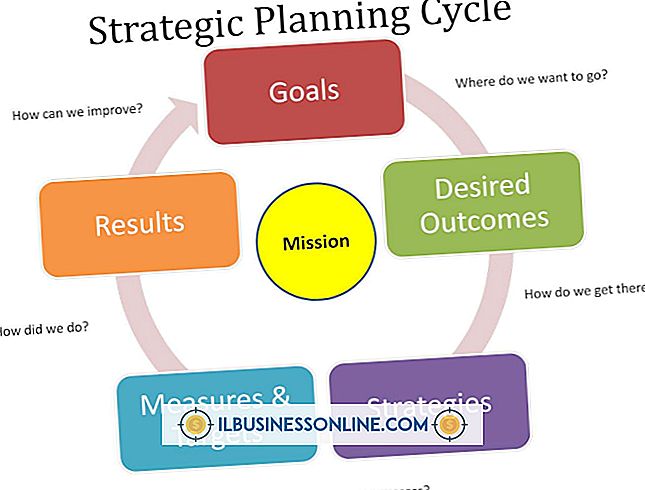Kein WLAN-Zugang an einem Belkin Router

Der Zugriff auf das Wi-Fi-Signal Ihres Belkin-Routers hängt von mehreren Bedingungen ab. Der Router verfügt über Sicherheitsfunktionen, um Ihre Verbindung vor Eindringlingen zu schützen. Wenn diese falsch konfiguriert sind, können Sie möglicherweise nicht auf Ihren Router zugreifen. Eine erfolgreiche Verbindung zum Router hängt auch von ordnungsgemäß konfigurierten Netzwerkeinstellungen im Windows-Betriebssystem ab. Wenn Sie Probleme beim Zugriff auf Ihren Belkin-Router haben, beheben Sie diese möglichen Ursachen. Stellen Sie zunächst eine direkte Verbindung mit dem Router über ein Ethernet-Kabel her.
Verbinden Sie sich über Ethernet mit der Problembehandlung
1
Suchen Sie die Ethernet-Buchse an der Rückseite Ihres Belkin-Routers. Diese befindet sich normalerweise oben und der Wagenheber ist auf dem Belkin normalerweise weiß gefärbt.
2
Schließen Sie ein Ethernet-Kabel an die Buchse am Belkin an und stecken Sie das andere Ende in den Anschluss Ihres Computers. Es dauert etwa drei Minuten, um eine Verbindung zwischen den beiden Geräten herzustellen.
3.
Öffnen Sie einen Webbrowser. Geben Sie in das Adressfeld "192.168.2.1" ein und drücken Sie "Enter". Dadurch wird eine Belkin-Webseite auf dem Bildschirm geöffnet. Wenn dieser Bildschirm nicht geladen wurde, setzen Sie die Windows TCP / IP-Einstellungen zurück.
4
Klicken Sie oben auf der Belkin-Webseite auf den Link "Login". Daraufhin wird ein Bildschirm angezeigt, in dem Sie nach Ihrem Kennwort gefragt werden. Standardmäßig wird Belkin nicht mit einem Kennwort ausgeliefert. Wenn Sie noch kein Kennwort erstellt haben, lassen Sie das Feld leer und klicken Sie auf "Anmelden". Andernfalls geben Sie Ihr Kennwort in das Feld Kennwort ein.
Setzen Sie die Windows TCP / IP-Einstellungen zurück
1
Klicken Sie auf die Schaltfläche "Start".
2
Geben Sie "CMD" in das Feld Suche starten ein. Klicken Sie im Windows-Suchergebnis mit der rechten Maustaste auf „CMD“ und wählen Sie „Als Administrator ausführen“, um eine Eingabeaufforderung zu öffnen.
3.
Geben Sie "netsh int ip reset c: \ resetlog.txt" ein und drücken Sie "Enter".
4
Starten Sie den Computer neu, wenn Sie dazu aufgefordert werden.
Überprüfen Sie die Wi-Fi-Sicherheitseinstellungen
1
Klicken Sie auf die Option "Verschlüsselung", die sich im linken Bereich unter "Wireless" befindet. Dies öffnet ein Fenster für die drahtlose Sicherheit. Belkin-Router bieten verschiedene Arten von Verschlüsselungsmethoden in zwei Modi. Die erste und am häufigsten verwendete Methode ist Wired Equivalent Privacy oder WEP. Der zweite Modus ist Wi-Fi Protected Access oder WPA.
2
Schauen Sie sich das Dropdown-Menü Sicherheitsmodus an. Wenn "Disabled" (Deaktiviert) angezeigt wird, ist die drahtlose Verschlüsselung in Ihrem Netzwerk nicht aktiviert. Dies bedeutet, dass Ihr Problem nicht sicherheitsrelevant ist. Wenn in diesem Dropdown-Menü die Option "64-Bit-WEP", "128-Bit-WEP", "WPA / PA2 - Personal", "WPA PSK" oder ein anderer "WEP" - oder "WPA" -Modus ausgewählt ist, haben Sie die WLAN-Sicherheit aktiviert Dein Router. Wenn „Deaktiviert“ nicht ausgewählt ist, haben Sie im Allgemeinen die Sicherheit aktiviert und müssen sicherstellen, dass der entsprechende Schlüssel im Windows-Betriebssystem eingegeben wird.
3.
Schauen Sie sich das Feld Passphrase an. Dieser Schlüssel muss bei allen Geräten eingegeben werden, die eine Verbindung über den Wi-Fi-Dienst von Belkin herstellen möchten, wenn die Sicherheit aktiviert ist. Notieren Sie sich diesen Schlüssel, und minimieren Sie dann die Belkin-Webschnittstelle.
4
Klicken Sie in Ihrer Taskleiste auf das Symbol "Wireless". Wählen Sie Ihren Belkin-Router aus der Liste der verfügbaren Netzwerke aus und klicken Sie auf "Verbinden". Geben Sie nach Aufforderung die Passphrase ein. Lesen Sie weiter, wenn das Problem dadurch nicht gelöst wird oder der Belkin-Router nicht in der Liste der verfügbaren Netzwerke angezeigt wird. Ihr Problem ist nicht sicherheitsrelevant.
Überprüfen Sie die Wireless Broadcast-Einstellungen
1
Maximieren Sie die Belkin-Weboberfläche.
2
Klicken Sie oben links im Abschnitt „Wireless“ im linken Bereich auf den Link „Channel and SSID“.
3.
Suchen Sie das Feld "Broadcast SSID". Stellen Sie sicher, dass dieses Feld ausgewählt ist. Ist dies nicht der Fall, aktivieren Sie das Kontrollkästchen und klicken Sie auf die Schaltfläche "Apply Changes". Lesen Sie weiter, wenn diese Option bereits ausgewählt wurde oder das Problem weiterhin besteht.
Setzen Sie den Router zurück
1
Suchen Sie den Abschnitt "Dienstprogramme" am unteren Rand des linken Bereichs.
2
Klicken Sie auf den Link "Werkseinstellung wiederherstellen". Dadurch wird ein Bildschirm mit Informationen darüber angezeigt, was während dieses Vorgangs zurückgesetzt wird, und fordert eine Bestätigung an. Klicken Sie in diesem Bildschirm auf die Schaltfläche "Standard wiederherstellen". Daraufhin werden Sie mit einer Meldung aus einem Webseiten-Dialogfeld aufgefordert.
3.
Klicken Sie in diesem Dialogfeld zur Bestätigung auf die Schaltfläche "OK". Der Router führt eine automatische Wiederherstellung durch und startet dann automatisch neu. Starten Sie Ihren Computer neu, nachdem der Router neu gestartet wurde.