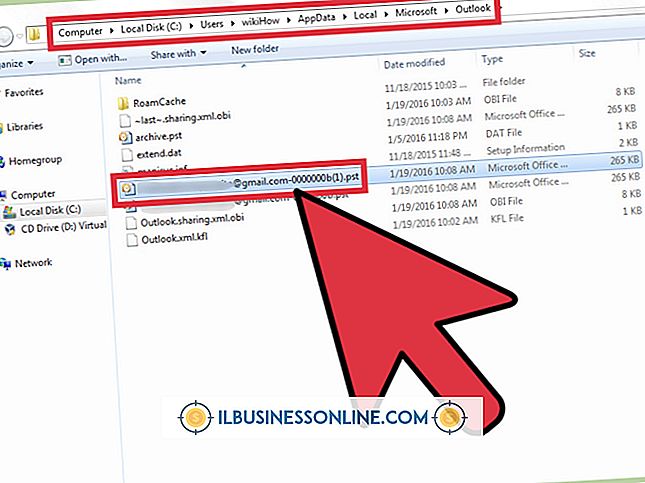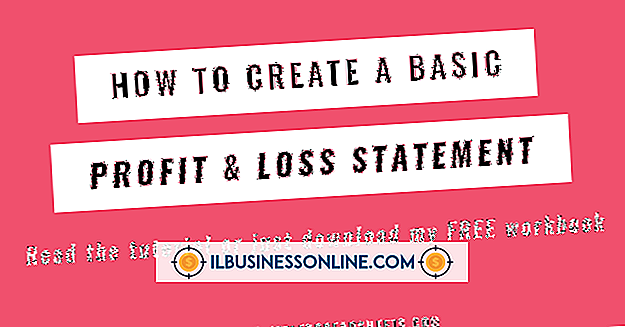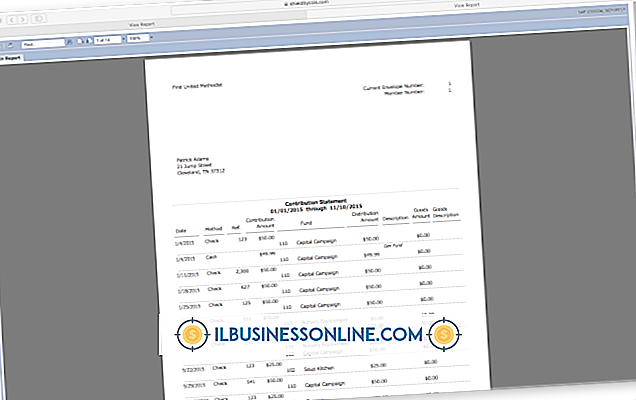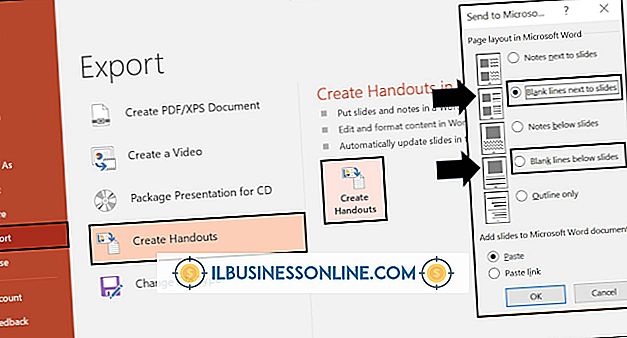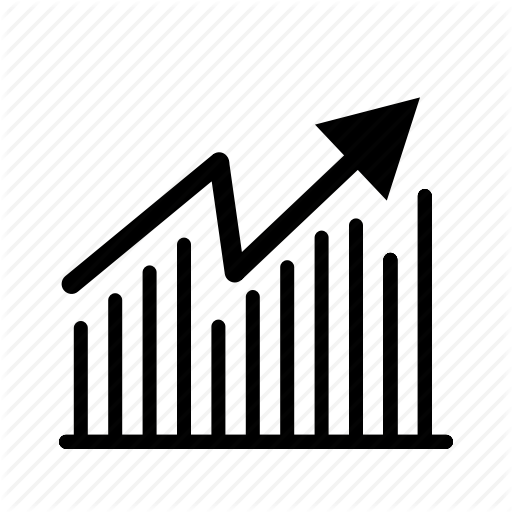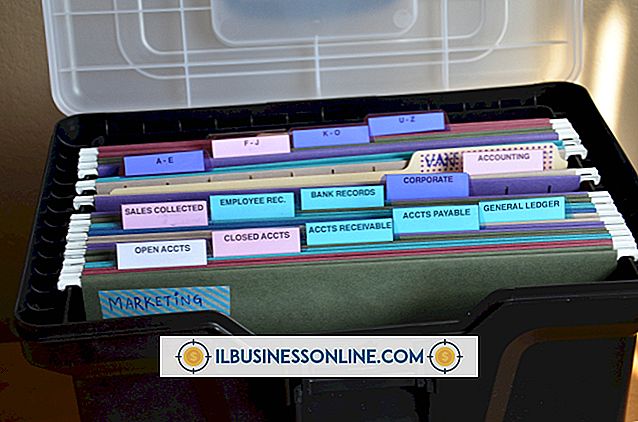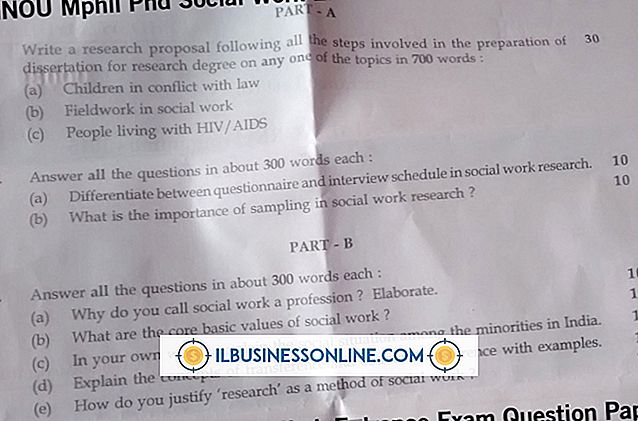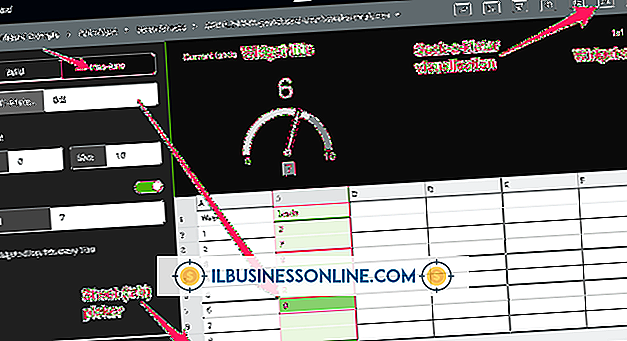So ändern Sie einen Teint in Photoshop
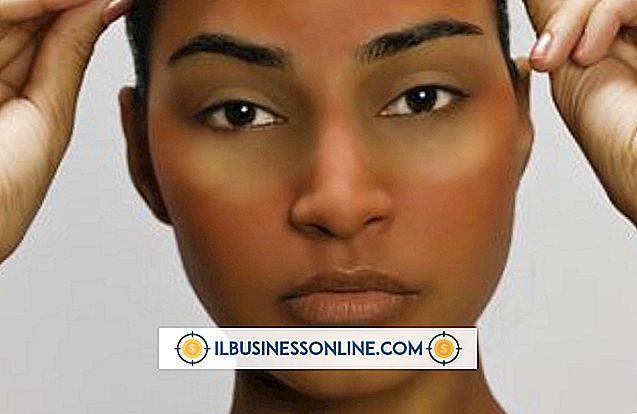
Wenn die Retusche im Portrait Teil Ihres professionellen Workflows ist, haben Sie viel Zeit damit verbracht, die Haut in makellose Perfektion zu bringen, die Altersspuren zu minimieren und die Gesichtszüge zu verbessern. Das Ändern des Hautbilds eines Motivs erfordert jedoch andere Techniken als die, die erforderlich sind, um Fehler mit dem Adobe Photoshop Healing Brush zu zappen. Wenn Sie aufgefordert werden, den Hautton selbst zu ändern, z. B. um die Rötung von Rosazea zu minimieren oder Verfärbungen zu beseitigen, können Sie mit den richtigen Werkzeugen schnell Ergebnisse erzielen.
1
Bewerten Sie Ihre Bilddatei sorgfältig, um Teintprobleme zu untersuchen. Beginnen Sie mit der Überprüfung des Vollbildes bei 100-prozentiger Vergrößerung oder einem Vielfachen davon. Achten Sie genau auf Übergänge, bei denen der Hautton den Farbton ändert.
2
Öffnen Sie das Fenster-Menü und wählen Sie "Ebenen", um das gleichnamige Panel anzuzeigen. Klicken Sie auf die halb schwarze, halb weiße kreisförmige Schaltfläche unten im Ebenenbedienfeld, um die Liste der Einstellungsebenen anzuzeigen, und wählen Sie "Farbton / Sättigung".
3.
Stellen Sie das Dropdown-Menü Bearbeiten im Dialogfeld Farbton / Sättigung auf die Farbe ein, die Sie minimieren möchten. Wenn Sie beispielsweise versuchen, das Rot der Rosazea zu minimieren, wählen Sie "Rottöne".
4
Klicken Sie auf die Pipette unterhalb der Schieberegler für Farbton, Sättigung und Helligkeit. Klicken Sie in dem Bereich, den Sie ändern möchten, auf Ihr Bild. Klicken Sie mit der Pipette "Zu Probe hinzufügen" auf Ihr Bild, um den Farbbereich zu erweitern, den Ihre Einstellung ansprechen soll.
5
Nehmen Sie eine kleine, subtile Anpassung am Farbton-Schieberegler vor. Hue führt eine 360-Grad-Skala aus, die mit derselben Farbe beginnt und endet. Um die Rötung zu minimieren, bewegen Sie den Farbton-Schieberegler nach rechts, wodurch die Rottöne in Richtung Gelb verschoben werden.
6
Deaktivieren Sie das Kontrollkästchen "Vorschau" unten rechts im Dialogfeld "Farbton / Sättigung", um das ursprüngliche Erscheinungsbild Ihres Porträts mit dem Ergebnis Ihrer Anpassungen zu vergleichen. Sie können die Vorschau mehrmals kurz hintereinander aus- und einschalten, um eine gründliche Überprüfung durchzuführen.
7.
Bewegen Sie den Schieberegler für die Sättigung etwas nach links, um die Intensität des Farbtons zu verringern, den Sie anpassen. Verwenden Sie dies langsam und schrittweise, um eine zu starke Entsättigung zu vermeiden. Wenn der Schieberegler ganz nach links gezogen wird, entfernen Sie die Farbe, die Sie anpassen, und wandelt sie in Graustufen um.
8
Passen Sie den Helligkeitsregler an, indem Sie ihn nach links ziehen, um ihn dunkler zu machen, oder nach rechts, um den Farbbereich aufzuhellen. Wenn Sie eine subtile Farbtoneinstellung mit einer Helligkeitsanpassung kombinieren, die dunkler wird, kann das Ergebnis Sonnenbrand neutralisieren oder ein Foto mit übermäßig roter Farbtönung ausgleichen.
9
Klicken Sie auf die Schaltfläche "OK", um Ihre Einstellungsebene hinzuzufügen. Gehen Sie lange genug von Ihrem Monitor weg, um Ihre Arbeit mit frischen Augen zu überprüfen. Wenn Sie mit Ihren Ergebnissen zufrieden sind, speichern Sie Ihre Datei entweder als TIFF oder im PSD-Format von Photoshop, um die hinzugefügte Ebene für weitere Anpassungen beizubehalten.
Tipps
- Verwenden Sie das Pinsel-Werkzeug, um auf die Maske der Farbton- / Sättigungs-Einstellungsebene zu malen und die Auswirkungen der Anpassung auf bestimmte Bereiche Ihres Bildes zu beschränken.
- Verwenden Sie das Dropdown-Menü „Füllmodus“ oben im Bedienfeld „Ebenen“, um die Auswirkung dieser Arten von Farbton / Sättigungseinstellungen auf die Helligkeit oder den Dunkel-zu-Hell-Bereich eines Bildes zu minimieren, um die Einstellungsebene in den Farbton-Mischmodus zu setzen .
- Verringern Sie die Deckkraft der Einstellungsebene, um die Stärke einer Anpassung zu verringern.
- Stapeln Sie mehrere Anpassungsebenen, um verschiedene Bildanpassungen voneinander zu trennen, sodass Sie deren Mischmodi und Opazitäten individuell steuern können. Jede Maske wird maskiert, sodass sie für einen anderen Teil des Bildes gilt.
- Photoshops Vorstellung von "Rot" stimmt möglicherweise nicht mit Ihrer Bewertung des Farbbereichs überein, den Sie anpassen möchten. Versuchen Sie stattdessen "Magenta". Sie können dieselben Probleme mit den Optionen "Cyan" und "Blau" in "Farbton / Sättigung" haben.
Warnungen
- Farbton / Sättigung können weitreichende Änderungen vornehmen, wenn Sie zu starke Einstellungen vornehmen.
- Überprüfen Sie Farbänderungen immer auf einem profilierten, kalibrierten Monitor, mit dem Sie Ihre Arbeit so genau wie möglich sehen können.