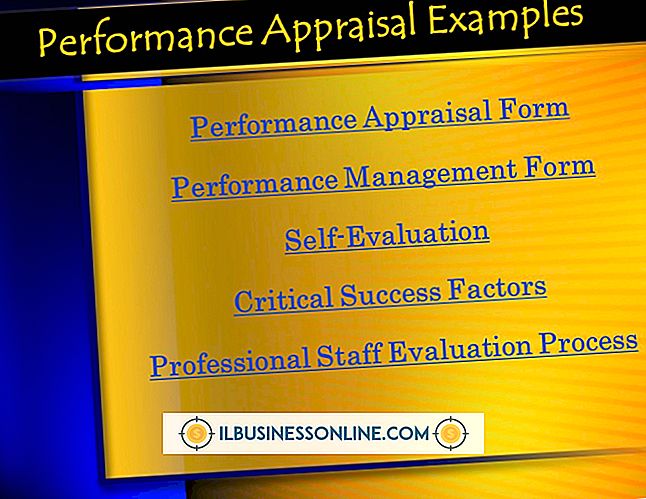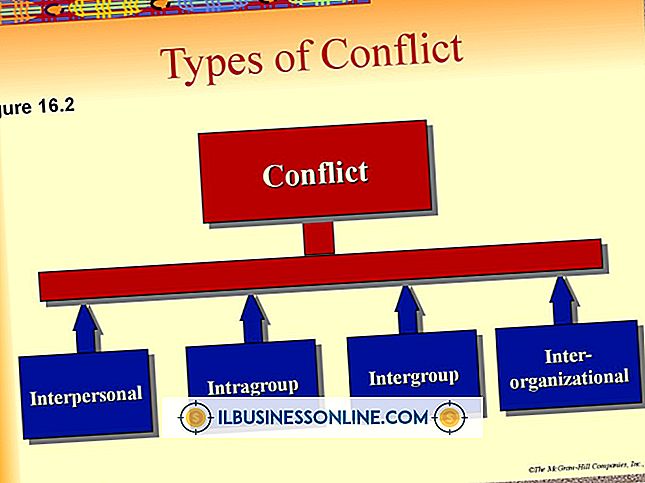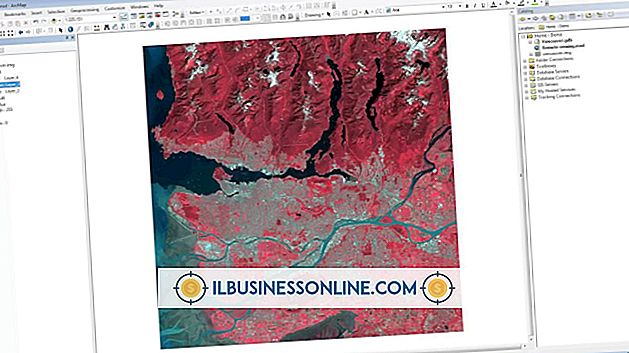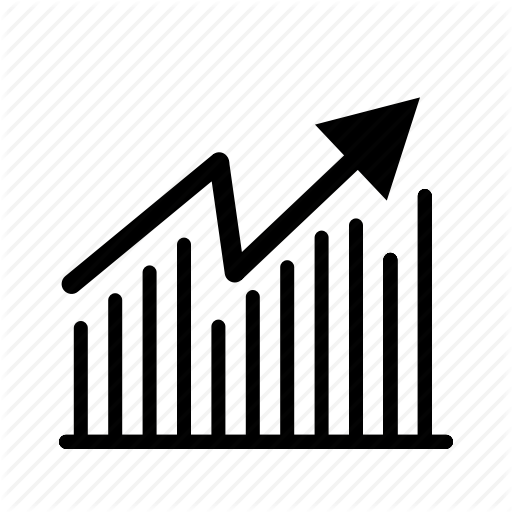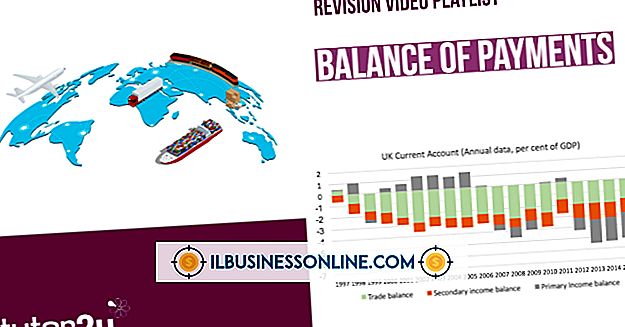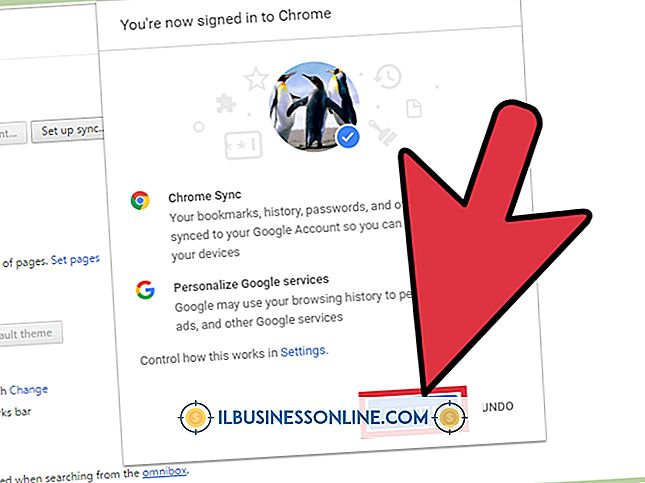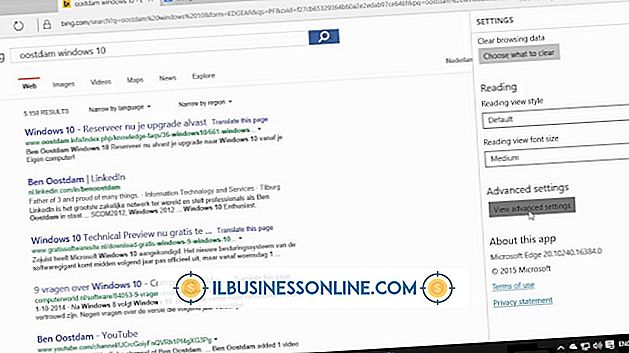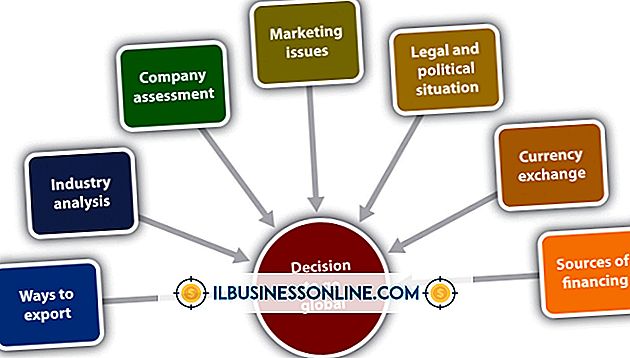So verwenden Sie Pixel in InDesign
Mit Seitenlayout-Anwendungen wie Adobe InDesign können Sie Dokumente erstellen, die als Container für Text, Grafiken und Objekte dienen, die Sie mit Hilfe von Form- und Linienwerkzeugen in Ihr Layout zeichnen. Im Gegensatz zu Bildbearbeitungsanwendungen wie Adobe Photoshop legt InDesign keinen Schwerpunkt auf die Erstellung von pixelbasierten Assets. Das bedeutet jedoch nicht, dass InDesign nicht über die Mittel und Methoden zum Arbeiten mit Pixeln verfügt, einschließlich der Integration von Fotos in die Dokumente, die Sie für Ihr Unternehmen oder dessen Kunden entwerfen.
Verknüpfte Bitmaps
Wenn Sie Bitmaps in Ihr Layout einfügen, können Sie Designs erstellen, die Bilder in einer Vielzahl von Dateiformaten zeigen, darunter TIFF, JPEG, GIF, BMP, PNG und PCX sowie Adobe Photoshop PSD und Raw. Durch die Verknüpfung Ihres Layouts mit den von Ihnen ausgewählten Bitmaps können Sie diese Assets außerhalb von InDesign aktualisieren und die Versionsreferenz in Ihrem Layout aktualisieren, ohne dass die Datei erneut importiert werden muss. Wenn Sie standardmäßig das Menü "Datei" öffnen und "Platzieren" wählen oder eine Grafik aus einem InDesign-Layout in ein anderes ziehen, wird die hinzugefügte Bitmap als verknüpfte Datei angezeigt. Wenn Sie das Verknüpfungenbedienfeld öffnen, werden der Dateiname und der Seitenort jedes verknüpften Bitmaps in Ihrem Layout angezeigt.
Eingebettete Bitmaps
Wenn Sie eine Grafik in eine InDesign-Datei einfügen oder aus einer anderen Anwendung ziehen und ablegen, fügt InDesign die Bitmap-Ressource als eingebettete Datei hinzu und speichert die Grafik in Ihrem Layoutdokument. Wenn Sie die ursprüngliche Bitmap außerhalb von InDesign bearbeiten, wird die eingebettete Version in Ihrem Layout nicht aktualisiert, um Ihre Änderungen zu berücksichtigen. Diese eingebetteten Grafiken werden im Verknüpfungenbedienfeld nicht angezeigt. Sie können jedoch mit der rechten Maustaste auf die verknüpften Elemente klicken, die im Bedienfeld aufgelistet sind, um die verknüpften Grafiken einzubetten. Sie können weiterhin die Version in Ihrem Layout aktualisieren, wenn sich die Originaldatei ändert. Sie können auch das Verknüpfungenbedienfeld verwenden, um eine eingebettete Grafik in eine verknüpfte Datei umzuwandeln.
Raster-basierte Effekte
Adobe InDesign enthält rasterbasierte Effekte, die Sie auf die Objekte in Ihren Layouts anwenden können. Diese Effekte generieren Pixel, wenn Sie ein Dokument drucken oder im PDF-Format speichern, von Schlagschatten und Glanz bis hin zu Prägen und Abschrägen. Sie können das Erscheinungsbild sowie die Auflösung dieser Effekte steuern. Sie legen ihr Erscheinungsbild bei der Erstellung und ihre Auflösung fest, wenn Sie die Flattener-Voreinstellungen von InDesign verwenden, um die Ausgabe zu bestimmen.
Exportoptionen
Mit den Exportformaten von Adobe InDesign können Sie alle oder Teile Ihrer Layoutseiten in pixelbasierten Dateien speichern. Beispielsweise können Sie Ihre Arbeit im JPEG-Format exportieren, um eine Miniaturansicht einer Seite aus einer Broschüre oder einem Katalog zur Verwendung auf einer Website zu erstellen. Sie können ein Layout auch in Web-kompatiblen Formaten exportieren, verpackt mit Ihren Grafiken in den verwendeten Größen und mit den angewendeten Effekten.