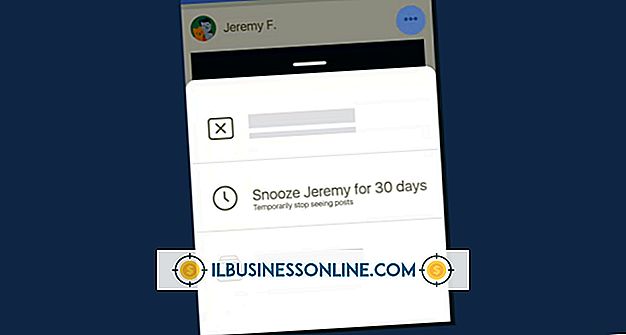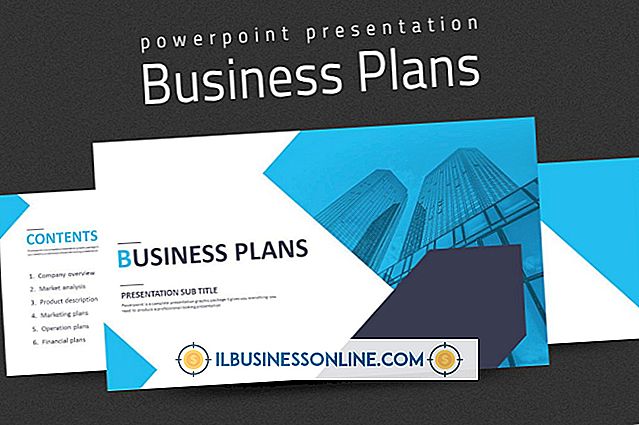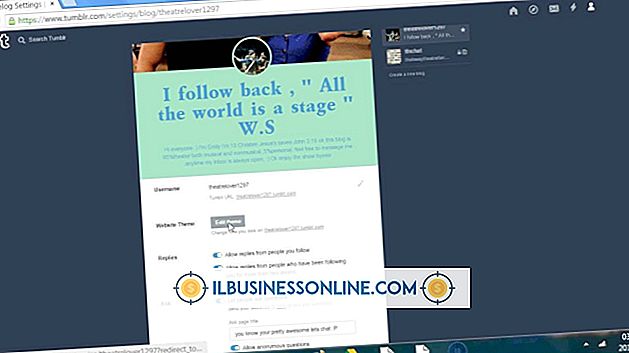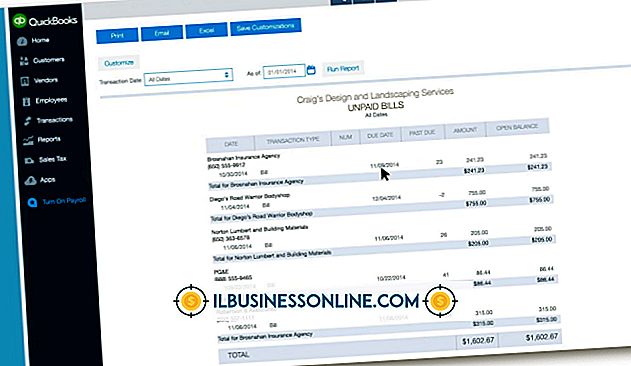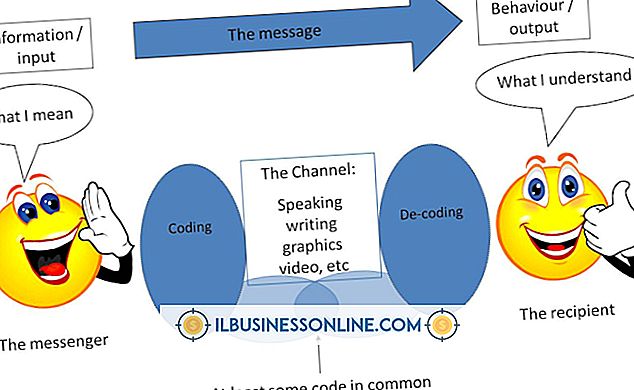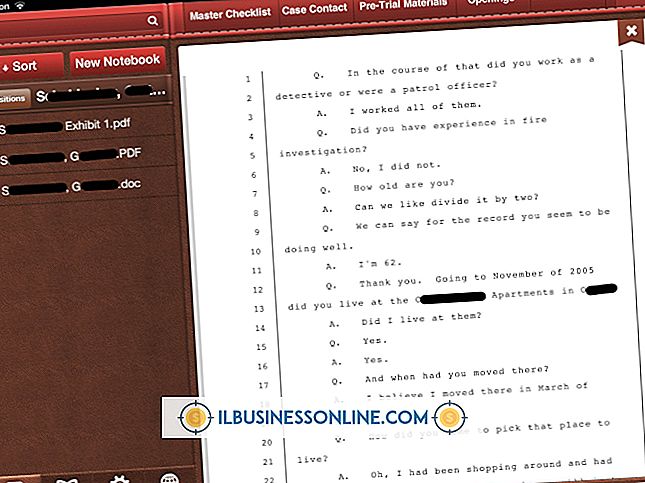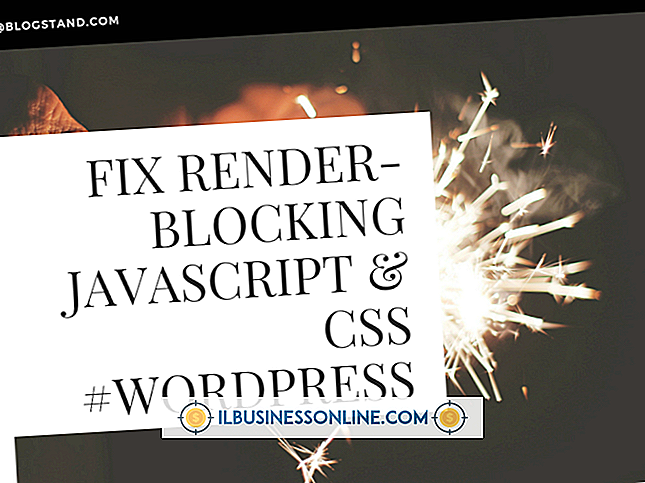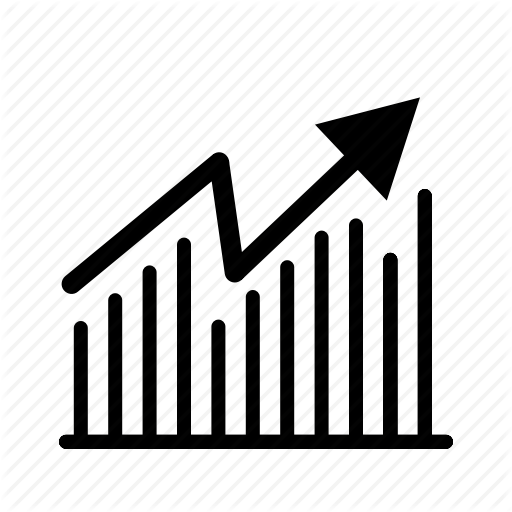So verwenden Sie GIMP zur Erstellung von Regenbogen
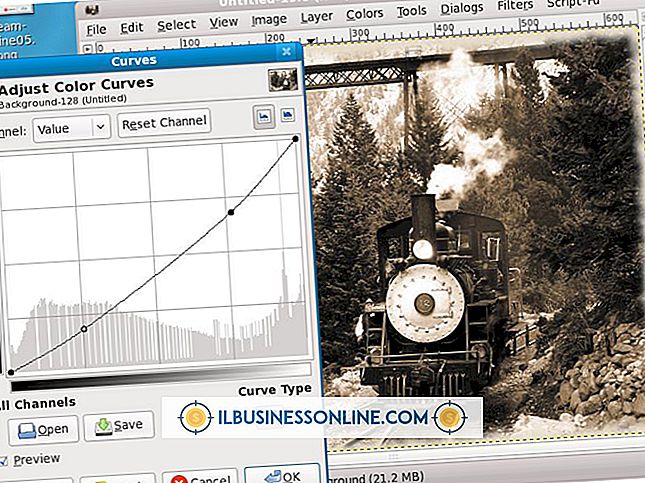
Das kostenlose Open-Source-Bildbearbeitungsprogramm GIMP kann zum Erstellen einer Vielzahl von Grafiken und Logos eingesetzt werden. Damit ist es ein nützliches Werkzeug für kleine Unternehmer. Ein mehrfarbiger Regenbogen ist ein Beispiel für eine einfache Grafik, die mit GIMP zusammengestellt und auf verschiedene Weise verwendet werden kann: als Firmenlogo, zur Verbesserung einer PowerPoint-Präsentation oder zur Veredelung von Business-Marketing-Materialien.
1
Öffnen Sie GIMP und klicken Sie auf die Registerkarte "Datei". Wählen Sie dann im Dropdown-Menü "Neu" aus.
2
Geben Sie eine für Ihre Verwendung geeignete rechteckige Bildgröße ein: 640 x 400 Pixel für eine PowerPoint-Grafik oder 240 x 150 Pixel für ein kleines Logo oder Symbol. Klicken Sie dann auf "OK".
3.
Klicken Sie mit der linken Maustaste auf das Symbol "Neue Ebene" am unteren Rand des Fensters "Ebenen", wählen Sie als neuen Ebenentyp "Transparenz" aus und klicken Sie auf "OK".
4
Wählen Sie im Toolbox-Fenster das Werkzeug "Pfade". Das Symbol sieht aus wie ein Füllfederhalter, der einen kurvigen Pfad zeichnet.
5
Vergewissern Sie sich, dass "Design" im Pfadfenster ausgewählt ist. Klicken Sie dann mit der linken Maustaste auf die Hälfte des linken Randes der Zeichenfläche, um den ersten Punkt im Pfad zu erstellen.
6
Klicken Sie mit der linken Maustaste auf die Leinwand und ziehen Sie sie an einem Punkt in der horizontalen Mitte der oberen Kante. Eine Leiste wird angezeigt. Ziehen Sie den Balken nach rechts, bis der Pfad zwischen den beiden Punkten eine leichte Aufwärtskurve bildet.
7.
Klicken Sie mit der rechten Maustaste auf die Hälfte des rechten Randes der Leinwand, und zwar direkt vom ersten Punkt im Pfad aus. Halten Sie "Strg" gedrückt und klicken Sie mit der linken Maustaste auf den ersten Punkt im Pfad. Das Ergebnis wird ein Halbkreis sein.
8
Klicken Sie im Pfadfenster auf die Schaltfläche "Auswahl aus Pfad". Die Form wird zu einem ausgewählten Bereich auf der Leinwand.
9
Wählen Sie im Toolbox-Fenster das Werkzeug "Eimerfüllung" aus und klicken Sie auf das farbige Rechteck, um die Füllfarbe zu ändern. Wählen Sie im vertikalen Schieberegler ein helles Rot aus und klicken Sie auf "OK". Klicken Sie mit dem Eimerfüllwerkzeug mit der linken Maustaste auf den ausgewählten Bereich der Leinwand, um die Form rot zu zeichnen.
10
Klicken Sie im Ebenenfenster mit der rechten Maustaste auf die Formebene und wählen Sie "Ebene duplizieren". Klicken Sie im Ebenenfenster mit der linken Maustaste auf die neue Ebene, wählen Sie das Werkzeug "Eimerfüllung" aus und ändern Sie die Farbe in Orange. Klicken Sie mit der linken Maustaste irgendwo in die neue Form, um sie orange zu zeichnen.
11
Öffnen Sie die Registerkarte "Ebenen" und wählen Sie im Dropdown-Menü die Option "Ebene skalieren". Stellen Sie die Einheit auf "Prozent" und geben Sie für Höhe und Breite "90 Prozent" ein. Klicken Sie auf "Skalieren". Das Ergebnis wird ein orangefarbener Halbkreis in einem roten Halbkreis sein.
12
Duplizieren Sie die orangefarbene Formebene, malen Sie sie gelb und skalieren Sie sie um weitere 90 Prozent. Wiederholen Sie den Vorgang für vier weitere Schichten (Grün, Blau, Indigo und Violett - in dieser Reihenfolge).
13
Duplizieren Sie die violette Ebene und skalieren Sie sie um 90 Prozent. Blenden Sie die duplizierte violette Ebene und die Hintergrundebene aus, indem Sie auf das Symbol "Sichtbarkeit" neben den Ebenennamen im Ebenenfenster klicken. Klicken Sie mit der rechten Maustaste auf eine der sichtbaren Ebenen, und wählen Sie "Sichtbare Zusammenführung".
14
Wählen Sie die violette Ebene aus und klicken Sie mit der linken Maustaste auf das Symbol "Sichtbarkeit", um sie wieder sichtbar zu machen. Wählen Sie im Toolbox-Fenster das Werkzeug "Fuzzy Select" und klicken Sie auf die violette Form, um sie auszuwählen. Klicken Sie im Ebenenfenster mit der linken Maustaste auf die Regenbogenebene und wählen Sie "Bearbeiten" und "Ausschneiden".
fünfzehn.
Zeigen Sie die Hintergrundebene an, indem Sie im Ebenenfenster auf das Symbol "Sichtbarkeit" klicken. Um vor dem Speichern des fertigen Produkts ein wenig realistische Unschärfe hinzuzufügen, wählen Sie die Regenbogenebene aus und klicken Sie auf "Filtern", "Unschärfe" und dann auf "Gaußsche Unschärfe".
16
Wählen Sie "Datei" und "Speichern" aus dem Hauptmenü, um die Regenbogengrafik als JPEG oder GIF zu speichern.