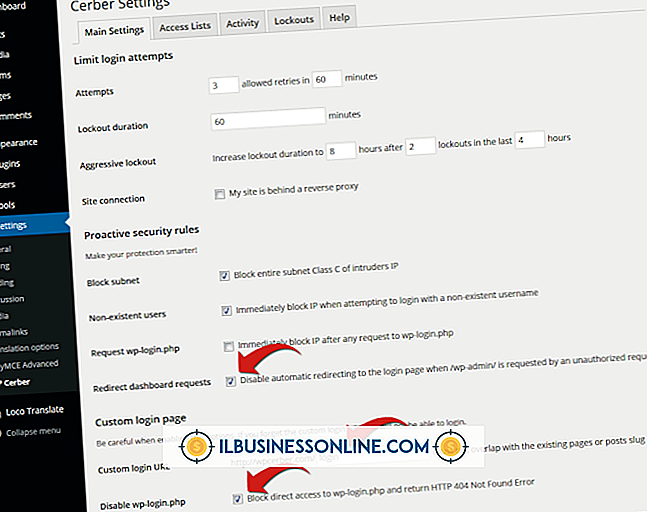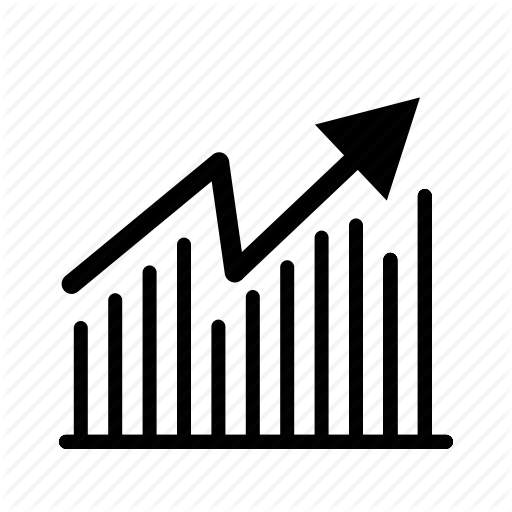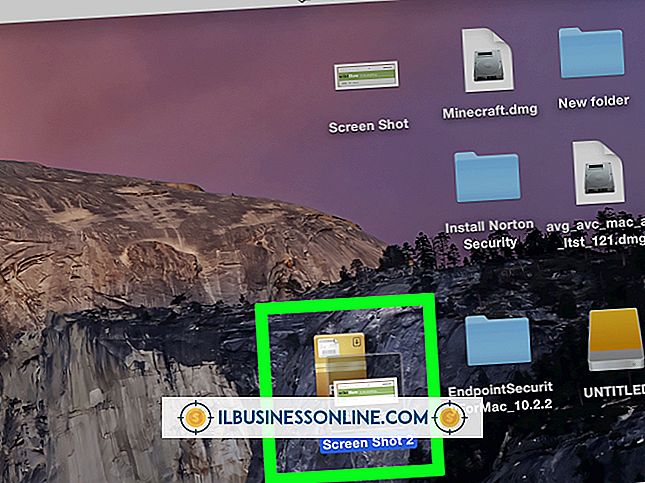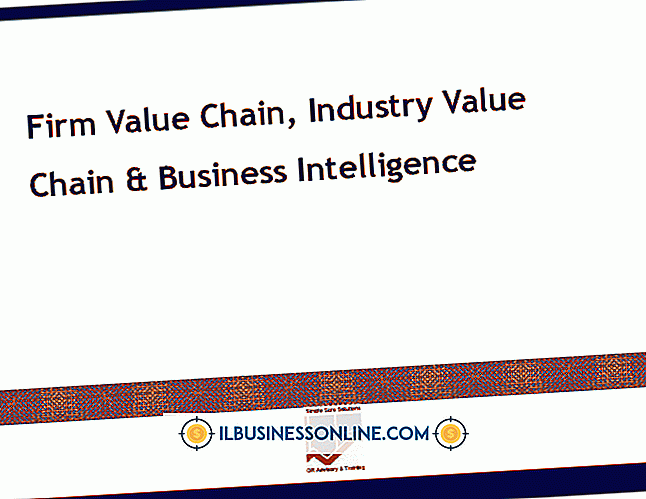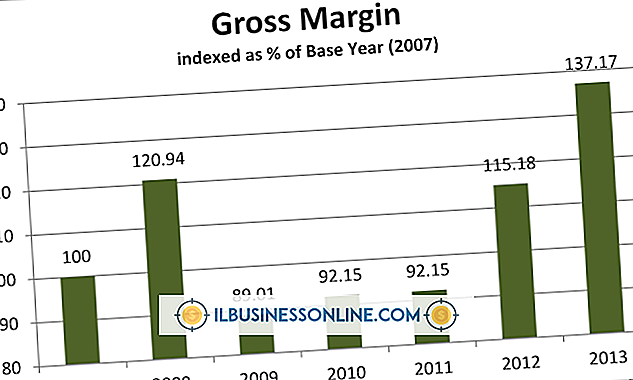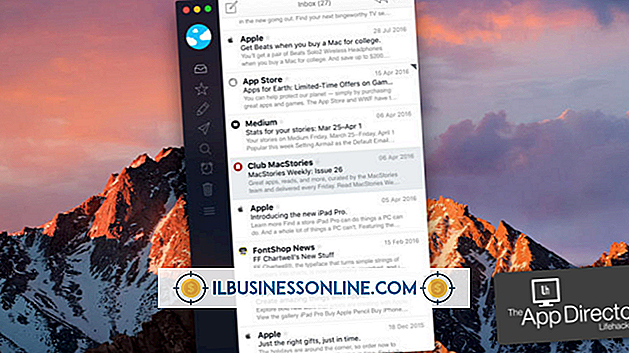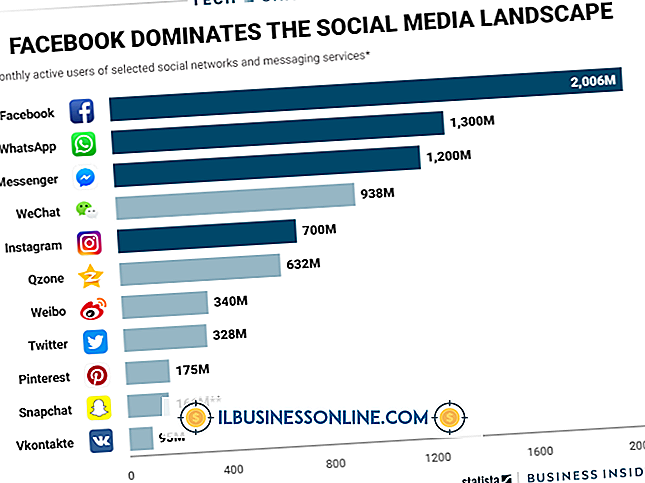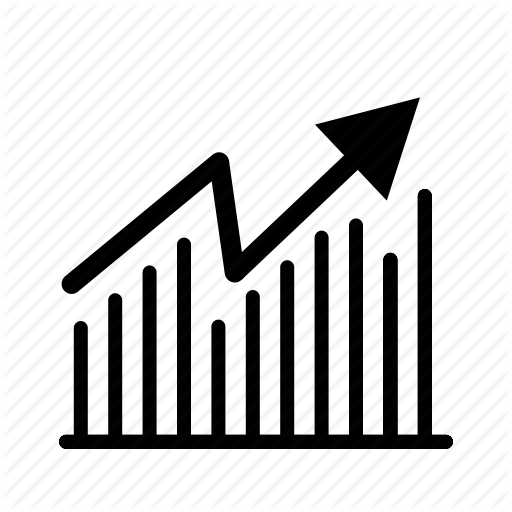So entsperren Sie eine Mac-Tastatur

Zum Schutz vertraulicher Unternehmensinformationen und personenbezogener Daten Ihrer Mitarbeiter müssen Sie Ihren Apple Macintosh-Computer vor neugierigen Blicken schützen. Wenn ein Mitarbeiter oder Besucher während der Arbeit an Ihren Schreibtisch kommt, können Sie die Tastenkombination "Cmd-Tab" verwenden, um Ihren Bildschirm in eine andere Anwendung umzuschalten, die keine vertraulichen Informationen enthält. Um Ihre Privatsphäre zu schützen, wenn Sie nicht an Ihrem Schreibtisch sitzen, ohne den Computer herunterzufahren oder sich von Ihrem Benutzerkonto abzumelden, sperren Sie die Tastatur und lassen Sie sie nur für Sie entsperren.
Konfiguration
1
Öffnen Sie das Apple-Menü und wählen Sie "Systemeinstellungen". Suchen Sie die Kategorie "Persönlich", die sich in der oberen Zeile der Systemeinstellungen befindet, und klicken Sie auf "Sicherheit & Datenschutz". Aktivieren Sie auf der Registerkarte Allgemein das Kontrollkästchen vor der Einstellung, für die ein Kennwort erforderlich ist, um den Computer zu aktivieren.
2
Klicken Sie oben im Einstellungsbereich "Sicherheit & Datenschutz" auf die Schaltfläche "Alle anzeigen", um zum Hauptbildschirm "Systemeinstellungen" zurückzukehren. Klicken Sie im persönlichen Bereich auf "Desktop & Bildschirmschoner".
3.
Wählen Sie die Registerkarte Bildschirmschoner im Einstellungsbereich Desktop & Bildschirmschoner. Klicken Sie auf die Schaltfläche "Hot Corners" in der linken unteren Ecke des Fensters.
4
Entscheiden Sie, welche der vier Ecken Ihres Bildschirms die heiße Ecke sein wird, durch die Ihr Bildschirmschoner angezeigt wird. Öffnen Sie das Dropdown-Menü, das Ihrer ausgewählten Ecke entspricht, und wählen Sie "Start Screensaver". Klicken Sie auf die Schaltfläche "OK", um zum Fenster Desktop & Screen Saver zurückzukehren.
5
Klicken Sie in der Liste auf der linken Seite des Bereichs auf eine Kategorie für den Bildschirmschoner. Die Vorschau des Bildschirmschoners wird auf der rechten Seite des Fensters angezeigt. Um ein eigenes Bild auszuwählen, erweitern Sie "Bilder", um ein darin enthaltenes Bild auszuwählen - beispielsweise Ihr Firmenlogo. Verwenden Sie den Schieberegler am unteren Rand des Einstellungsfensters, um festzulegen, wie viel Zeit zwischen dem letzten Tastendruck oder der Bewegung des Zeigegeräts vergehen muss, bis der Bildschirmschoner angezeigt wird. Drücken Sie "Cmd-Q", um die Systemeinstellungen zu beenden, wenn Sie mit Ihrer Einrichtung zufrieden sind.
Bedienung und Entsperren
1
Bewegen Sie den Cursor in die heiße Ecke, die Sie als Auslöser für den Bildschirmschoner ausgewählt haben. Der Bildschirmschoner wird angezeigt, ohne auf das Verstreichen eines bestimmten Zeitintervalls zu warten.
2
Drücken Sie eine Taste auf Ihrer Tastatur, wenn Sie zu Ihrem Schreibtisch zurückkehren. Ein Dialogfeld wird angezeigt, in dem Sie Ihr Kennwort in ein Eingabefeld unter einem Feld eingeben müssen, in dem Ihr Benutzername bereits angezeigt wird.
3.
Geben Sie Ihr Passwort ein und drücken Sie die "OK" -Taste, um wieder Zugriff auf Ihren Computer zu erhalten.
Spitze
- Wenn Sie ein registrierter Admin-Benutzer unter den Macs Ihres Unternehmens sind, können Sie den kennwortgeschützten Bildschirmschoner eines Mitarbeiters entsperren, indem Sie "Option-Return" drücken und Ihren Benutzernamen und Ihr Kennwort in das daraufhin erscheinende Dialogfeld eingeben.
Warnungen
- Die passwortgeschützte Tastatursicherheit bietet einen Abschreckungsschutz, nicht einen absoluten Schutz vor Speichergeräten.
- Notieren Sie Ihr Passwort nicht auf einem Zettel und lassen Sie es in einer Schreibtischschublade, wo es von Snoopers gefunden werden kann.