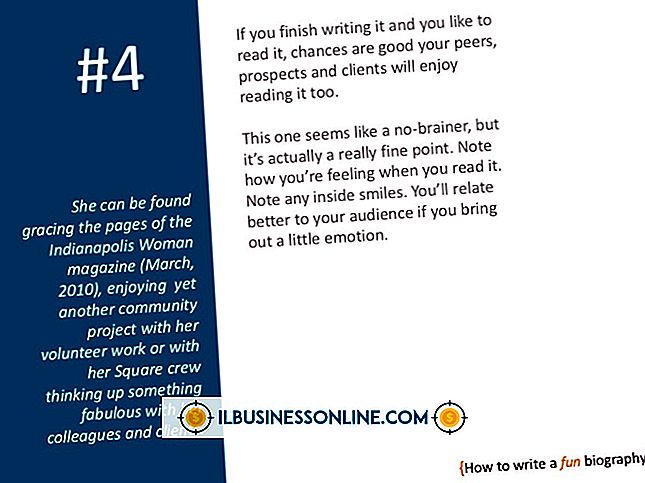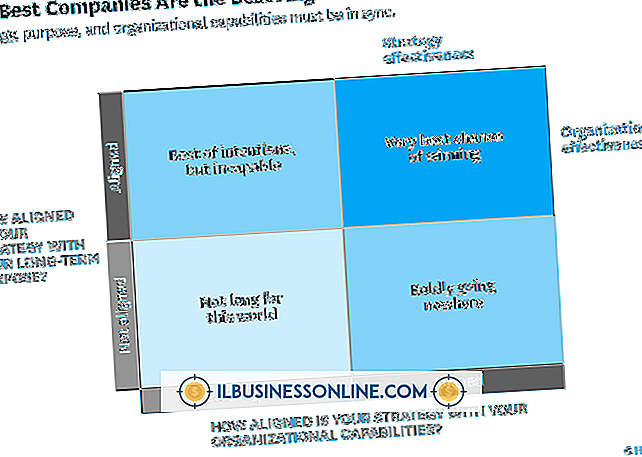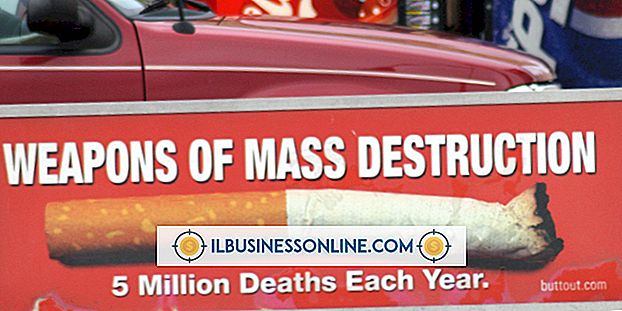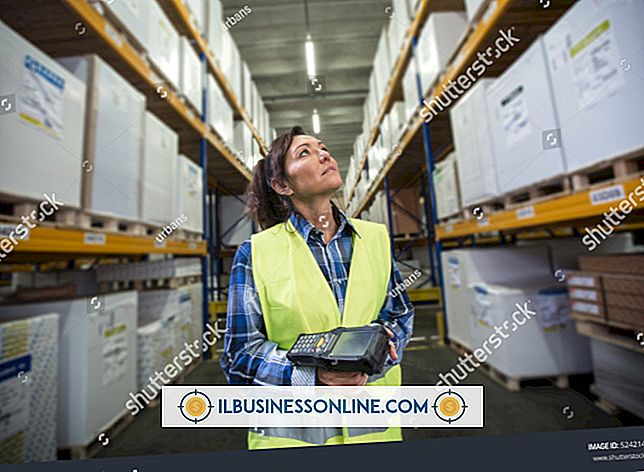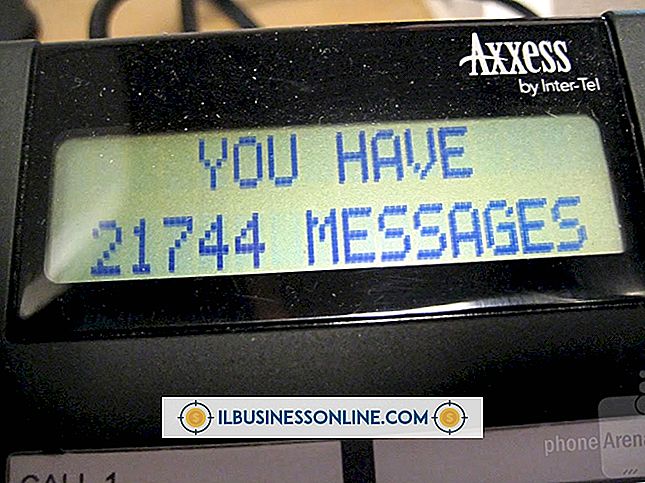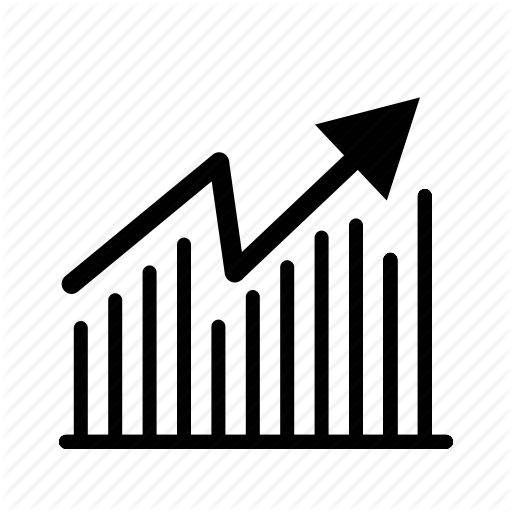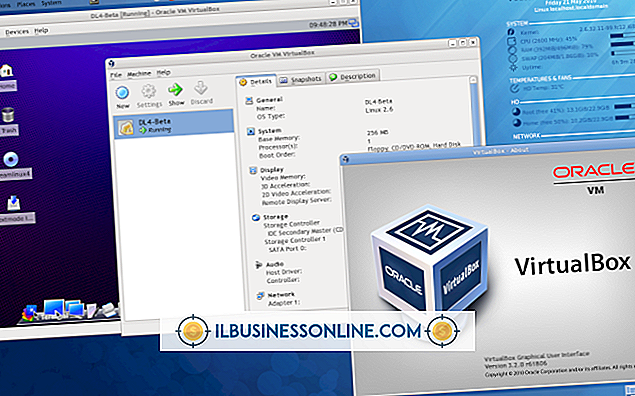So schließen Sie Kalender mit dem iPhone & iPad an

Mit iCloud können Sie die Kalender sowohl auf Ihrem iPhone als auch auf Ihrem iPad synchronisieren. Unabhängig davon, welches Gerät Sie bei sich haben, müssen Sie sich keine Sorgen machen, Ihr nächstes Meeting zu verpassen. Wenn Sie iCloud auf beiden Geräten für Kalender eingerichtet haben, sollten sie alle zukünftigen Ereignisse automatisch synchronisieren. Wenn Sie sich bei Geschäftsbesprechungen jedoch auf Ihre Kalender verlassen, ist es ratsam, den Vorgang ein oder zwei Minuten zu testen, bevor Sie davon ausgehen, dass er ordnungsgemäß funktioniert. Wenn Sie vergangene Ereignisse verfolgen möchten, können Sie dies auch in den iPad- und iPhone-Einstellungen festlegen.
ICloud für Kalender aktivieren
1
Tippen Sie auf dem iPhone auf das Symbol "Einstellungen" und wählen Sie "iCloud". Tippen Sie auf die Schaltfläche "Ein / Aus", um sie einzuschalten. Befolgen Sie die Anweisungen auf dem Bildschirm, um ein iCloud-Konto zu erstellen, falls Sie dies noch nicht getan haben. Wenn Sie über ein iCloud-Konto verfügen, geben Sie Ihren Benutzernamen und Ihr Kennwort ein, wenn Sie dazu aufgefordert werden.
2
Suchen Sie in der Liste der unterstützten iCloud-Apps nach "Kalendern" und tippen Sie dann auf den Schalter "Ein / Aus", um die Position "Ein" zu aktivieren. Möglicherweise wird ein Dialogfeld geöffnet, in dem Sie darauf hingewiesen werden, dass die Kalender, die Sie zuvor mit einem anderen Gerät synchronisiert haben, mit iCloud zusammengeführt werden. Tippen Sie auf "Zusammenführen". In einer Meldung wird angezeigt, dass das iPhone die iCloud aktualisiert, und es wird ein Häkchen angezeigt, um anzugeben, dass der Vorgang abgeschlossen ist.
3.
Wiederholen Sie diesen Vorgang mit Ihrem iPad, indem Sie iCloud und dann die Option Kalender aktivieren. Tippen Sie auf "Zusammenführen", wenn Sie dazu aufgefordert werden.
Ein neues Ereignis testen
1
Starten Sie die "Kalender" -App auf dem iPhone oder iPad. Tippen Sie auf die Schaltfläche "Kalender" in der oberen linken Ecke und tippen Sie auf "Alle Kalender anzeigen". Tippen Sie auf einem iPhone auf die Schaltfläche "Fertig". Tippen Sie auf einem iPad einfach auf den Kalender an einer beliebigen Stelle auf der rechten Seite des Bildschirms.
2
Wählen Sie wie gewohnt ein Datum und eine Uhrzeit aus und fügen Sie ein neues Ereignis hinzu, indem Sie auf die Schaltfläche "+" tippen. Tippen Sie auf das Feld "Titel" und geben Sie einen Namen für das Ereignis ein, damit Sie es leicht erkennen und die anderen Felder wie gewünscht ausfüllen können. Tippen Sie auf "Fertig".
3.
Tippen Sie erneut auf die Schaltfläche "Kalender" und dann auf die Schaltfläche "Aktualisieren", die wie ein Kreis mit einem Pfeil aussieht. Es befindet sich am unteren Rand eines iPhone-Bildschirms und rechts oben am iPad-Bildschirm. Dadurch wird sichergestellt, dass das Ereignis in iCloud hochgeladen wird, sodass Sie nicht warten müssen, bis es auf dem anderen Gerät angezeigt wird.
4
Starten Sie die Kalender-App auf dem anderen Gerät. Tippen Sie auf die Schaltfläche "Kalender" und wählen Sie "Alle Kalender anzeigen". Tippen Sie auf die Schaltfläche "Aktualisieren". Das Ereignis, das Sie auf dem ersten Gerät eingegeben haben, wird mit dem zweiten Gerät synchronisiert. Wenn Sie es nicht sehen, warten Sie 30 Sekunden, tippen Sie auf die Schaltfläche "Kalender" und dann erneut auf die Schaltfläche "Aktualisieren".
Frühere Ereignisse synchronisieren
1
Tippen Sie auf dem iPhone auf die App "Einstellungen" und wählen Sie "Mail, Kontakte, Kalender". Scrollen Sie zum unteren Rand des Bildschirms, bis Sie zum Abschnitt Kalender gelangen, und tippen Sie anschließend auf die Option "Synchronisieren".
2
Wählen Sie die Option aus, wie weit Sie Ereignisse synchronisieren möchten. Die Optionen reichen von All Events bis zu Events 2 Wochen zurück.
3.
Starten Sie "Einstellungen" auf dem iPad, und wiederholen Sie den Vorgang, um die Ereignisse mit dem auf dem iPhone ausgewählten Zeitraum mit iCloud zu synchronisieren.
Spitze
- Das Tippen auf die Schaltfläche Aktualisieren ist bei normaler Verwendung nicht erforderlich. Das iOS-Gerät wird automatisch mit iCloud synchronisiert. Wenn Sie auf "Aktualisieren" tippen, wird das Gerät sofort synchronisiert.
Warnung
- Die Informationen in diesem Artikel beziehen sich auf ein iPad und iPhone mit iOS 6.1. Sie kann bei anderen Versionen oder Produkten geringfügig oder erheblich abweichen.