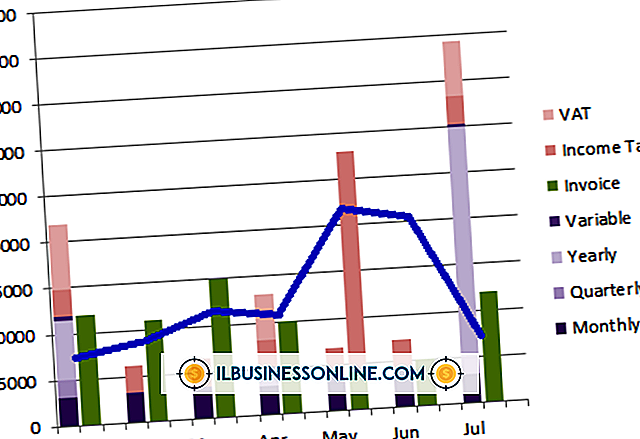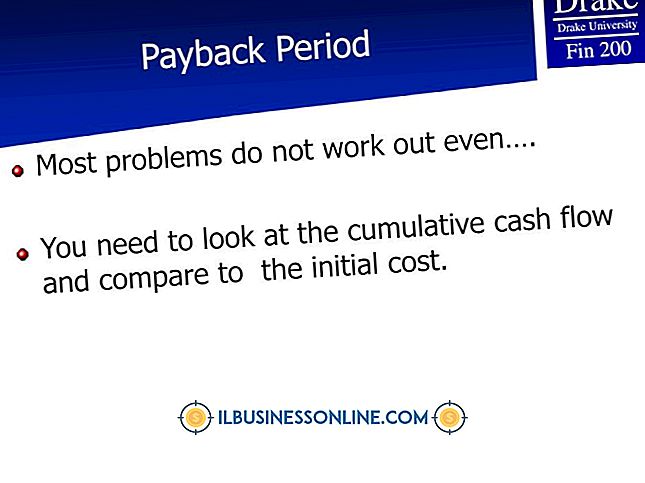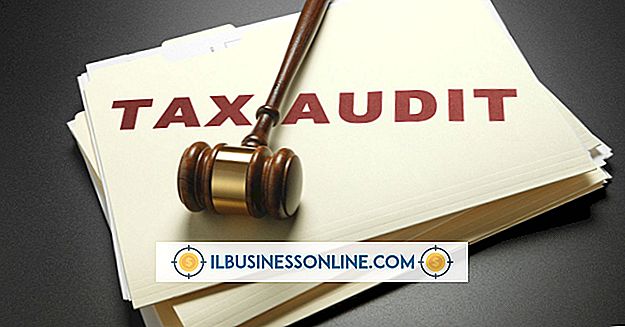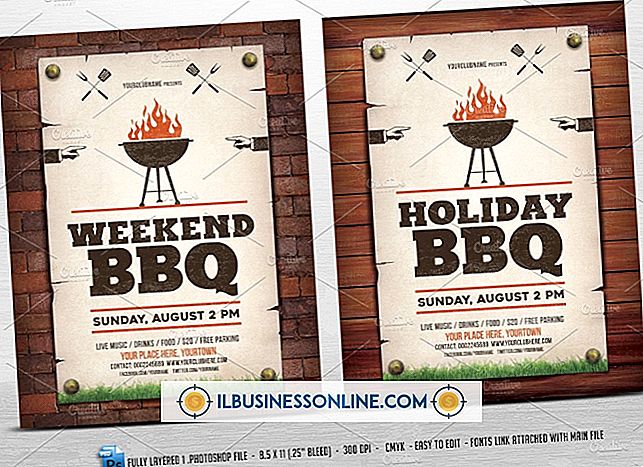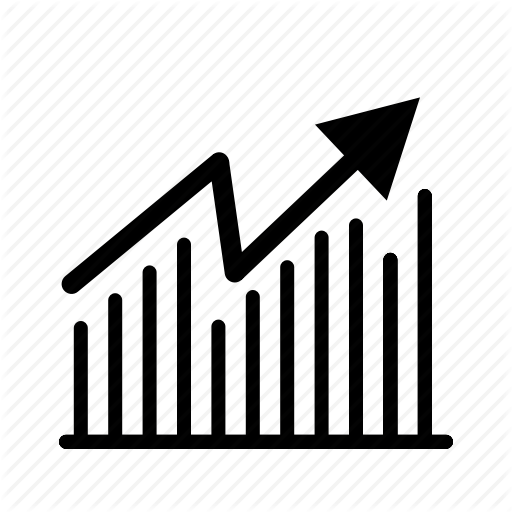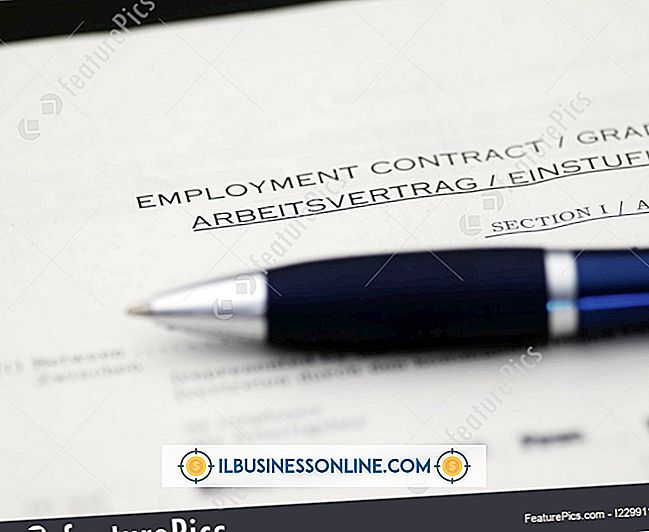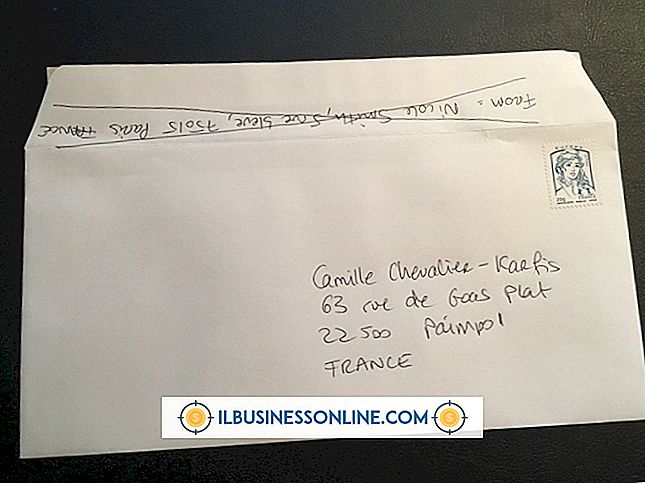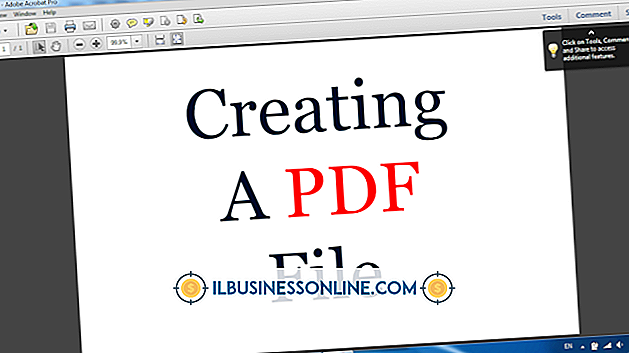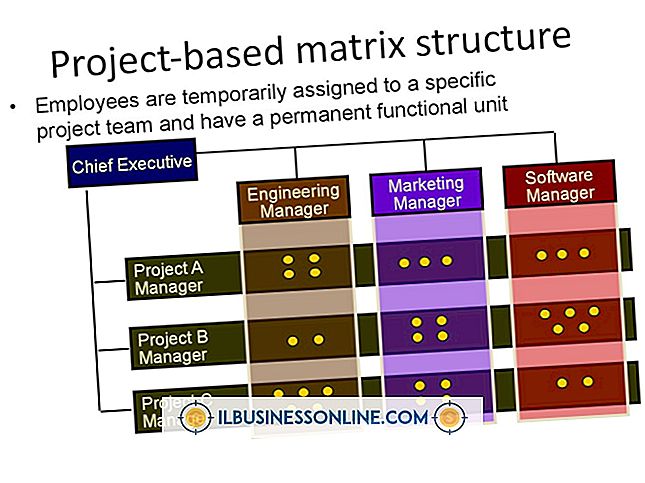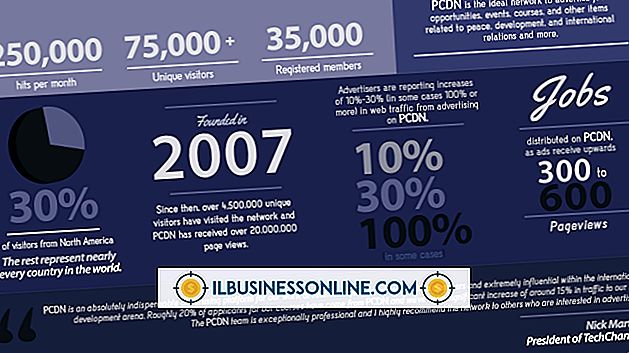Wie man mit einer Webcam Headtrack macht

Wenn Sie die Bewegungen und die Ausrichtung Ihres Kopfes mit einer Webcam verfolgen, kann Ihr Programm durch direkte Interaktion mit Ihnen Befehle annehmen oder Gesichtspunkte ändern. Sie können Open-Source-Software verwenden, um aus Ihrer Webcam ein Head-Tracking-Gerät zu machen. Nach der Installation können Sie den täglichen Betrieb Ihres PCs mit Kopfbewegungen steuern oder neue Steuerelemente mit von Ihnen entworfenen Programmen testen, indem Sie eines dieser Programme ausführen.
FaceAPI
1
Navigieren Sie zur FaceAPI-Webseite von Machine (Link in Resources).
2
Klicken Sie auf den Link "HeadTracking Demo", um den Download zu starten. Diese Software basiert auf den Positionen Ihres Gesichts und Ihrer Augen.
3.
Erstellen Sie ein Konto auf der Seite und beginnen Sie mit dem Download. Dies ist eine Testversion und erfordert nach Abschluss der Testphase entweder eine kostenlose, nicht kommerzielle Lizenz oder ein kostenpflichtiges Konto.
4
Führen Sie die Datei „FaceAPI.exe“ aus, um das Installationsprogramm zu starten.
5
Installieren Sie die Software über die Bildschirmanweisungen. Sie können während dieses Vorgangs eine Testversion auswählen oder Ihre nichtkommerzielle Lizenz eingeben.
6
Starten Sie die Anwendung und gewähren Sie ihr den Zugriff auf Ihre Webcam, wenn Sie dazu aufgefordert werden.
7.
Legen Sie die neutralen Positionen und Kopfpositionen in der automatisch durchgeführten Walkthrough fest. Die API kann jetzt zur Software hinzugefügt oder initiiert werden, um normalen PC-Aktivitäten Bewegungsverfolgung hinzuzufügen.
Kinect Face Tracking
1
Wechseln Sie zur Microsoft Kinect for Windows SDK-Seite, wenn Sie eine Kinect-kompatible Webcam oder ein Kinect USB-Gerät als Webcam verwenden (Link in Ressourcen).
2
Laden Sie das Kinect SDK herunter und installieren Sie es.
3.
Schließen Sie Ihre Kinect- oder kompatible Webcam an.
4
Führen Sie die ausführbare SDK-Datei aus.
5
Öffnen Sie die Anwendung „FaceTracking Sample“ im Menü Projekt, um die Installation zu testen.
6
Testen Sie die Software, indem Sie Ihren Kopf bewegen und die Tracking-Ausgabe beobachten. Ändern Sie den Code, um Kopfanpassungen oder Positionsanpassungen vorzunehmen.
Cachyas Hutverfolgung
1
Melden Sie sich als Administrator an Ihrem PC an.
2
Besuchen Sie die Download-Seite von Cachya (Link in Ressourcen).
3.
Laden Sie die neueste Testversion herunter, die für Ihren PC geeignet ist. Cachya bietet Versionen für 32-Bit- und 64-Bit-Betriebssysteme an.
4
Installieren Sie das Paket. Wenn Sie eine nicht signierte Warnmeldung erhalten, klicken Sie entweder auf „OK“ oder „Continue Anyway“.
5
Laden Sie das Bild "Head Sign" von Cachya herunter. Dieses System funktioniert, indem es eine bestimmte Form auf Ihrer Wärme oder Ihrem Hut aufzeichnet.
6
Drucken Sie das Design aus.
7.
Schneiden Sie das gedruckte Design aus.
8
Kleben Sie es an einen Hut oder Stirnband und setzen Sie Ihr Kopfzeichen auf.
9
Starten Sie die Cachya-Software.
10
Klicken Sie auf „Quelle“ und deaktivieren Sie alle automatischen Einstellungen.
11
Passen Sie die Helligkeit an, bis auf dem Bildschirm ein "+" angezeigt wird. Dies bedeutet, dass die Kamera Ihren Ausdruck verfolgen kann.
12
Öffnen Sie die "Game Control" -Einstellungen und klicken Sie auf die Achse oder Einstellung, die Sie verwenden möchten. Dadurch können Ihre Kopfbewegungen als Computermaus ausgeführt werden.
Dinge benötigt
- Band
- Drucker
- Schere
- Hut oder Stirnband
Tipps
- Die faceAPI- und Kinect-Optionen müssen durch Starten der Software aktiviert werden. Sie ermöglichen jedoch die Steuerung in anderen Programmen und deren Verwendung.
- Da Cachya in vielen Spielen als Joystick fungiert, müssen Sie den Steuereingang Ihrer Spiele als Joystick-Option definieren.
Warnungen
- Schnelle Bewegungen können Ihren Computer verlangsamen, wenn Sie eine Tracking-Software zur Steuerung des Bildlaufs oder anderer Mausfunktionen verwenden.
- Kopfbewegungen während Konversationen in Videogesprächen können die Einstellungen anpassen oder Anrufe versehentlich schließen. Daher empfiehlt es sich, die Steuerelemente zuerst zu deaktivieren.