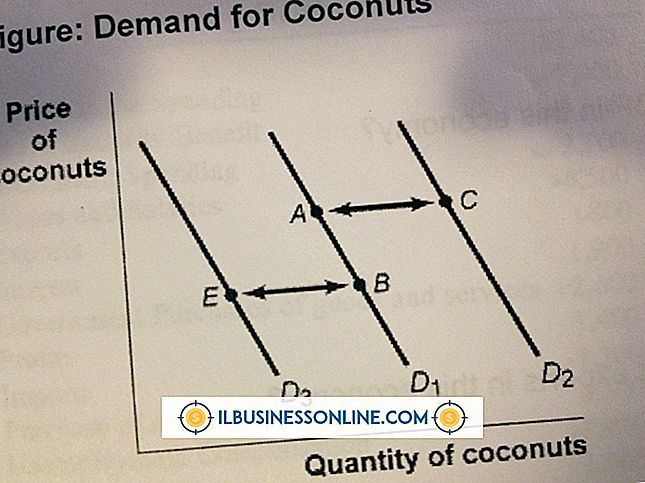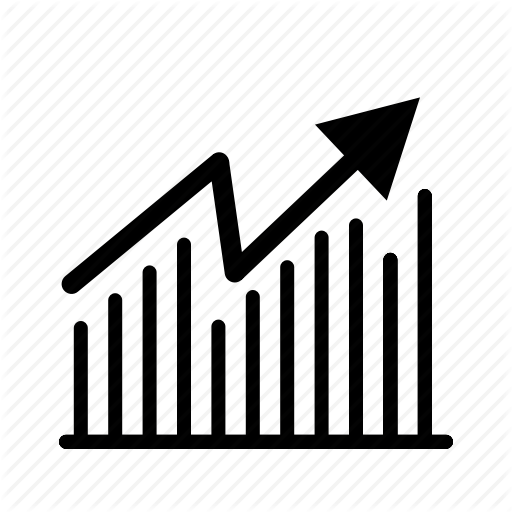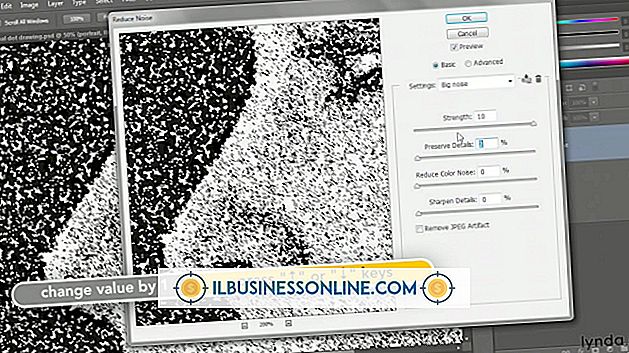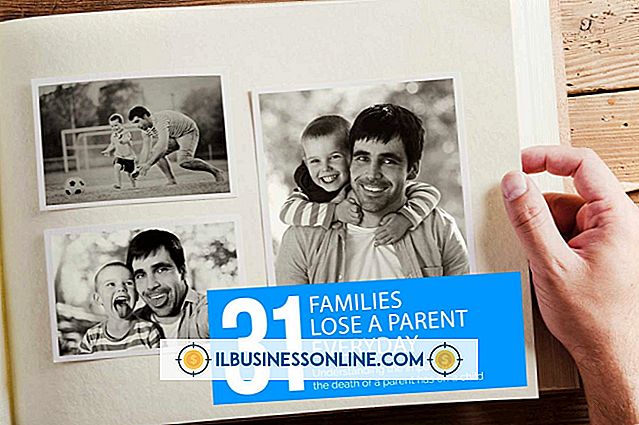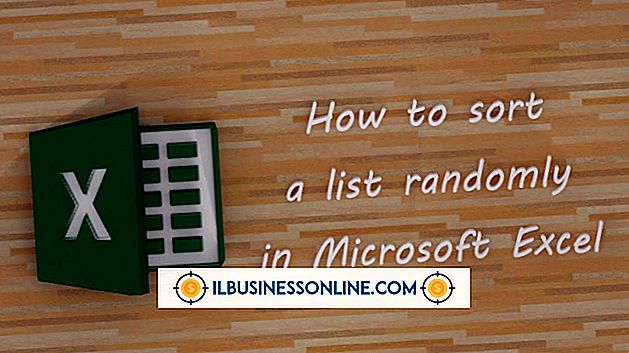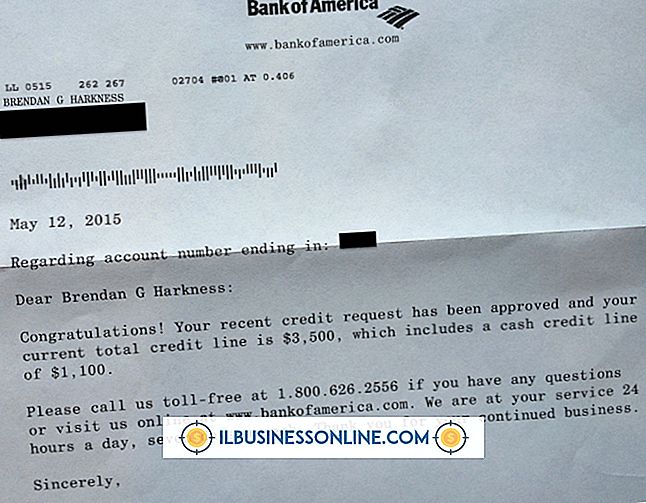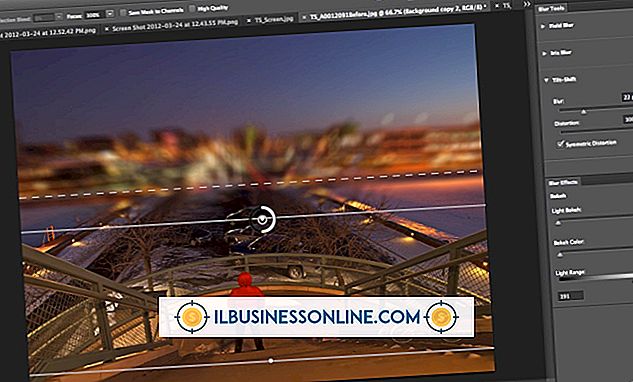So gruppieren Sie Ebenen in Photoshop
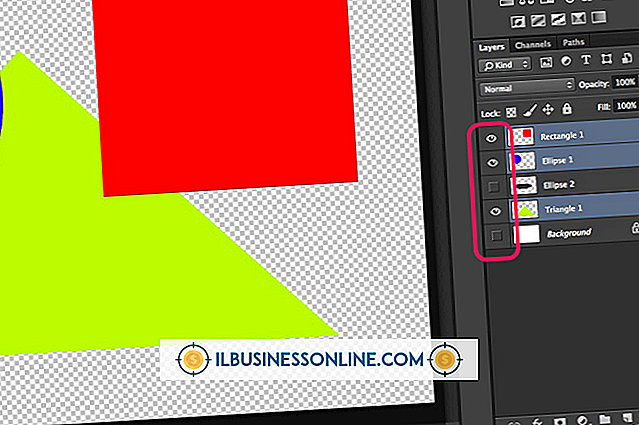
Einer der größten Vorteile der Bearbeitung Ihrer Grafikdokumente in Adobe Photoshop ist die Möglichkeit, verschiedene Elemente in Ebenen zu bearbeiten und diese Ebenen sowie das Dokument später in den Formaten TIFF und PSD zu speichern. Wenn Sie später auf diese Dokumente zugreifen, verfügen Sie sowohl über Ihre endgültige Version als auch über gespeicherte Informationen zu Bearbeitungen, die von überarbeiteten Headshots, Diagrammen und anderen Bildarbeiten abhängen. Wenn eine dieser Einstellungen zu einem späteren Zeitpunkt geändert werden muss, haben Sie keine Probleme beim Zugriff auf diese Änderungen. Es sei denn, Sie haben so viele Ebenen übereinander gelegt, dass Sie die zu ändernde nicht finden können. Glücklicherweise bietet Photoshop eine Möglichkeit, Ebenen in Gruppen zu organisieren, sodass sie einfacher zu navigieren sind.
1
Starten Sie Photoshop und öffnen Sie Ihr Dokument. Wählen Sie in der Windows-Leiste die Option Ebenen aus, falls diese noch nicht geöffnet ist.
2
Überprüfen Sie die aktuellen Ebenen im Ebenenbedienfeld, um zu entscheiden, welche Gruppen am besten zusammenarbeiten. Dazu gehören Ebenen mit Text, Ebenen mit Bildern, die noch bearbeitet werden müssen, oder, wenn das Dokument noch bearbeitet wird, ein einzelner Ordner, der alle Ebenen nach Datum enthält.
3.
Halten Sie die Taste "Strg" gedrückt. Klicken Sie einmal auf jede Ebene, um sie in die Gruppe aufzunehmen, beginnend mit der ersten Ebene, die Sie in die Gruppe aufnehmen möchten. Die Ebenen werden blau hervorgehoben. Um eine Ebene, auf die Sie geklickt haben, aus der Gruppe zu entfernen, klicken Sie sie erneut an, um die blaue Markierung zu entfernen.
4
Lassen Sie die Strg-Taste los und klicken Sie auf das kleine linierte Symbol in der oberen rechten Ecke der Ebenen-Palette. Klicken Sie auf "Neue Gruppe von Ebenen".
5
Geben Sie einen Namen in das Feld "Name" ein. Bezeichner wie „Textebenen“ oder „Bildgruppe“ funktionieren gut, oder etwas noch Spezielleres wie „Katalogseite 1“. Wählen Sie einen Namen, den Sie sofort und klar erkennen, um Zeit bei der Arbeit zu sparen.
6
Lassen Sie die anderen Optionen als Standardeinstellungen und klicken Sie auf die Schaltfläche "OK", um das Fenster zu schließen und zum Photoshop-Arbeitsbereich zurückzukehren.
7.
Überprüfen Sie die Änderungen im Ebenenbereich. Beachten Sie, dass Gruppe 1 oder der von Ihnen gewählte Titel jetzt im Fensterbereich angezeigt wird. Die Gruppe wird auch als "gezippt" oder "geschlossen" angezeigt. Klicken Sie auf den kleinen Pfeil, so dass er nach unten zeigt und sich öffnet, um alle in der Gruppe enthaltenen Ebenen anzuzeigen.
8
Wiederholen Sie den Gruppierungsprozess, um dem Ebenenbereich weitere Gruppen von Ebenen hinzuzufügen.
9
Klicken Sie auf das Menü "Datei" und wählen Sie "Speichern unter". Geben Sie einen neuen Namen für das geöffnete Dokument ein, um das nicht gruppierte Original zu erhalten. Wählen Sie einen Ort zum Speichern der Datei in Ihrem Netzwerk und klicken Sie auf die Schaltfläche "Speichern".
Spitze
- Um Ihre Ebenen vor dem Gruppieren zu erstellen, klicken Sie auf das Symbol "Neue Ebene" unten im Bereich "Ebenen". Jeder Klick fügt der Liste eine einzelne neue Ebene hinzu.