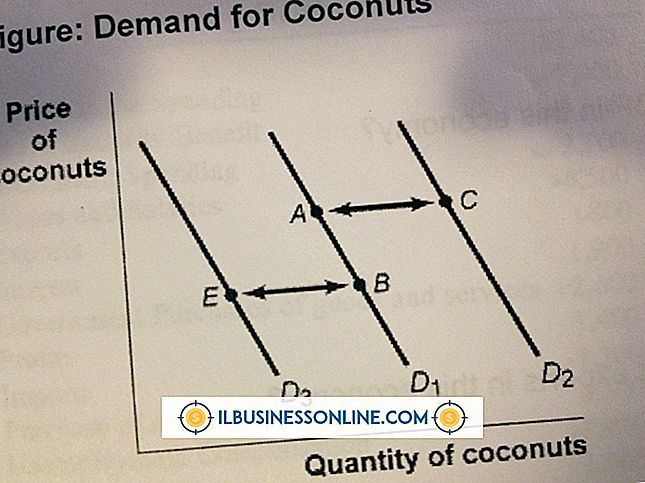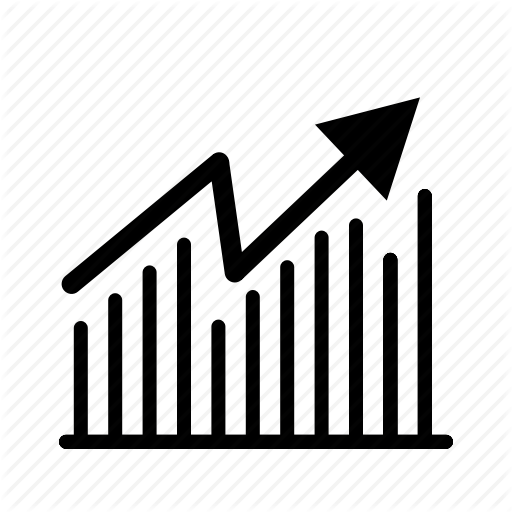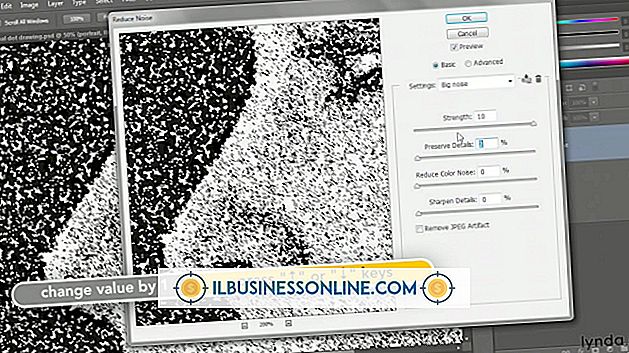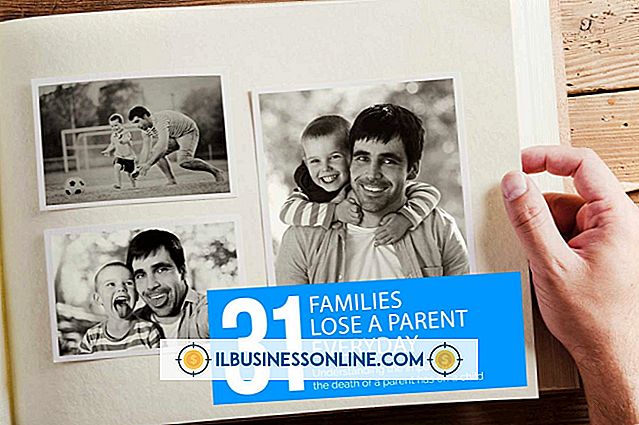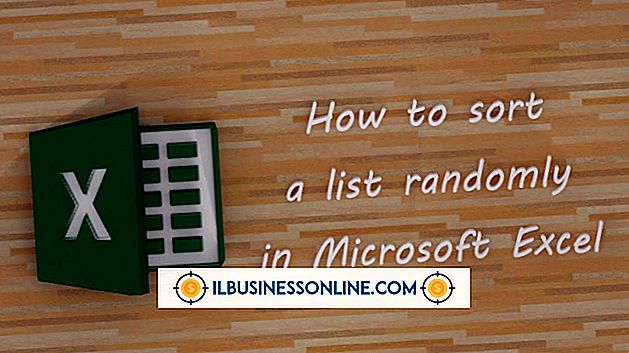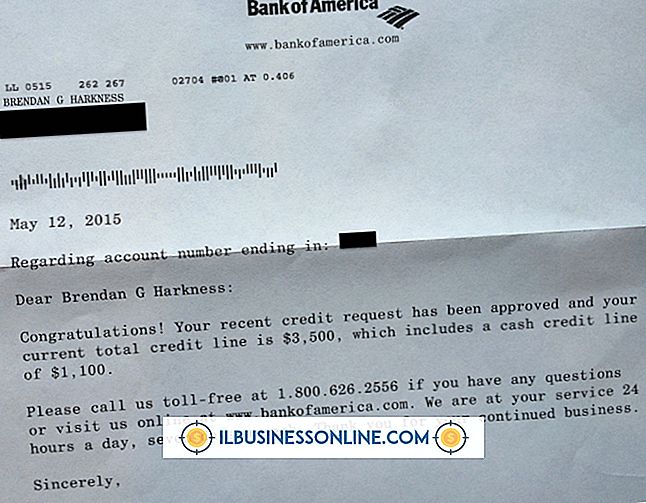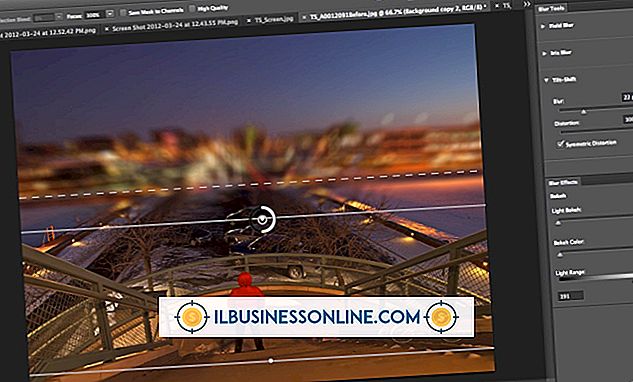Bearbeiten von Listen in Microsoft Excel
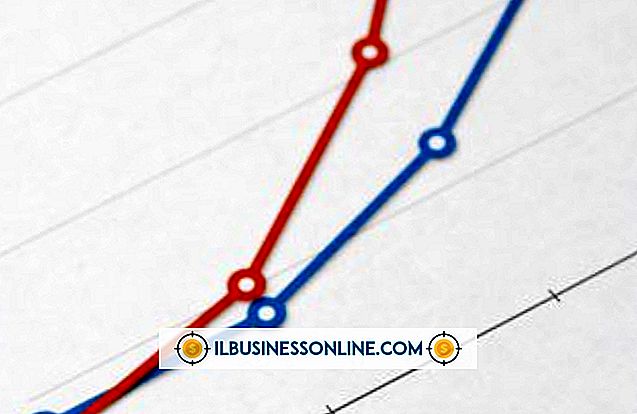
Excel-Dropdown-Listen, wie sie auf Webseiten zu finden sind, helfen Ihnen, große Datenmengen in einem kleinen Bereich anzuzeigen. Sie sind auch hilfreich, um die Auswahlmöglichkeiten einzuschränken, die ein Benutzer einer Excel-Kalkulationstabelle beim Bearbeiten einer Zelle treffen kann. Wenn Sie eine Excel-Tabelle mit einer Liste erhalten, haben Sie möglicherweise Probleme beim Aktualisieren, wenn Sie nicht wissen, wo Excel die Werte der Liste abruft. Sie können die Datenquelle einer Liste identifizieren und schnell aktualisieren, indem Sie lernen, wie Sie die Data Validation-Tools von Excel verwenden.
Unbenannte Liste bearbeiten
1
Starten Sie Excel und klicken Sie auf die Zelle, die eine Dropdown-Liste enthält, um diese Zelle auszuwählen.
2
Klicken Sie auf "Daten" und wählen Sie "Datenüberprüfung", um das Fenster "Datenüberprüfung" anzuzeigen.
3.
Klicken Sie auf die Registerkarte "Einstellungen" des Fensters, und notieren Sie den Wert im Textfeld "Quelle". Dieser Wert kann ein benannter Bereich oder ein Zellbereich sein. Ein benannter Bereich ist einfach ein Name, z. B. „= Sales“, den jemand einem Zellbereich zugewiesen hat. Wenn die Besitzer der Tabellenkalkulation einen Zellbereich definiert haben, verwendeten sie die folgende Syntax:
= Tabelle1! $ C $ 1: $ C $ 3
Das Wort "Sheet1" gibt das Arbeitsblatt an, das den Zellbereich enthält, der rechts neben "Sheet1" angezeigt wird. In diesem Beispiel umfasst dieser Bereich die Zellen C1 bis C3. Wenn Sie einen solchen Zellbereich sehen, füllt die ausgewählte Zelle die Liste der Zellen im angegebenen Bereich. Fahren Sie mit dem nächsten Abschnitt fort, wenn Sie im Textfeld „Quelle“ einen benannten Bereich sehen. Fahren Sie andernfalls mit dem nächsten Schritt in diesem Abschnitt fort.
4
Ändern Sie die Werte im Zellbereich so, dass sie einen neuen Bereich identifizieren, den Sie zum Auffüllen der Liste verwenden möchten. Wenn Sie beispielsweise möchten, dass die Liste der ausgewählten Zelle Werte anzeigt, die sich in den Zellen C1 bis C4 anstelle von C1 bis C3 befinden, geben Sie Folgendes in das Textfeld "Quelle" ein:
= Tabelle1! $ C $ 1: $ C $ 4
5
Klicken Sie auf "OK", um das Datenüberprüfungsfenster zu schließen und zur Tabelle zurückzukehren. Klicken Sie auf den Pfeil neben der ausgewählten Zelle. Die Liste wird geöffnet und zeigt den neuen Zellbereich an, den Sie definiert haben.
Benannte Liste bearbeiten
1
Denken Sie an den Namen des benannten Bereichs, den Sie im Textfeld „Quelle“ des Datenüberprüfungsfensters sehen, und klicken Sie auf „OK“, um das Fenster zu schließen und zur Tabelle zurückzukehren.
2
Suchen Sie das Textfeld "Name" oben in Excel. Dieses Feld wird unter dem Menüband angezeigt und befindet sich auf der linken Seite der Benutzeroberfläche. Die Wörter „Namensfeld“ werden in einer QuickInfo angezeigt, wenn Sie mit der Maus darüber fahren.
3.
Geben Sie den benannten Bereichswert in dieses Textfeld ein und drücken Sie die Eingabetaste. Excel sucht die Zellgruppe, aus der sich der Bereich zusammensetzt, und hebt ihn hervor.
4
Ändern Sie die Werte in den Zellen, wenn Sie deren Werte aktualisieren möchten. Excel aktualisiert die Liste, und Sie müssen keine weiteren Arbeiten mehr ausführen. Wenn Sie jedoch eine neue Zelle zur Liste hinzufügen oder eine vorhandene löschen möchten, fahren Sie mit dem nächsten Abschnitt fort. Sie müssen einige weitere Aufgaben ausführen, damit Excel weiß, dass Sie Zellen hinzugefügt oder gelöscht haben, aus denen die Liste besteht.
Benannte Liste nach dem Hinzufügen oder Löschen von Zellen aktualisieren
1
Fügen Sie am Ende der im vorherigen Abschnitt hervorgehobenen Zellengruppe eine oder mehrere neue Zellen hinzu.
2
Gehen Sie zur Symbolleiste, klicken Sie auf "Formeln" und wählen Sie "Namensmanager". Das Fenster "Namensmanager" wird geöffnet und zeigt die Namen der benannten Bereiche an, die in der Tabelle vorhanden sind.
3.
Klicken Sie auf den benannten Bereichsnamen von früher.
4
Wechseln Sie in das Feld "Verweise auf" am unteren Rand des Fensters, und geben Sie einen neuen Bereich ein, der alle Zellen in der aktualisierten Zellengruppe enthält. Wenn die Zellen in der Gruppe jetzt aus den Zellen C1 bis C5 bestehen, geben Sie Folgendes in das Textfeld "Refers To" ein:
= Tabelle1! $ C $ 1: $ C $ 5
In diesem Beispiel wird davon ausgegangen, dass sich die Zellen im Arbeitsblatt "Sheet1" befinden. Wenn sie sich stattdessen in einem Arbeitsblatt "Sheet2" befunden haben, geben Sie Folgendes ein, damit das erste Wort mit dem Namen des Arbeitsblatts übereinstimmt:
= Tabelle2! $ C $ 1: $ C $ 5
Warnung
- Vergessen Sie bei der Eingabe eines Werts in das Textfeld „Source“ des Validierungsfensters oder in das Textfeld „Refers To“ nicht, dem Wert ein Gleichheitszeichen voranzustellen. Ansonsten funktionieren Ihre Listen nicht.