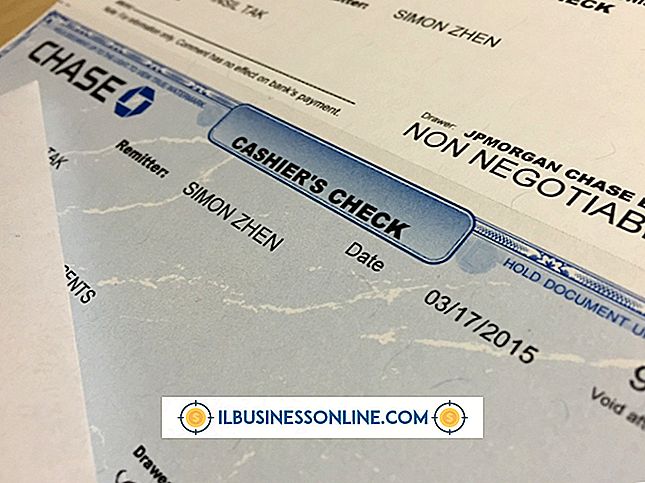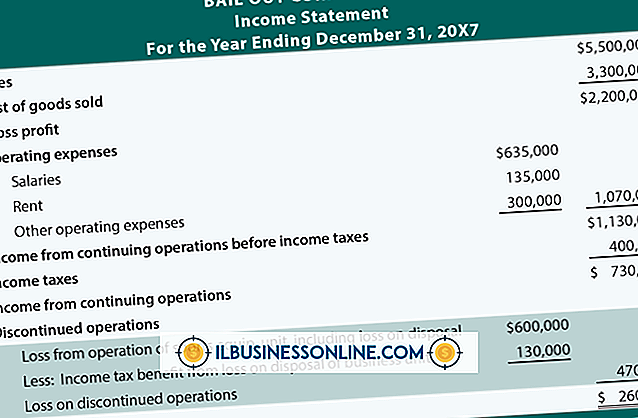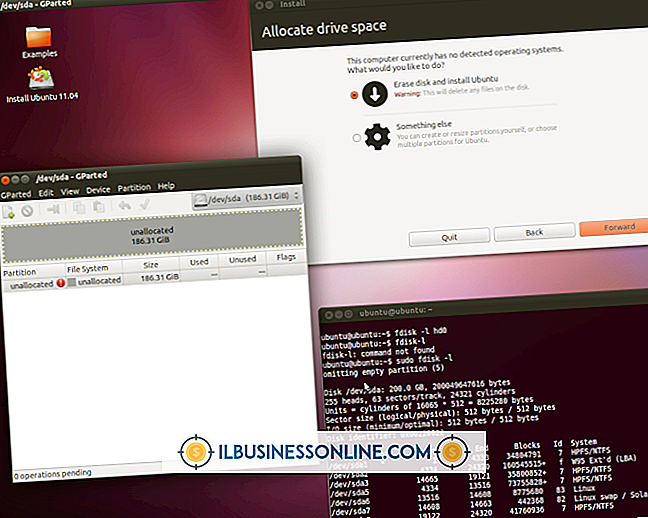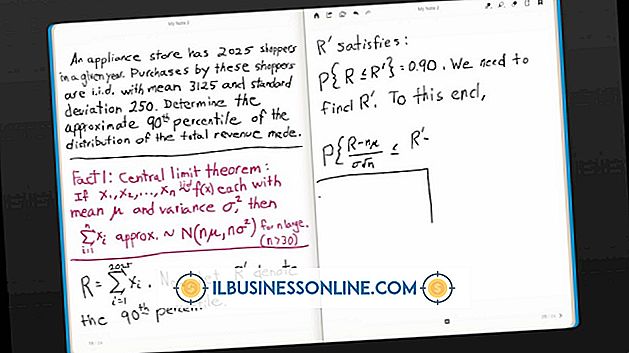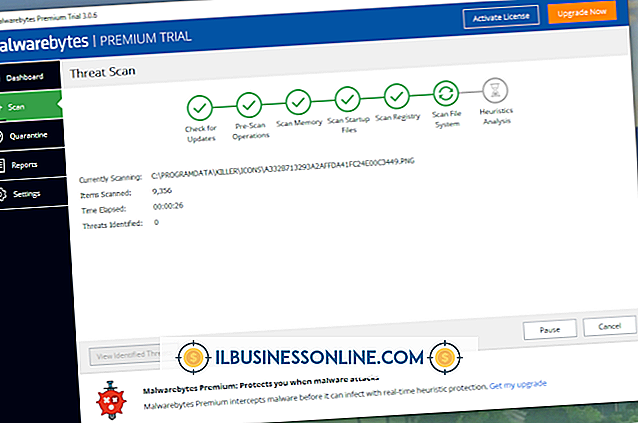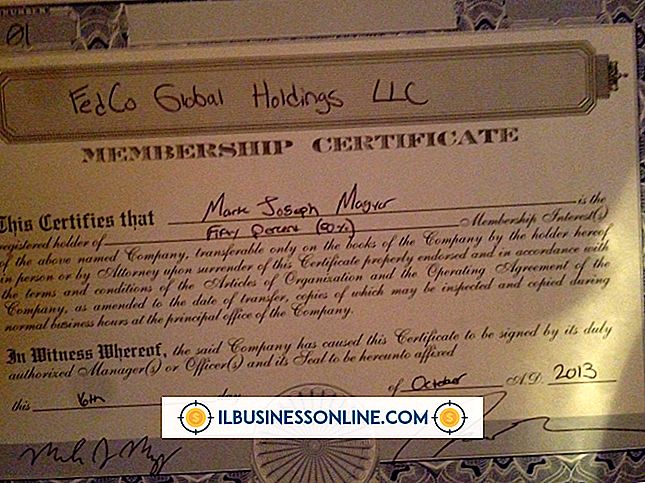So formatieren Sie einen Hewlett Packard-Laptop

Hewlett-Packard-Laptops werden mit einer integrierten Wiederherstellungspartition geliefert. Diese Partition ist für Ihr Unternehmen von entscheidender Bedeutung, da Sie damit Ihren Laptop formatieren und die Werkseinstellungen wiederherstellen können, falls ein Problem mit dem Computer auftritt. Die Formatierung Ihres HP Laptops ist ideal, um Viren von Ihrem Computer zu entfernen oder sie zu löschen, bevor Sie sie zum Beispiel an einen anderen Mitarbeiter weitergeben. Sie greifen auf die Wiederherstellungspartition zu, während der Laptop hochgefahren wird.
1
Fahren Sie Ihren Laptop herunter und trennen Sie alle daran angeschlossenen externen Geräte.
2
Schalten Sie den Laptop ein und drücken Sie wiederholt die Taste "F11", während der Laptop hochgefahren wird. Der HP Recovery Manager wird schließlich angezeigt. Wenn dies nicht der Fall ist, warten Sie, bis der Laptop hochgefahren ist, starten Sie den Laptop neu und versuchen Sie erneut, über die Taste "F11" auf den HP Recovery Manager zuzugreifen.
3.
Klicken Sie in der Liste der Optionen unter "Ich brauche sofort Hilfe" auf "Systemwiederherstellung". Es erscheint eine Meldung, in der Sie gefragt werden, ob Sie Ihre Dateien sichern möchten.
4
Wählen Sie "Wiederherstellen, ohne Ihre Dateien zu sichern" und klicken Sie auf "Weiter", um fortzufahren, ohne Ihre Dateien zu sichern. Wenn Sie diese Option auswählen, fahren Sie mit Schritt 7 fort. Wählen Sie alternativ "Sichern Sie Ihre Dateien zuerst (empfohlen)" und klicken Sie auf "Weiter", um den Vorgang zum Sichern der ausgewählten Dateien auf Ihrem Laptop zu starten, bevor Sie sie formatieren. Die "Welche Art von Dateien möchten Sie sichern?" Bildschirm erscheint.
5
Setzen Sie ein Häkchen neben den Feldern, die den zu sichernden Ordnern oder Dateien auf Ihrem Computer zugeordnet sind, z. B. Bilder, Videos und Filme. Schließen Sie ein externes Speichergerät an, um die Dateien zu speichern, und klicken Sie auf "Weiter". Wenn Sie ein in den Computer integriertes Speichergerät verwenden möchten, z. B. ein CD- oder DVD-ROM-Laufwerk, klicken Sie auf "Weiter", ohne ein Medium einzulegen. Der Laptop sucht nach verfügbaren Speichergeräten.
6
Wählen Sie im nächsten Bildschirm das Speichergerät aus und klicken Sie auf "Weiter". Die Dateien werden automatisch gesichert. Wenn Sie ein internes CD- oder DVD-ROM-Laufwerk auswählen, legen Sie alternativ eine leere Disc ein, wenn Sie nach dem Klicken auf "Weiter" gefragt werden. Nachdem der Datenträger erkannt wurde, werden die zu sichernden Dateien automatisch mit dem Brennen verbunden. Trennen Sie das externe Speichergerät ab, oder entfernen Sie nach dem Brennen Discs von einer internen CD- oder DVD-ROM.
7.
Klicken Sie auf "OK", wenn eine Meldung angezeigt wird, die Sie darüber informiert, dass persönliche Daten auf dem Computer, die nicht gesichert wurden, gelöscht werden. Der Wiederherstellungsprozess beginnt.
8
Klicken Sie in dem Dialogfeld, das nach Abschluss der Wiederherstellung angezeigt wird, auf "Fertig stellen", um Sie darüber zu informieren, dass der Wiederherstellungsvorgang abgeschlossen ist. Der Computer wird mit dem ursprünglichen Windows 7-Setup-Bildschirm neu gestartet.