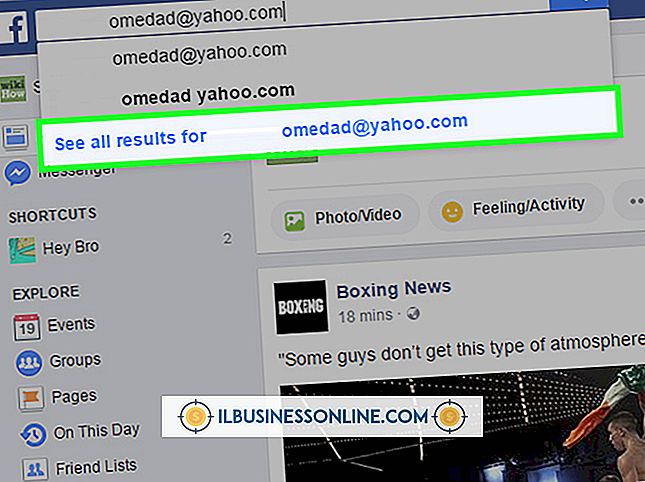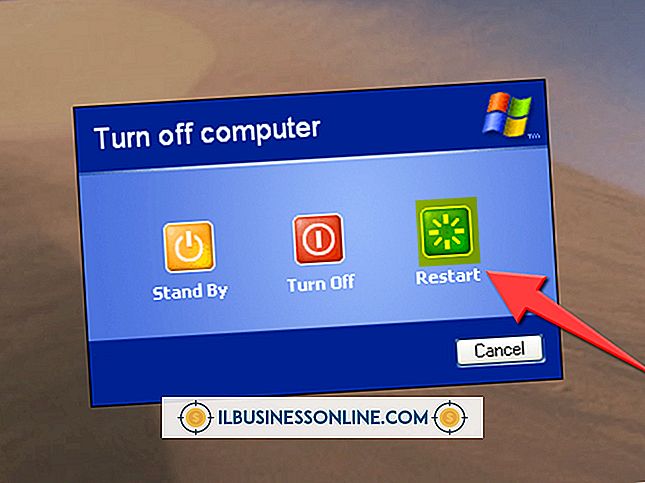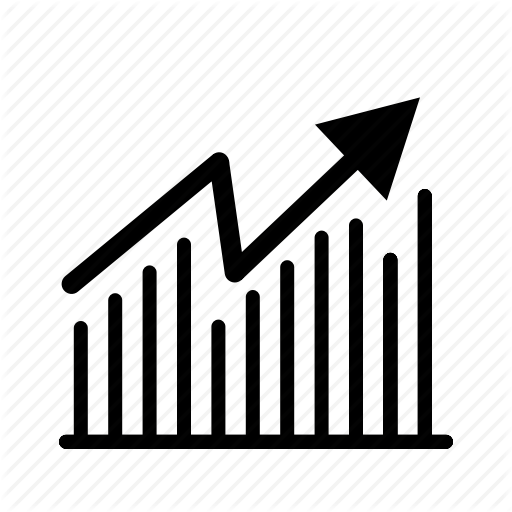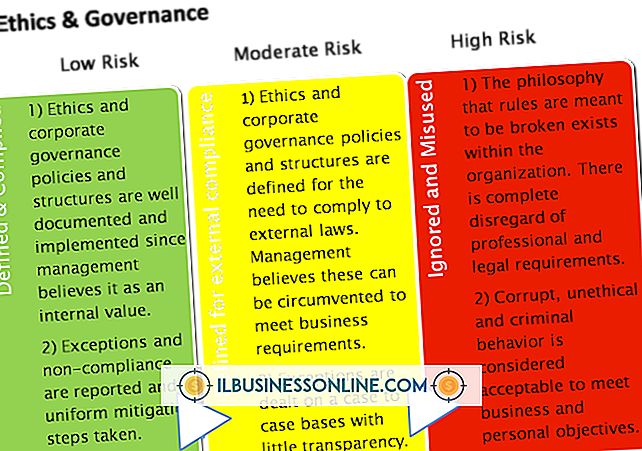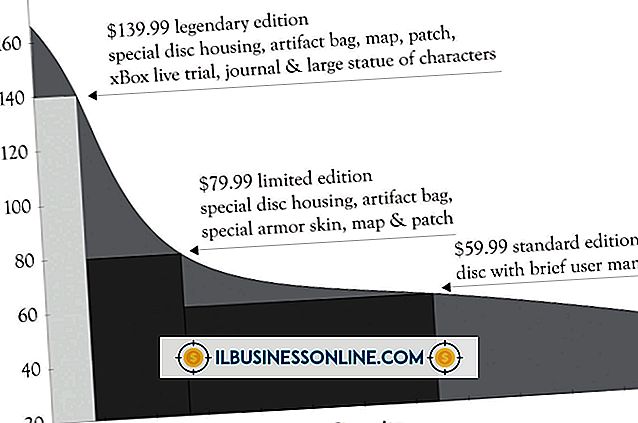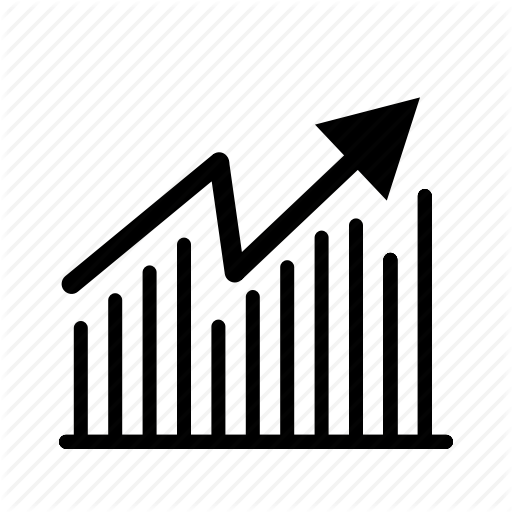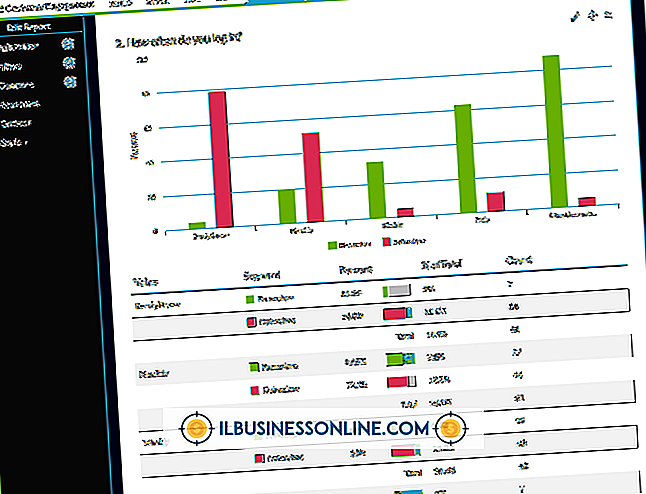So beheben Sie einen Computer, der den Ruhemodus nicht verlässt

Nachdem Ihr Computer in den Ruhezustand versetzt wurde, soll er innerhalb von Sekunden aufwachen, sobald Sie eine Taste drücken oder Ihre Maus bewegen. Wenn der Computer nicht aus dem Energiesparmodus wechselt, kann das Problem durch eine Reihe von Faktoren verursacht werden. Eine Möglichkeit ist ein Hardwarefehler, aber es kann auch an Ihren Maus- oder Tastatureinstellungen liegen. Sie können den Ruhemodus auf Ihrem Computer als schnelle Lösung deaktivieren. Sie können jedoch möglicherweise an den Stamm des Problems gelangen, indem Sie die Gerätetreibereinstellungen im Windows-Geräte-Manager-Dienstprogramm überprüfen.
1
Klicken Sie in der Charms-Leiste auf "Suchen" und geben Sie "Gerät" in das Suchfeld ein. Wählen Sie in den Ergebnissen "Geräte-Manager" aus. Klicken Sie auf "Ja", um die Ausführung des Dienstprogramms zuzulassen.
2
Klicken Sie auf den Pfeil neben "Tastaturen", um die auf Ihrem System installierten Tastaturgerätetreiber anzuzeigen. Obwohl Sie wahrscheinlich nur eine Tastatur auf Ihrem Computer haben, zeigt Windows oft mehrere Treiber an.
3.
Klicken Sie mit der rechten Maustaste auf den ersten Tastaturtreiber und wählen Sie "Eigenschaften". Wählen Sie die Registerkarte "Energieverwaltung" aus, und aktivieren Sie das Kontrollkästchen neben "Das Gerät darf den Computer nicht aktivieren." Einige Treiber verfügen möglicherweise nicht über eine Registerkarte für die Energieverwaltung.
4
Wiederholen Sie den vorherigen Schritt für alle anderen aufgeführten Tastaturtreiber. Wenn keine Registerkarte über die Registerkarte Energieverwaltung verfügt, liegt das Problem möglicherweise am Tastaturmodell oder am Treiber. Sie können nach aktualisierten Treibern suchen, indem Sie mit der rechten Maustaste auf jeden Treiber klicken und "Treibersoftware aktualisieren" auswählen. Lassen Sie Windows automatisch nach einem neuen Treiber für das Gerät suchen. Klicken Sie auf "OK", nachdem Sie alle Tastaturtreiber überprüft haben.
5
Klicken Sie auf den Pfeil neben "Mäuse und andere Zeigegeräte", um die auf Ihrem System installierten Maustreiber anzuzeigen. Wiederholen Sie dann die gleichen Schritte wie bei den Tastaturtreibern.
6
Klicken Sie auf den Pfeil neben "Human Interface Devices" und wiederholen Sie die Schritte erneut. Treiber in dieser Kategorie haben generische Namen wie "USB-Eingabegerät", obwohl sie auch Ihre Tastatur und Maus betreffen. In dieser Kategorie gibt es auch Treiber für Touchscreens und andere Eingabegeräte.
7.
Klicken Sie auf den Pfeil neben "Netzwerkadapter", wenn Sie eine drahtlose Maus oder Tastatur verwenden. Klicken Sie mit der rechten Maustaste auf die Liste für Ihren drahtlosen Adapter und wählen Sie die Registerkarte "Energieverwaltung". Deaktivieren Sie das Kontrollkästchen neben "Computer kann das Gerät ausschalten, um Strom zu sparen". Dadurch kann die Netzwerkkarte im Ruhemodus das Signal von Ihrem drahtlosen Gerät empfangen. OK klicken."
8
Ändern Sie die Einstellungen für Ihren Bluetooth-Adapter, wenn Sie eine Bluetooth-Maus oder -Tastatur verwenden. Denken Sie daran, dass die Aktivierung Ihres Bluetooth-Adapters auf einem Laptop im Schlafmodus dazu führt, dass der Akku schneller entladen wird. Ändern Sie daher die Einstellung nur als letzten Ausweg.
Tipps
- Sie können den Ruhemodus über das Dialogfeld Windows-Energieoptionen deaktivieren. Geben Sie auf dem Windows 8-Startbildschirm "Energieoptionen" ein und drücken Sie die Eingabetaste. Wählen Sie "Ändern, wenn der Computer schläft", und ändern Sie die Einstellung neben "Den Computer in den Ruhezustand versetzen" in "Nie". Klicken Sie auf "Änderungen speichern", wenn Sie fertig sind.
- Wenn Ihr Computer erst vor kurzem dieses Problem angezeigt hat und die vorherigen Schritte das Problem nicht gelöst haben, sollten Sie das Windows-Systemwiederherstellungsdienstprogramm verwenden, um die Einstellungen Ihres Computers auf ein früheres Datum zurückzusetzen.
- Viele Computer verfügen über separate Energieverwaltungssteuerungen im Motherboard-BIOS. Wenn nichts anderes funktioniert, versuchen Sie, während des Startvorgangs auf die BIOS-Einstellungen Ihres Computers zuzugreifen und die Energieverwaltungsfunktion zu deaktivieren.
Warnung
- Die Informationen in diesem Artikel beziehen sich auf Windows 8. Sie können bei anderen Versionen oder Produkten geringfügig oder erheblich abweichen.