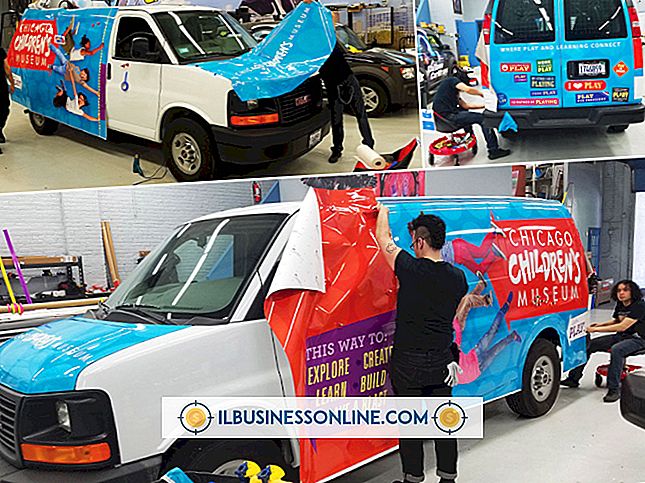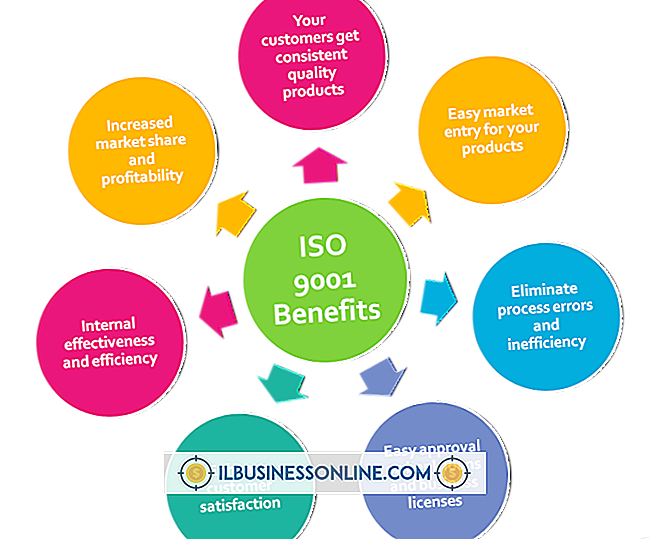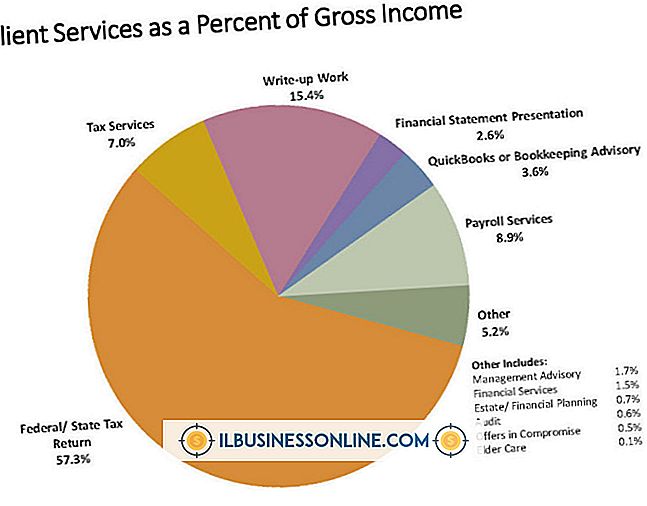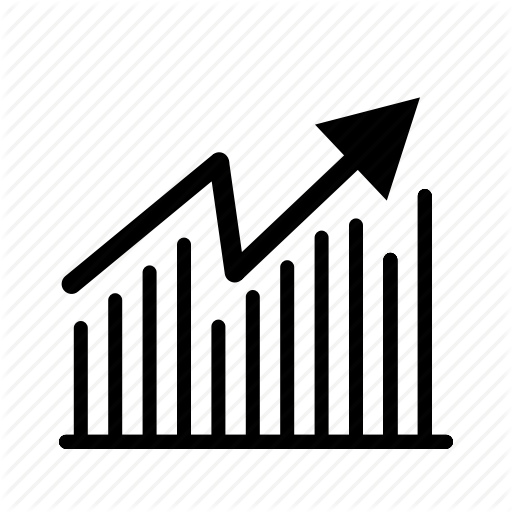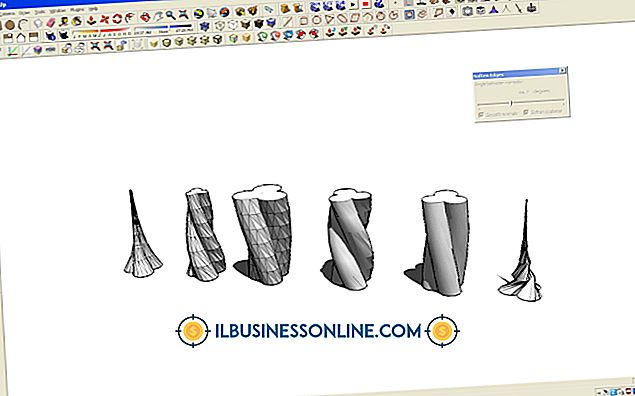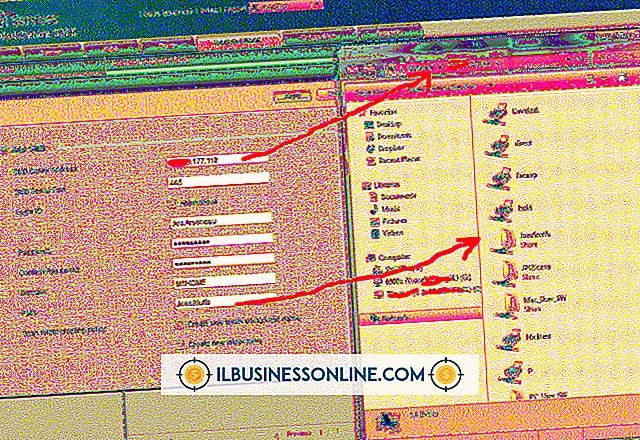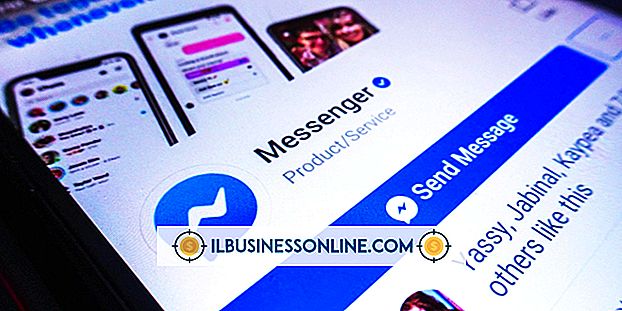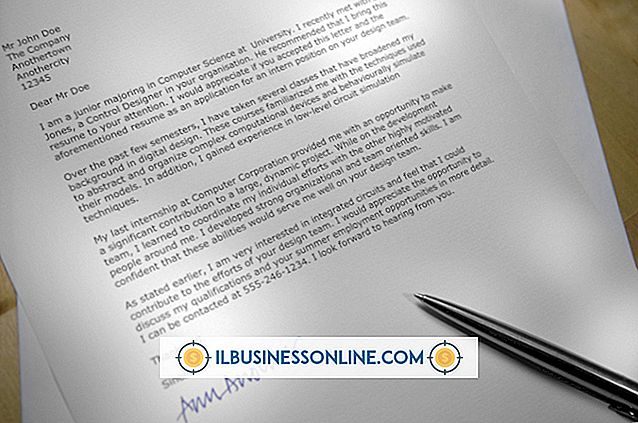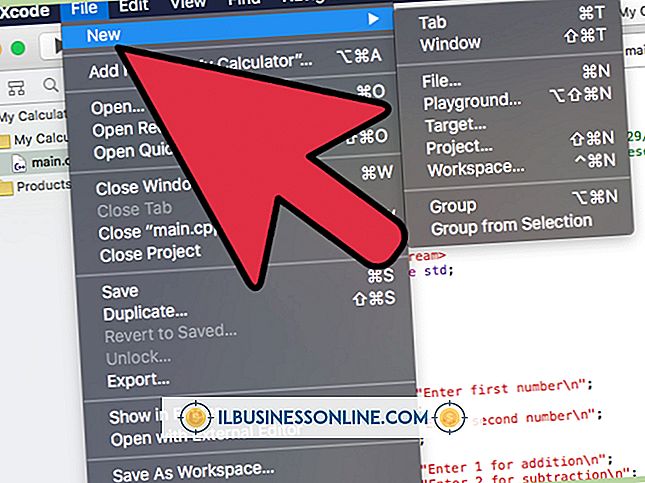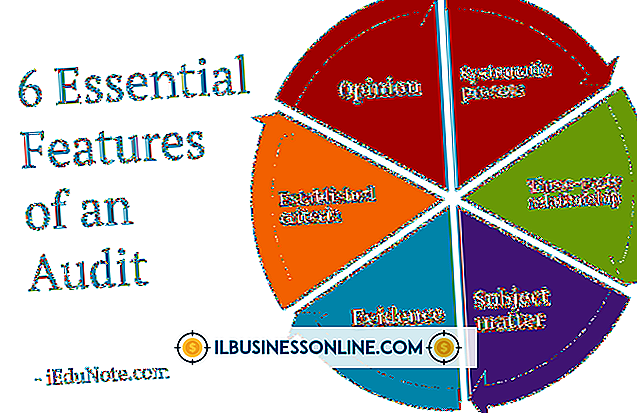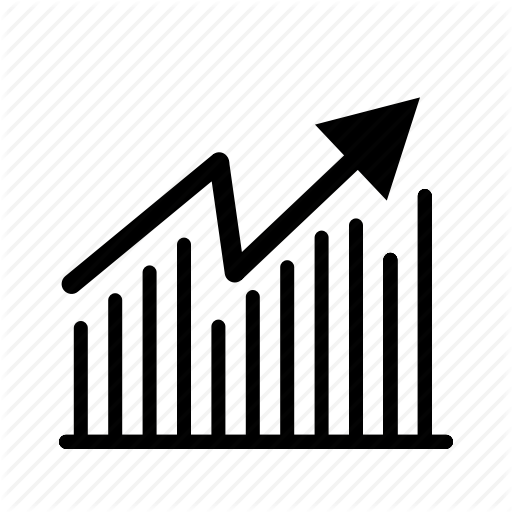So beheben Sie einen Computer, der während des Startvorgangs abläuft

Wenn einer Ihrer PCs nicht ordnungsgemäß bootet oder in einem endlosen Startzyklus hängen bleibt, kann der Zugriff auf Windows und Ihre Dateien möglicherweise unmöglich erscheinen. Die Fehlersuche und Reparatur eines PCs, der ohne Warnung ständig neu gestartet wird, kann zeitaufwändig sein. Daher kann es teuer sein, einen Techniker für die Behebung des Problems zu bezahlen. Bevor Sie den PC in ein Geschäft bringen, können Sie jedoch einige Schritte unternehmen, um das Gerät selbst zu beheben und möglicherweise zu reparieren.
Sicherheitsmodus, Treiber und Viren
1
Fahren Sie den Computer herunter und trennen Sie alle daran angeschlossenen Peripheriegeräte oder Zubehörgeräte.
2
Starten Sie den Computer neu und drücken Sie die Taste "F8", sobald Sie den BIOS-Bildschirm oder das Firmenlogo des Herstellers sehen. Wenn das Windows-Wiederherstellungsmenü angezeigt wird, wählen Sie die Option "Problembehandlung" und dann "Windows-Starteinstellungen".
3.
Wählen Sie die Startoption "Abgesicherter Modus" aus und drücken Sie die Eingabetaste. Warten Sie einige Minuten, bis der Computer im abgesicherten Windows-Modus gestartet wird. Wenn Ihr Computer erfolgreich im abgesicherten Modus startet, starten Sie Ihre Antiviren-Anwendung und führen Sie eine vollständige Systemprüfung durch. Wenn Sie im abgesicherten Modus eine Verbindung zum Internet herstellen können, aktualisieren Sie die Virenmuster, bevor Sie den System-Scan ausführen.
4
Starten Sie den Computer neu, um sicherzustellen, dass der Virenscan alle Windows-Startprobleme behoben hat. Wenn der Computer erfolgreich gestartet wurde, starten Sie ihn neu und schließen Sie eines der Peripheriegeräte an den PC an. Starten Sie den Computer jedes Mal neu, wenn Sie ein Peripheriegerät anschließen, und schließen Sie jeweils nur ein Gerät an. Wenn der Computer nach dem Anschließen eines Peripheriegeräts nicht startet, müssen Sie möglicherweise die Treibersoftware für das Gerät aktualisieren, das die Startprobleme oder Systemkonflikte verursacht.
Überprüfen Sie die Stromversorgung und die Anschlüsse
1
Trennen Sie alle Kabel vom Computer, einschließlich Netzkabel, Monitorkabel und Kabel für Tastatur und Maus.
2
Suchen Sie den Spannungswahlschalter an der Rückseite des Netzteils, an dem das Netzkabel an den Computer angeschlossen ist. Stellen Sie sicher, dass die Einstellung des Spannungswählers korrekt ist. In den meisten Fällen sollte sich der Wahlschalter in der Position „110 V“ befinden, es sei denn, Sie müssen eine 220-Volt-Steckdose verwenden.
3.
Entfernen Sie die Schrauben der Gehäuseabdeckung oder der Seitenabdeckung mit dem Kreuzschlitzschraubendreher. Entfernen Sie alle Karten auf dem Motherboard und setzen Sie sie neu ein. Überprüfen Sie außerdem alle Stromkabelverbindungen zum Motherboard, zu den Festplattenlaufwerken und zu allen im Computer installierten optischen Laufwerken.
4
Bringen Sie die Gehäuseabdeckung oder die seitliche Abdeckung am Computer wieder an und schließen Sie alle Kabel wieder an. Versuchen Sie den Computer neu zu starten.
Überprüfen Sie die Festplatte
1
Starten Sie den Computer neu und drücken Sie beim ersten Startscan die Taste "F8", um das Windows-Wiederherstellungsfenster anzuzeigen.
2
Wählen Sie die Option "Problembehandlung" und dann "Eingabeaufforderung".
3.
Geben Sie "chkdsk c: / f / r" ein, nachdem die Eingabeaufforderung angezeigt wird, und drücken Sie "Enter". Warten Sie, bis das Dienstprogramm CHKDSK die Systemfestplatte nach fehlerhaften Sektoren und reparierbaren Fehlern durchsucht. Je nach Größe der Festplatte dauert der Scanvorgang nur wenige Minuten oder einige Stunden. Versuchen Sie, den Computer neu zu starten, nachdem das Dienstprogramm CHKDSK die Festplatte durchsucht und etwaige Fehler behoben hat.
Windows-Systemdateien scannen
1
Starten Sie den Computer neu und starten Sie das Windows-Wiederherstellungsfenster mit der Taste "F8".
2
Klicken Sie auf oder wählen Sie "Problembehandlung" und dann die Option "Eingabeaufforderung".
3.
Geben Sie an der Eingabeaufforderung "SFC / scannow" ein und drücken Sie die "Enter" -Taste. Warten Sie, bis Windows alle erforderlichen Systemdateien und DLL-Bibliotheksdateien durchsucht, um festzustellen, ob sie beschädigt sind. Wenn der Scan beschädigte Windows-Systemdateien findet, werden diese automatisch durch Originalversionen aus dem Systemcache ersetzt.
4
Starten Sie den Computer neu, um festzustellen, ob durch das Ersetzen beschädigter Windows-Systemdateien das Neustartproblem behoben wurde.
Dinge benötigt
- Phillips # 2 Schraubendreher
- Leere CD oder DVD
- Zweiter Computer mit optischem Brennerlaufwerk und Internetverbindung
- Windows-Wiederherstellungs-CD, falls verfügbar
- Antistatik-Armband
Tipps
- Wenn Sie eine Windows-Wiederherstellungsdisk auf einem optischen Laufwerk oder einem USB-Flashlaufwerk erstellt haben, können Sie möglicherweise das Medium verwenden, um Startprobleme mit Ihrem Computer zu beheben. Schließen Sie das USB-Flashlaufwerk an, oder legen Sie die Wiederherstellungs-Disc in das optische Laufwerk des Computers ein, bevor Sie sie neu starten. Wählen Sie im Startbildschirm die Startoption aus, mit der Sie den Computer von der Disk im optischen Laufwerk oder vom USB-Flash-Laufwerk starten können. Befolgen Sie die Anweisungen im Fenster der Wiederherstellungskonsole, um Systemprobleme zu beheben oder bei Bedarf Systemdateien zu ersetzen.
- Wenn Sie alle oben genannten Problembehandlungsmethoden ausprobiert haben und der Computer immer noch nicht erfolgreich booten kann, liegt möglicherweise ein Problem mit der Stromversorgung in der Maschine vor. Wenn Sie über einen Ersatzcomputer verfügen, können Sie das Netzteil vorübergehend austauschen, um festzustellen, ob das Startproblem dadurch behoben wird. Wenn Sie kein Ersatzgerät mit einem kompatiblen Netzteil haben, müssen Sie das Gerät möglicherweise zu einer Reparaturwerkstatt bringen, um festzustellen, ob das Netzteil einen elektrischen Kurzschluss aufweist oder anderweitig defekt ist.
- In einigen Fällen verhindern defekte Speichermodule möglicherweise auch, dass ein Computer erfolgreich in Windows gestartet wird. Wenn der Computer über mehr als ein Speichermodul verfügt, entfernen Sie alle bis auf einen und starten Sie den Computer neu. Wenn der Computer nicht booten kann, entfernen Sie das erste Speichermodul und versuchen Sie, den Computer mit einem anderen neu zu starten.
- Wechseln Sie die Speichermodule aus und versuchen Sie, den Computer mit jeweils nur einem Modul neu zu starten. Wenn Sie den Computer mit einem installierten Speichermodul starten können, fügen Sie ein zweites Modul hinzu und starten Sie den PC erneut. Wenn Sie feststellen, dass ein Speichermodul defekt ist, ersetzen Sie es durch ein anderes, das mit Ihrem Motherboard kompatibel ist.
Warnung
- Verwenden Sie immer ein antistatisches Armband, wenn Sie mit Komponenten in Ihrem Computer arbeiten, um eine Beschädigung des Systems durch statische Aufladung zu vermeiden.