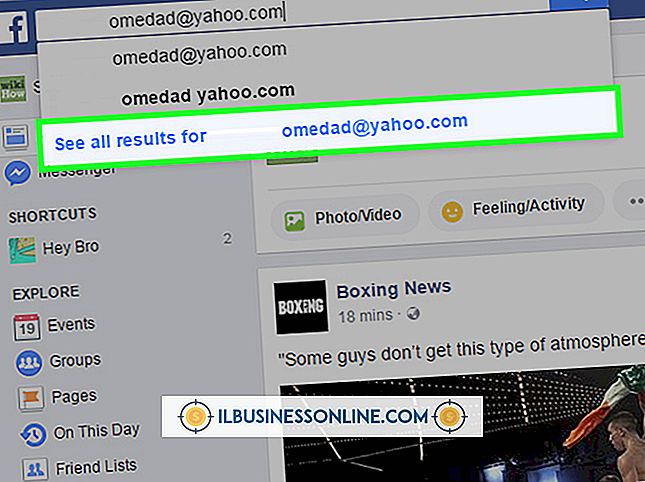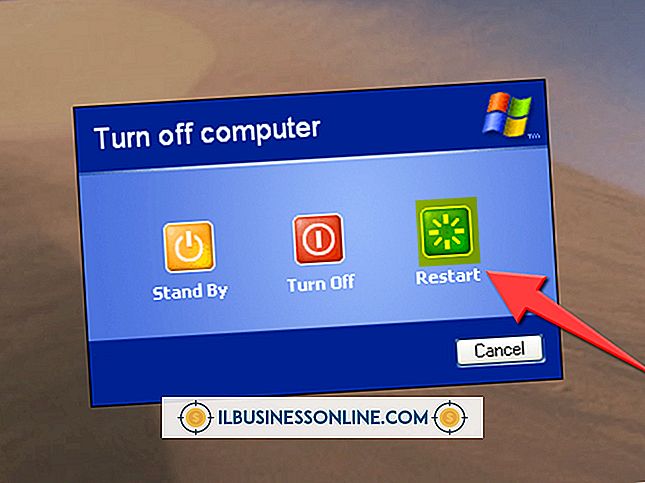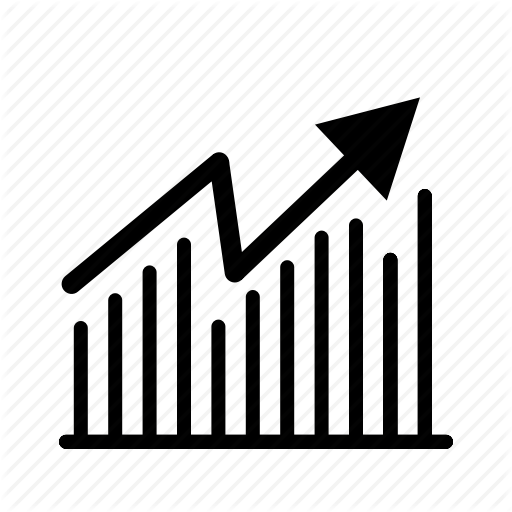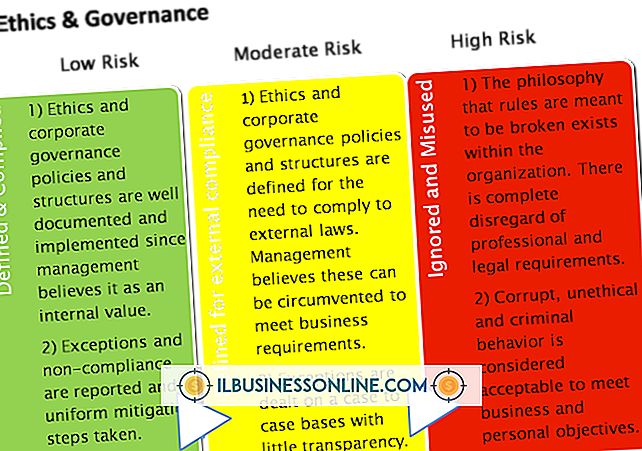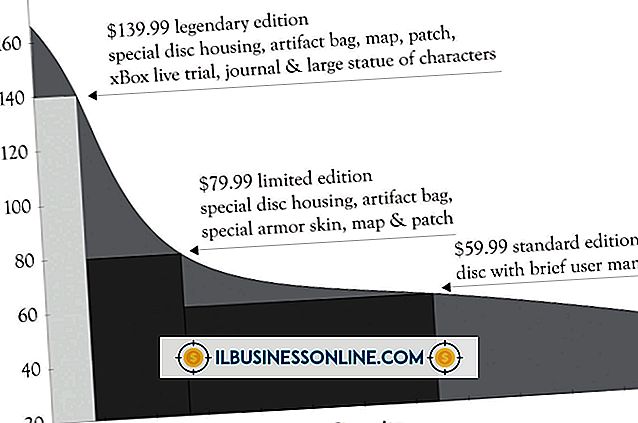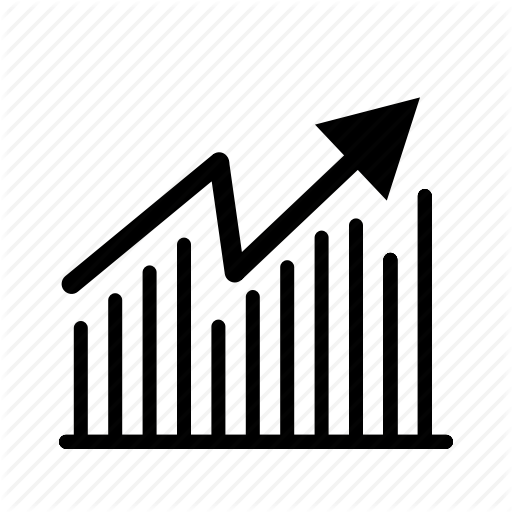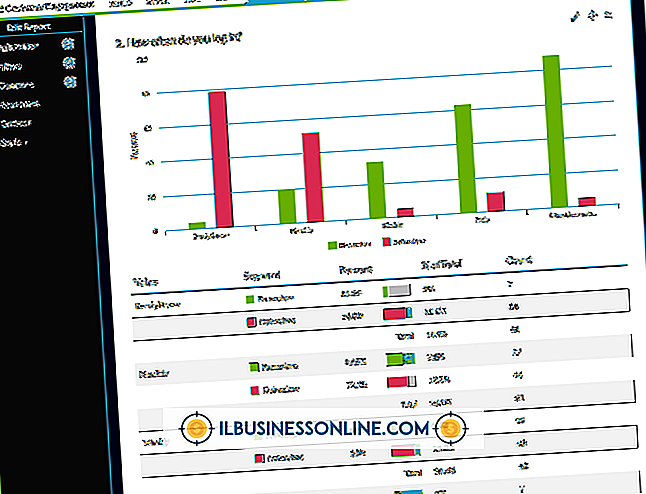So passen Sie Ebenen in Corel an das Screening an

Wenn Ihr kleines Unternehmen CorelDRAW zur Erstellung von Grafiken, Beschilderungen, Logos und anderen Druckvorlagen verwendet, können Sie Ihre Arbeit im Programm beschleunigen, indem Sie die in die Software integrierten Verknüpfungen verwenden. CorelDRAW enthält zahlreiche Zoom-Tool-Optionen, mit denen Sie nur die Teile Ihres Bildmaterials anzeigen können, die Sie anzeigen möchten. Meistern Sie diese Zeitersparnisse, damit Sie sich ganz auf die Erstellung von Grafiken konzentrieren können, anstatt zwischen ihnen zu navigieren.
1
Verwenden Sie den Dokumentnavigator in der unteren linken Ecke des Dokumentfensters, um zur Dokumentseite zu navigieren, die die Ebene enthält, deren Objekte Sie anzeigen möchten. Öffnen Sie das Menü Extras und wählen Sie "Objektmanager", um das gleichnamige Andockfenster zu öffnen. Klicken Sie im Objekt-Manager auf die Sichtkugel der anderen Ebenen auf Ihrer Seite, um die darauf befindlichen Objekte auszublenden. Klicken Sie auf die Objektmanager-Liste der gewünschten Ebene, um diese zur aktiven Ebene zu machen.
2
Öffnen Sie das Menü Bearbeiten, suchen Sie das Untermenü Alle auswählen und wählen Sie "Objekte", um alle Objekte auf Ihrer Ebene auszuwählen. Drücken Sie die "Z" -Taste, um das Zoom-Werkzeug auszuwählen. Wählen Sie in der kontextabhängigen Eigenschaftsleiste "Zoom auf Auswahl".
3.
Öffnen Sie das Menü Extras und wählen Sie "Ansichtsmanager", um das Andockfenster mit demselben Namen anzuzeigen. Klicken Sie auf die Schaltfläche "Aktuelle Ansicht hinzufügen", um Ihre Ansicht zu speichern, um wieder zur Ansicht zu gelangen.
Tipps
- Gespeicherte Ansichten gelten nur für die Datei, in der Sie sie speichern, nicht für andere Dokumente, in die Sie die Objekte in der Ansicht kopieren.
- Durch Drücken der Taste "Z" wird das Zoom-Werkzeug nicht ausgewählt, wenn Sie Text erstellen oder bearbeiten.
- Sie können das Scrollrad einer Maus mit Rädern verwenden, um die Zeichnung bei aktivem Zoom-Werkzeug zu vergrößern oder zu verkleinern.
Warnung
- Stellen Sie sicher, dass Sie alle Objekte sehen können, die Sie in einer gespeicherten Ansicht einschließen möchten, bevor Sie sie speichern.