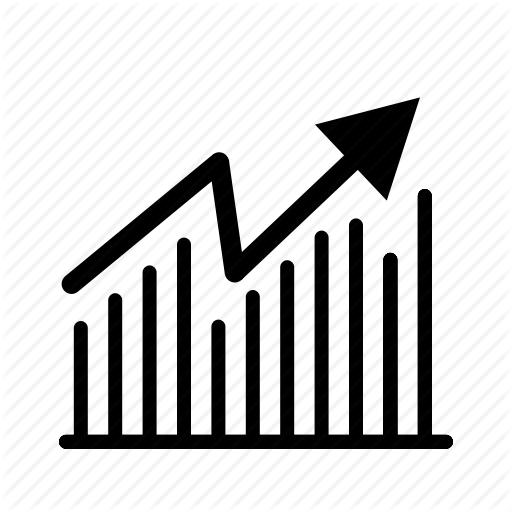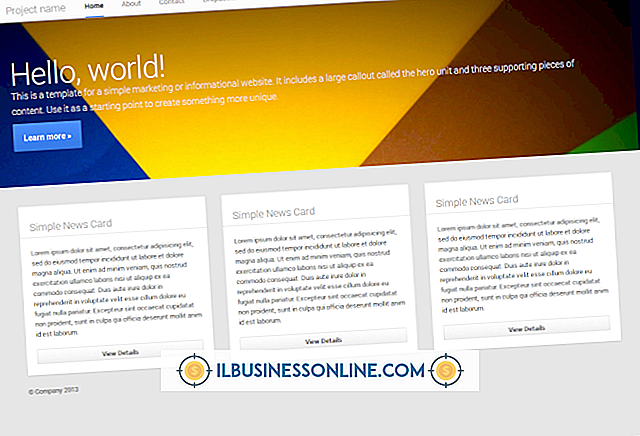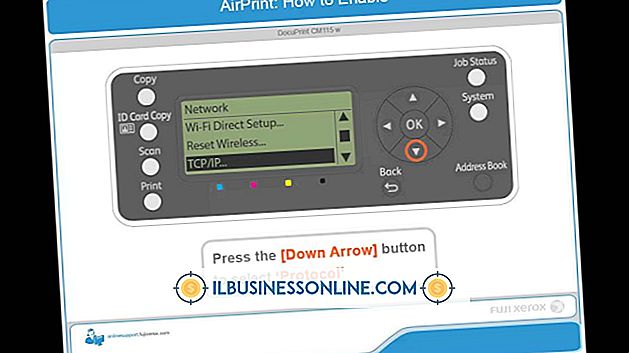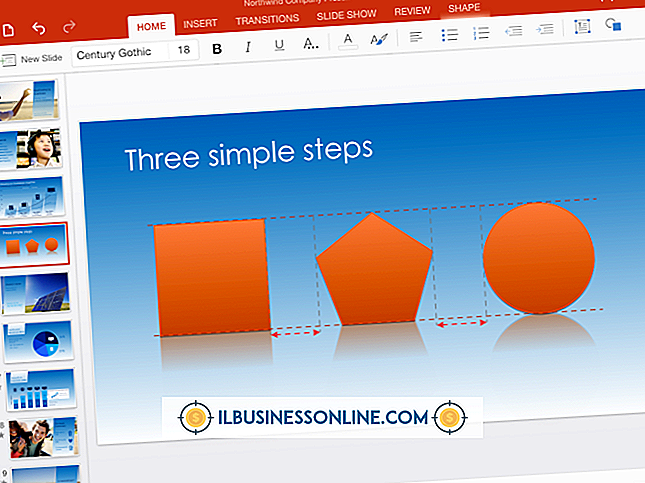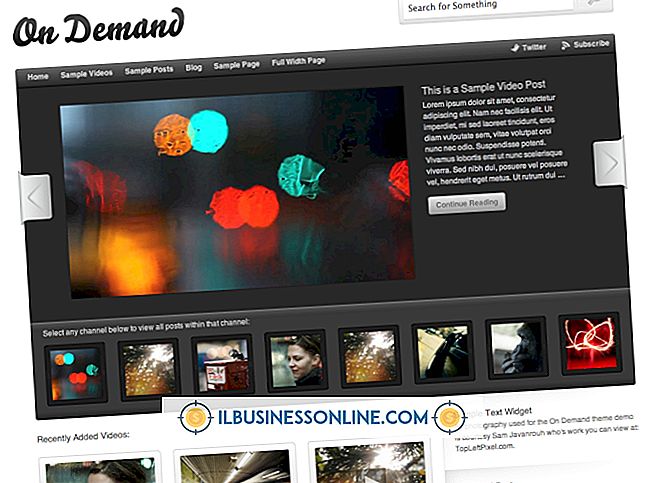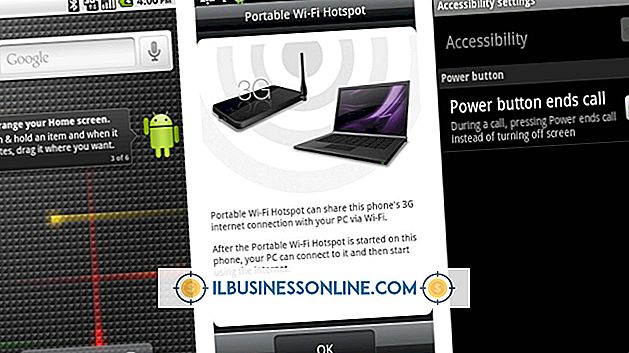So exportieren Sie Einstellungen von Chrome zu Firefox
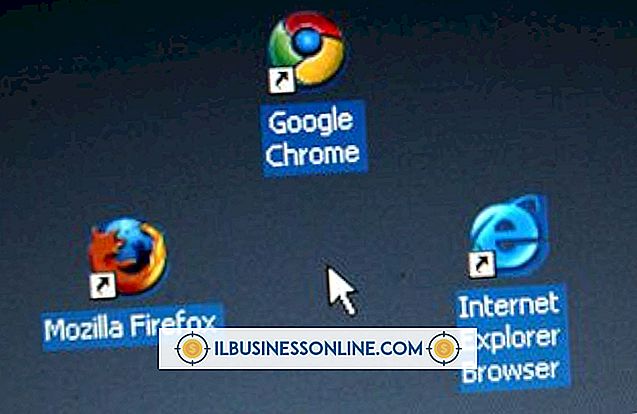
Die Webbrowser von Chrome und Firefox veröffentlichen regelmäßig Updates und bieten Unterstützung für alle gängigen Betriebssysteme. Mit beiden Browsern können Sie Ihre Lesezeichen und Einstellungen über das Internet synchronisieren, sodass Sie sich auf jedem Computer anmelden können. Je nach verwendetem Betriebssystem stellen Sie möglicherweise Unterschiede in der Leistung zwischen den beiden Browsern fest, oder Sie finden Firefox-Add-Ons und -Spiele, die Sie gegenüber Chrome-Erweiterungen bevorzugen. Firefox bietet Ihnen die Möglichkeit, Ihre Einstellungen von Chrome sowie von anderen auf Ihrem Computer installierten Browsern zu importieren.
Lokal importieren
1
Starten Sie Chrome und klicken Sie auf das Symbol "Schraubenschlüssel" in der oberen rechten Ecke des Fensters. Zeigen Sie auf "Lesezeichen" und klicken Sie auf "Lesezeichen-Manager". Alternativ können Sie auf der Tastatur "Umschalt-Strg-O" drücken, um den Lesezeichen-Manager zu öffnen.
2
Klicken Sie oben im Bildschirm auf "Organisieren". Klicken Sie auf „Lesezeichen in HTML-Datei exportieren“ und wählen Sie im Popup-Fenster einen Speicherort für die Datei aus. Klicken Sie auf "Speichern".
3.
Starten Sie Firefox und klicken Sie in der Menüleiste oben im Fenster auf "Lesezeichen". Klicken Sie auf "Alle Lesezeichen anzeigen", um das Bibliotheksfenster zu öffnen. Klicken Sie in der Menüleiste auf "Importieren und Sichern".
4
Klicken Sie auf „Lesezeichen aus HTML importieren“. Wechseln Sie in den Ordner, in dem Sie Ihre Chrome-Lesezeichen gespeichert haben, und doppelklicken Sie auf diese Datei, um sie in Firefox zu importieren.
5
Klicken Sie auf "Importieren und Sichern" und anschließend auf "Daten aus einem anderen Browser importieren". Klicken Sie im Import-Assistenten auf "Chrome Browser" und aktivieren Sie das Kontrollkästchen neben jeder Importoption, die Sie aktivieren möchten, z. B. "Kennwörter", "Verlauf". und "Browsereinstellungen".
6
Klicken Sie unten im Fenster auf "Importieren".
Cloud Sync
1
Klicken Sie in Chrome auf das Symbol "Schraubenschlüssel" und dann auf "Einstellungen". Klicken Sie links im Fenster auf "Erweiterungen". Klicken Sie auf "Weitere Erweiterungen abrufen". Klicken Sie auf die Suchleiste und geben Sie den Namen eines Passwort-Managers ein, wie "LastPass", "Mitto" oder "Roboform Lite" (Links in Ressourcen). Klicken Sie auf "Add to Chrome", um eine dieser Erweiterungen zu installieren.
2
Klicken Sie auf "Konto erstellen" und geben Sie Ihre persönlichen Informationen ein, einschließlich eines Hauptpassworts für Ihr Konto. Klicken Sie nach dem Erstellen eines Kontos auf „Importieren“, um Ihre Passwörter aus dem Chrome-Passwortmanager zu importieren.
3.
Starten Sie Firefox. Klicken Sie auf "Tools" und "Add-ons", um zur Mozilla Add-On-Seite zu gelangen. Geben Sie den Namen der in Chrome installierten Kennwort-Manager-Erweiterung ein und klicken Sie auf "Add to Firefox", um das Add-On zu installieren. Klicken Sie auf "Neustart", wenn Sie von Firefox aufgefordert werden.
4
Klicken Sie auf "Anmelden", wenn Firefox neu gestartet wird, und gelangen Sie zur Anmeldeseite Ihres Kennwort-Managers. Geben Sie Ihren Benutzernamen und Ihr Master-Passwort ein, um Ihre Passwörter zu synchronisieren.
Tipps
- Je nach verwendetem Betriebssystem müssen Sie möglicherweise eine Kombination dieser Techniken verwenden, um Ihre Einstellungen von Chrome auf Firefox zu übertragen. Nicht alle Betriebssysteme unterstützen den Import-Assistenten von Firefox, um Einstellungen von anderen auf Ihrem Computer installierten Browsern zu übertragen.
- Wenn die Option "Daten aus einem anderen Browser importieren" in Firefox ausgegraut ist, deaktivieren Sie die private Suche, indem Sie auf "Extras" und "Stoppen der privaten Suche" klicken.