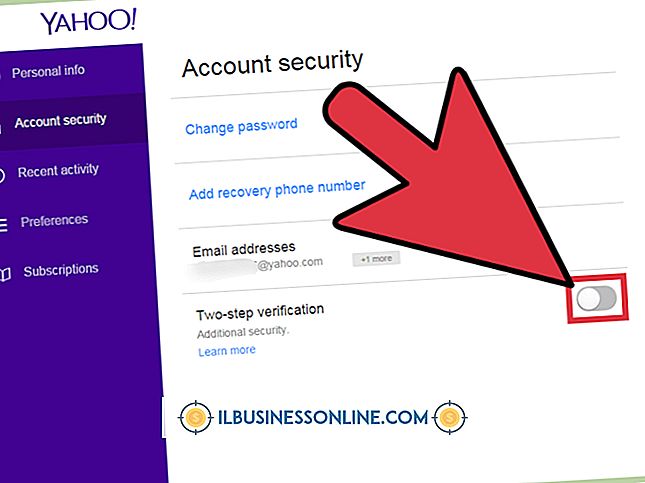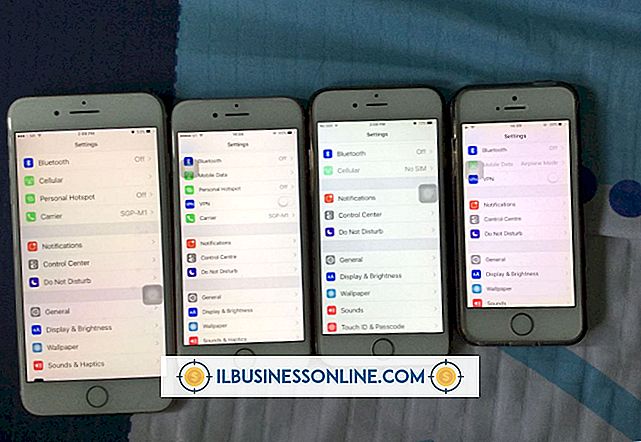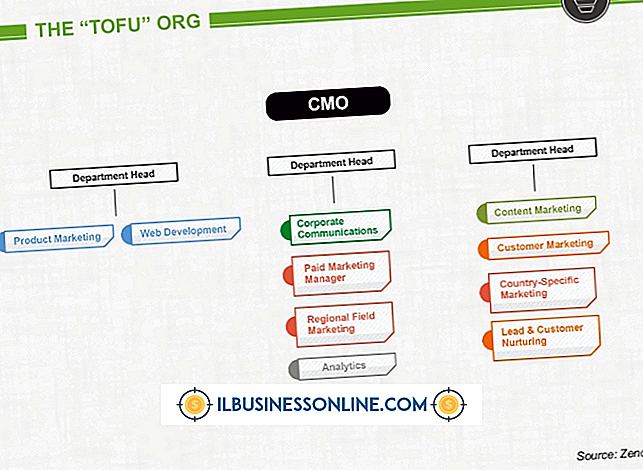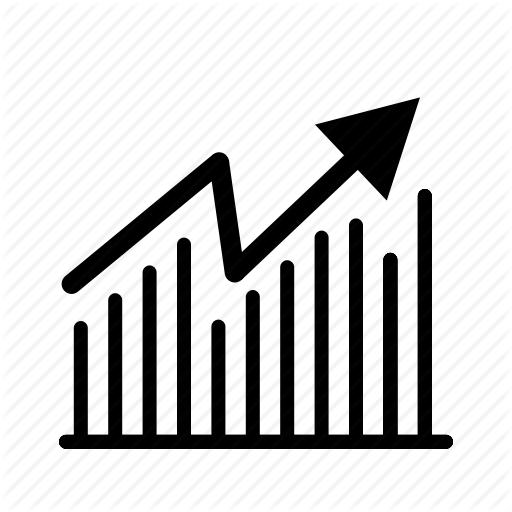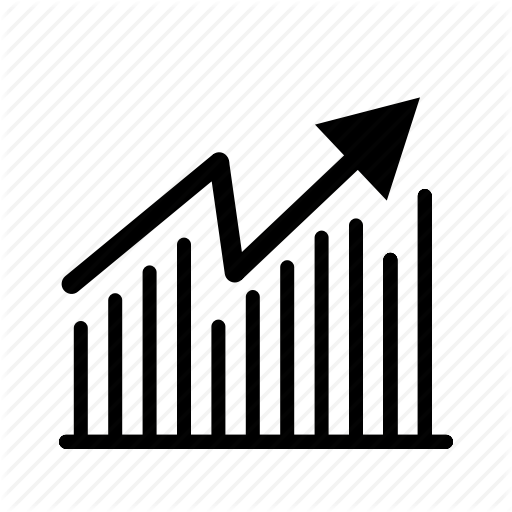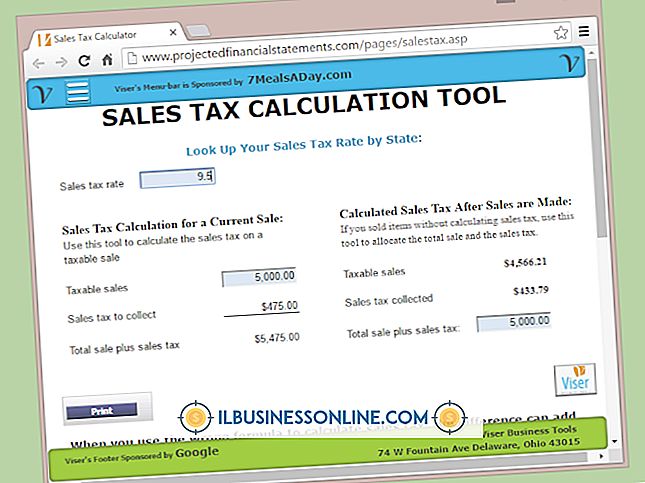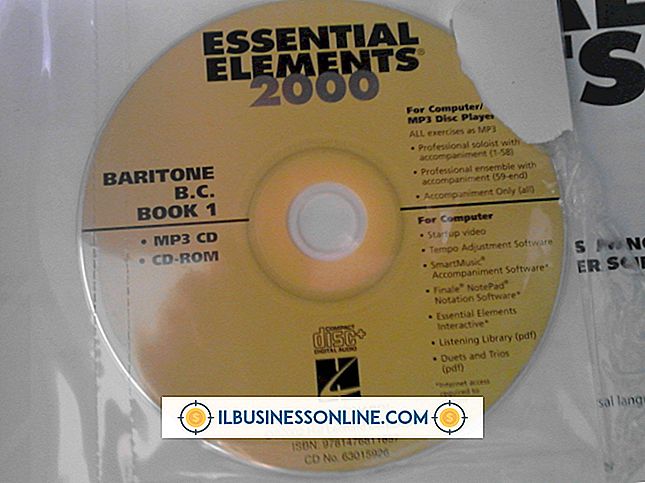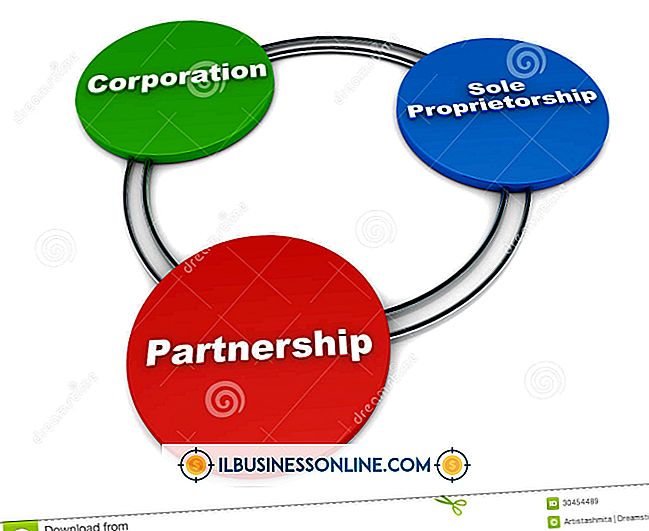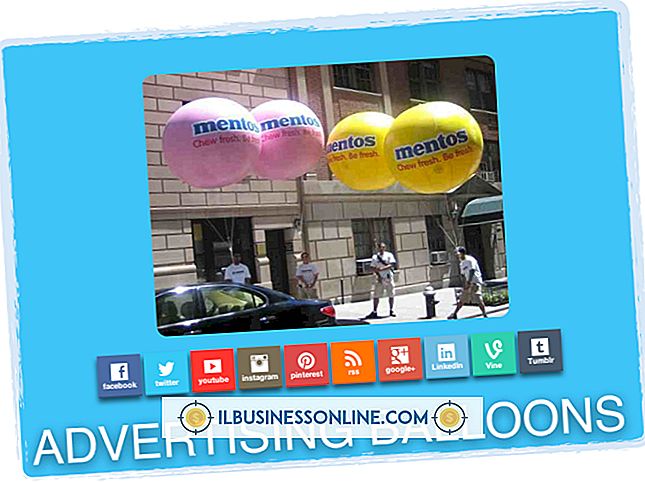So exportieren Sie Daten aus der Business Contact Manager-Datenbank

Microsoft Business Contact Manager ist ein Add-On für Microsoft Outlook, das Funktionen zur Verwaltung von Kundenbeziehungen in Outlook 2010 und 2013 bietet. BCM verfügt über 72 integrierte Berichte, die Sie bei der Analyse von Umsatz- und Kundendaten unterstützen. Die BCM-Daten werden in einer Microsoft SQL Server-Datenbank gespeichert. Sie können die Daten aus der Datenbank in eines von drei Formaten exportieren, abhängig von den Daten, die Sie in den Export aufnehmen möchten, und dem System, in das Sie die Daten importieren möchten.
Export-Assistent starten
1
Starten Sie Microsoft Outlook mit installiertem Business Contact Manager.
2
Wählen Sie "Datei | Business Contact Manager | Importieren und Exportieren | Exportieren in eine Datei" aus.
3.
Klicken Sie auf "Durchsuchen ..." und suchen Sie den Ordner, in dem Sie die exportierten Daten speichern möchten. Geben Sie einen Dateinamen für die Datendatei ein.
Business Contact Manager-Datenformat
1
Wählen Sie das Business Contact Manager-Daten- oder BCM-Format aus, wenn Sie Konten, Geschäftskontakte und Anpassungen exportieren möchten.
2
Wählen Sie "Konten- und kontobasierte Datensatztypen" aus, wenn Sie Konten und zugehörige Datensätze, z. B. Geschäfte, in die Datendatei aufnehmen möchten.
3.
Wählen Sie "Geschäftskontakte und Geschäftskontakt-basierte Datensatztypen" aus, wenn Sie Geschäftskontakte und zugehörige Datensätze, z. B. Leads, in die Datendatei aufnehmen möchten.
4
Klicken Sie auf "Filter" und verwenden Sie den Ausdruckseditor, um einen Filter festzulegen, wenn Sie nur eine Teilmenge der Datensätze in der Datenbank exportieren möchten.
5
Wählen Sie "Alle Verlaufselemente", wenn Sie alle Kommunikationsverlaufsdaten wie Termine, Telefonprotokolle und E-Mail-Nachrichten aufnehmen möchten.
6
Wählen Sie "Außer E-Mail-Nachrichten", wenn Sie alle Verlaufselemente außer E-Mail-Nachrichten einschließen möchten.
7.
Wählen Sie "Produkte", wenn Sie Produkt- und Serviceelemente in die exportierten Daten aufnehmen möchten.
8
Klicken Sie auf "Exportieren" und anschließend auf "Ja", um zu bestätigen. Wählen Sie "Finish", wenn Sie fertig sind.
Anpassungen für Business Contact Manager
1
Wählen Sie das Format Business Contact Manager-Anpassungen oder BCMX aus, wenn Sie nur die von Ihnen vorgenommenen Anpassungen exportieren möchten.
2
Klicken Sie auf "Exportieren" und dann zur Bestätigung auf "Ja".
3.
Wählen Sie "Fertig stellen", wenn der Export abgeschlossen ist.
Komma-getrennte Werte
1
Wählen Sie das durch Kommas getrennte Wert oder CSV-Format aus, wenn Sie nur Business Contact Manager-Daten ohne Anpassungen oder Kommunikationsverlaufselemente exportieren möchten, um sie in ein anderes Programm als Outlook zu importieren.
2
Wählen Sie "Geschäftskontakte und Untertypen" aus, um Geschäftskontakte und zugehörige Datensätze wie Leads zu exportieren. Wählen Sie "Konten und Untertypen" aus, um Konten und zugehörige Datensätze wie Geschäfte zu exportieren.
3.
Klicken Sie auf "Filtern" und wählen Sie mit dem Ausdruckseditor eine Teilmenge der Daten aus, wenn Sie nicht alle Datensätze exportieren möchten.
4
Klicken Sie auf "Weiter" und anschließend auf "Ja", um zu bestätigen. Wählen Sie "Fertig stellen", wenn der Export abgeschlossen ist.
Spitze
- Wenn Outlook beim Export Fehler feststellt, klicken Sie auf "Protokoll anzeigen". Überprüfen Sie die Fehler und beheben Sie sie, bevor Sie Ihre Daten erneut exportieren.