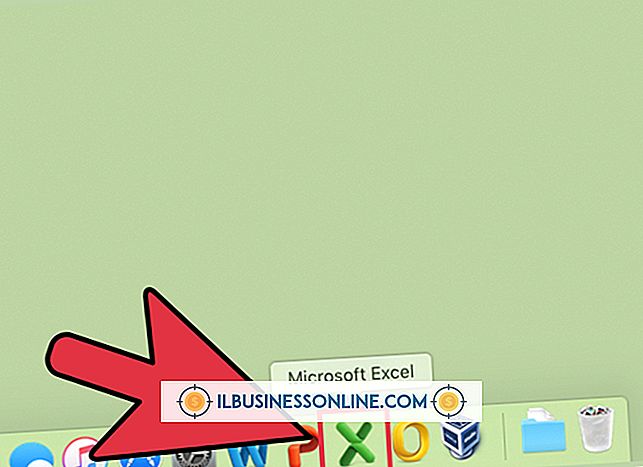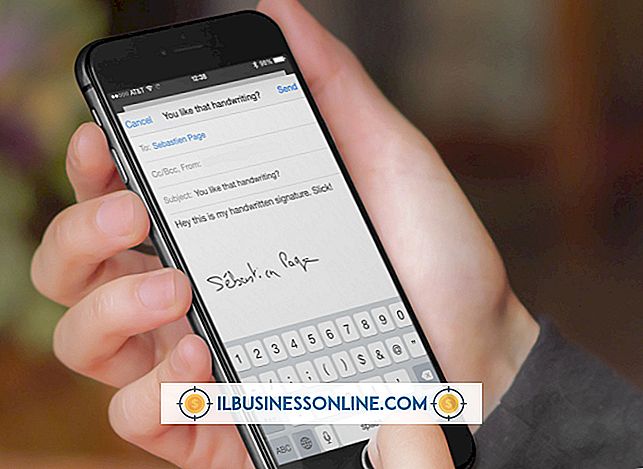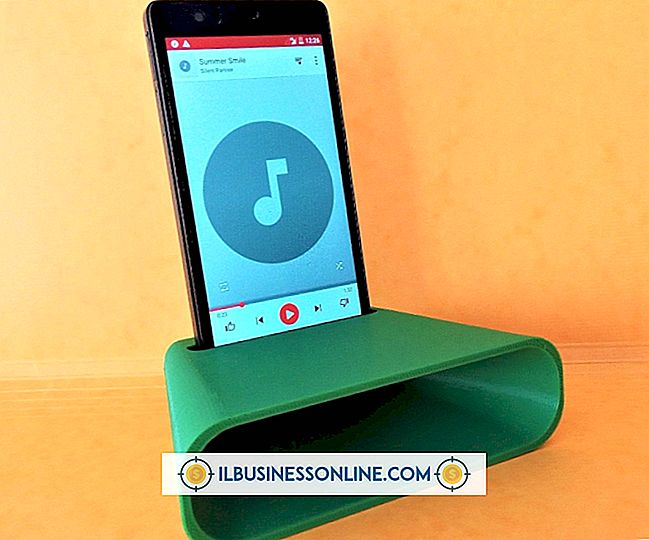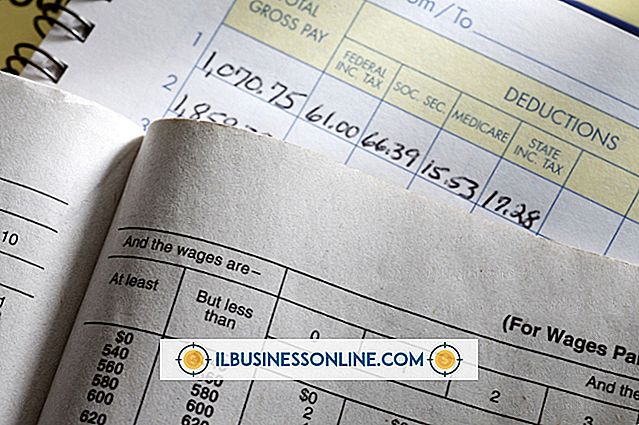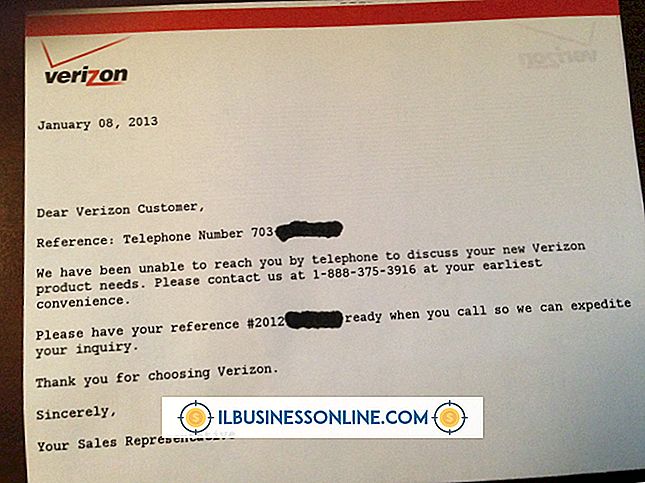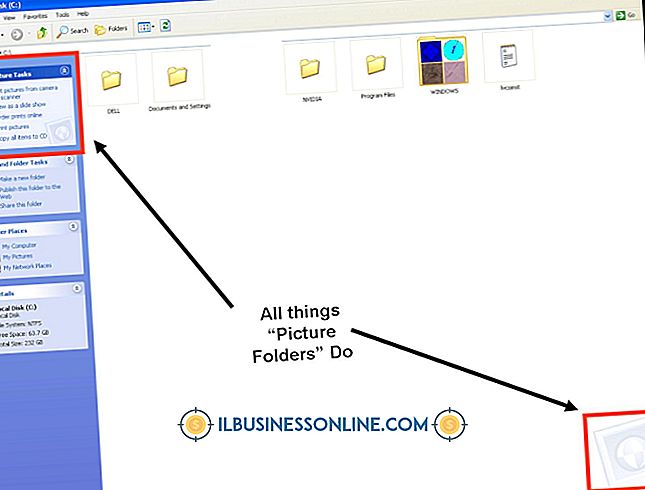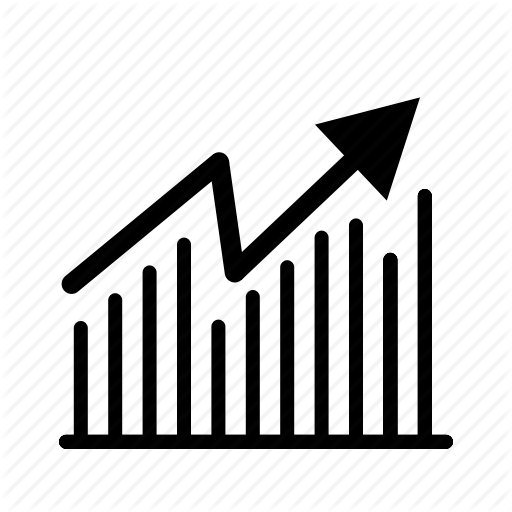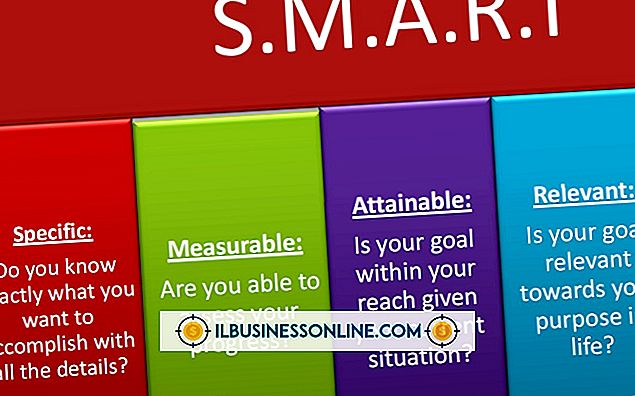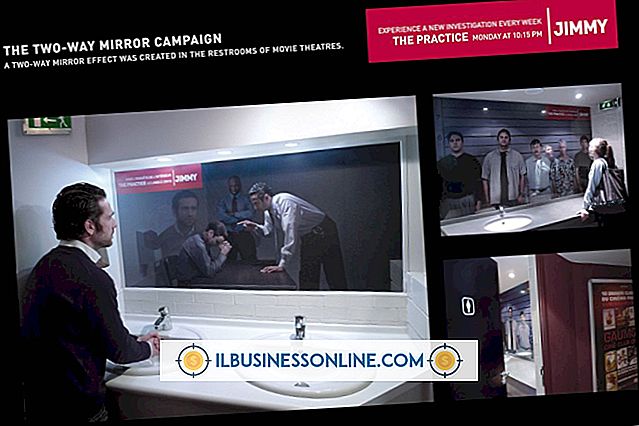Eingabe von Kunden und Lieferanten in QuickBooks
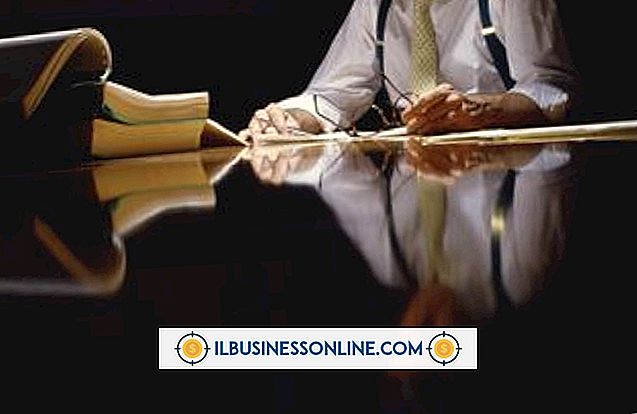
QuickBooks verwendet Kunden- und Lieferanteninformationen, um Einkommens- und Zahlungsinformationen für Ihr Unternehmen zu verfolgen. Kundeninformationen sind zum Erstellen von Kostenvoranschlägen und Rechnungen erforderlich, und Lieferanteninformationen sind erforderlich, um Ausgaben nachzuverfolgen. QuickBooks bietet ein Formular zum Eingeben von Informationen für Kunden und Anbieter. Jedes Formular enthält viele Felder, in denen Sie detaillierte Informationen in Ihrer Unternehmensdatei speichern können. Kunden werden im QuickBooks Customer Center hinzugefügt, und Anbieter werden im Vendor Center hinzugefügt.
Kunden
1
Klicken Sie im Bereich "Meine Verknüpfungen" des Navigationsmenüs auf "Kunden" oder klicken Sie auf "Kunden" und dann auf "Kundencenter" in der Menüleiste. Der Bildschirm Kundencenter wird angezeigt.
2
Klicken Sie auf "Neuer Kunde & Auftrag" und dann auf "Neuer Kunde", um das Fenster "Neuer Kunde" zu öffnen.
3.
Geben Sie den Namen des Kunden in das Feld "Kundenname" ein und geben Sie den Eröffnungssaldo des Kunden in das Feld "Eröffnungssaldo" ein. Der Eröffnungssaldo ist der Betrag, den der Kunde Ihnen aus den Rechnungen schuldet, bevor er die Informationen des Kunden in QuickBooks eingibt. Fügen Sie keine neuen Gebühren in den Eröffnungsbilanzbereich ein. Sie erstellen eine Rechnung in QuickBooks, um neue Gebühren zu berücksichtigen.
4
Geben Sie die restlichen Informationen für den Kunden ein und klicken Sie auf die Schaltfläche "OK".
Verkäufer
1
Klicken Sie im Navigationsmenü auf "Vendors" oder klicken Sie in der Menüleiste auf "Vendors" und dann auf "Vendor Center". Der Bildschirm Vendor Center wird angezeigt.
2
Klicken Sie auf das Dropdown-Menü "Neuer Anbieter" und wählen Sie "Neuer Anbieter".
3.
Geben Sie den Namen des Lieferanten in das Feld "Lieferantenname" ein und geben Sie dann Ihren Eröffnungssaldo mit dem Lieferanten in das Feld "Eröffnungssaldo" ein.
4
Füllen Sie die restlichen Angaben des Verkäufers im Formular aus und klicken Sie anschließend auf "OK", um zu speichern.
Warnung
- Die Informationen in diesem Artikel beziehen sich auf QuickBooks 2013. Sie können bei anderen Versionen oder Produkten geringfügig oder erheblich abweichen.