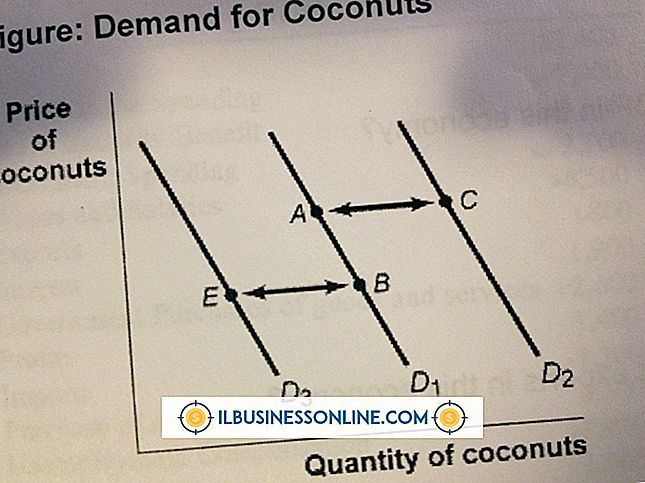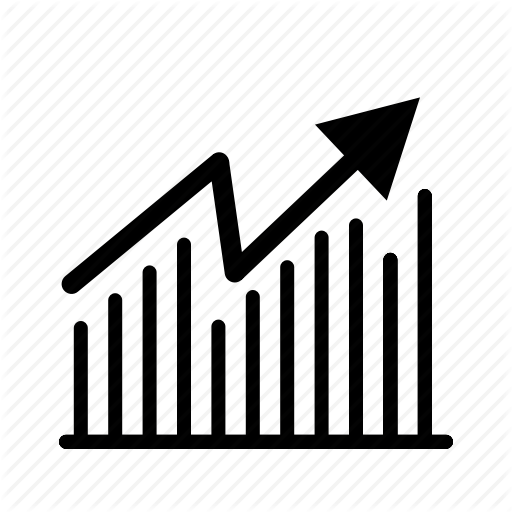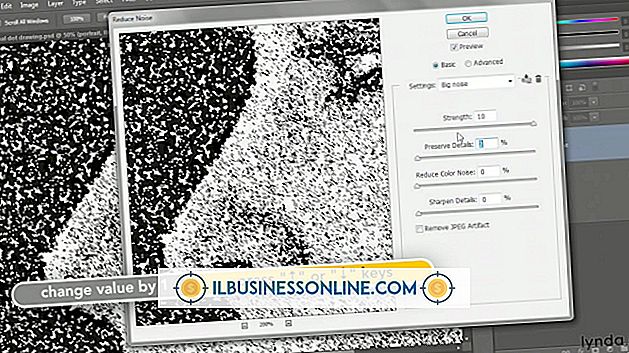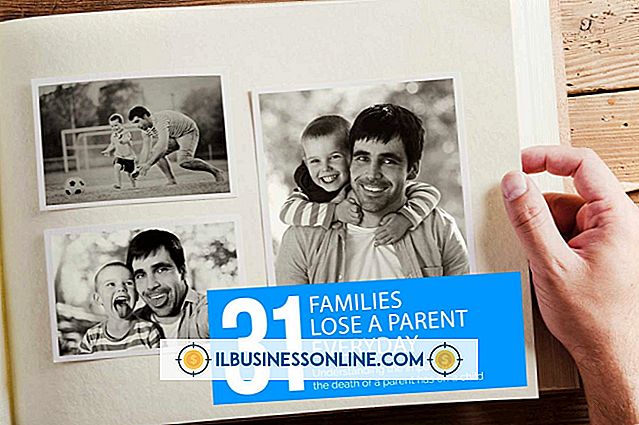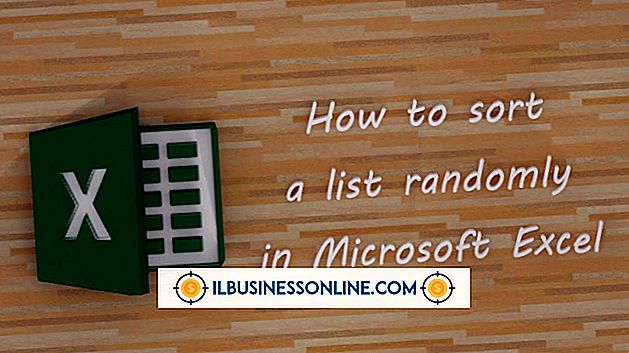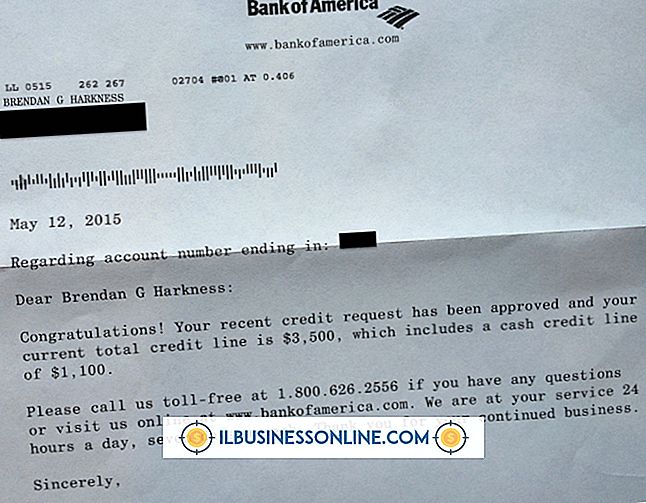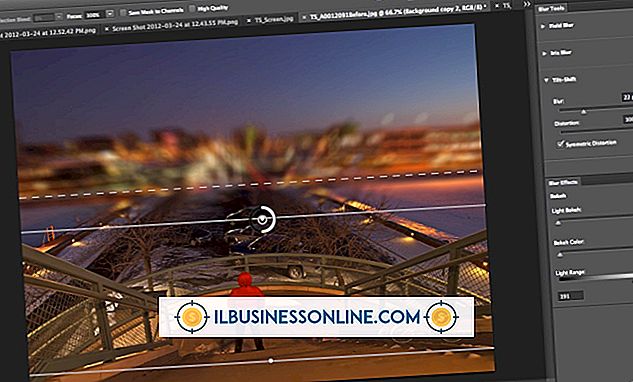Anzeigen von Servern auf einem HP KVM-Switch

Ein KVM-Schalter (Keyboard-Video-Mouse) spart Platz in einem Serverraum, da Sie mehrere Server an einen einzigen Monitor, eine Tastatur und eine Maus anschließen können. HP KVM-Switches sind in Tisch- oder Rackmount-Versionen verfügbar. Beide Versionen können gleichzeitig für bis zu vier Server verwendet werden. Die Tischmodelle werden mit zwei 6-Fuß-Kabeln mit Lautsprecher, Mikrofon und PS / 2-Buchsen für Tastatur und Maus geliefert. Modelle für die Rack-Montage werden mit vier 6-Fuß-Kabeln geliefert, jedoch ohne Audio.
Anschließen von Servern an einen HP KVM-Switch
1
Überprüfen Sie die Rückseite jedes Servers, um sicherzustellen, dass er über PS / 2-Anschlüsse für Maus und Tastatur verfügt. Einige Server, einschließlich Macintosh und Sun, verwenden statt PS / 2-Ports USB. Wenn Sie zusätzliche Kabel benötigen, finden Sie die Teilenummern auf der Seite mit den HP Rack-Optionen (siehe Ressourcen).
2
Platzieren Sie den KVM-Switch in einem Abstand von weniger als 5 Metern zu den Servern. das ist die maximale kabellänge. Ein KVM-Switch auf einem Tisch sollte auf einer flachen, stabilen Oberfläche aufgestellt werden. Ein Rack-Mount-KVM-Switch sollte gemäß den mit dem Switch gelieferten Anweisungen im Server-Rack installiert werden.
3.
Schließen Sie eine USB-Tastatur und -Maus an die USB-Anschlüsse an der Vorderseite des KVM-Switches an. Alternativ können Sie einen USB-Adapter verwenden, um eine PS / 2-Tastatur und -Maus anzuschließen.
4
Schließen Sie einen Computermonitor an der Rückseite des KVM-Switches an. Sie können auch externe Lautsprecher und ein Mikrofon an die Anschlüsse über dem Videoanschluss anschließen, wenn Sie diese für die Server benötigen.
5
Schließen Sie die CPU-Verbindungskabel an der Rückseite des KVM-Switches an. Schließen Sie das andere Ende jedes Kabels an einen Server an, einschließlich des Videoanschlusses und der USB- oder PS / 2-Anschlüsse für Tastatur und Maus. Notieren Sie sich, welcher Server mit welchem KVM-Connector-Port verbunden ist. Diese sind von eins bis vier nummeriert.
6
Verbinden Sie das externe Netzteil mit der Netzbuchse auf der Rückseite des KVM-Switches. Stecken Sie das Netzteil in eine Steckdose, eine Stromschiene oder eine unterbrechungsfreie Stromversorgung (USV).
Mehrere Server anzeigen
1
Schalten Sie den KVM-Switch und den Monitor ein. Die LED-Anzeige am KVM für Port 1 leuchtet. Der Server an Port 1 wird auf dem Bildschirm angezeigt. Maus und Tastatur funktionieren nur mit dem ausgewählten Server.
2
Drücken Sie zweimal die "Scroll Lock" -Taste und dann die "Enter" -Taste. Der nächste Server wird ausgewählt und das Licht für den Port dieses Servers leuchtet. Wenn beispielsweise ein Server mit Port 2 verbunden ist, wird dieser Port ausgewählt. Wenn Port 2 leer ist und der nächste Server sich an Port 3 befindet, wird dieser Port ausgewählt. Wiederholen Sie diese Tastenkombination nach Bedarf, um alle verbundenen Server zu durchlaufen.
3.
Drücken Sie zweimal die "Scroll Lock" -Taste, dann drücken Sie "1" und drücken Sie die "Enter" -Taste, um auf den Server an Port 1 zuzugreifen. Wiederholen Sie diesen Vorgang nach Bedarf, um zu einem beliebigen Port zu springen, und verwenden Sie dabei die Zifferntaste, die dem gewünschten Port entspricht Zugriff.
Spitze
- Im Auto-Scan-Modus wird jeder Server automatisch für einen bestimmten Zeitraum angezeigt. Um diesen automatischen Suchlauf zu aktivieren, drücken Sie zweimal die Taste "Scroll Lock", dann "A" und dann eine Zahl zwischen 1 und 99, gefolgt von der Taste "Enter". Jeder Server wird für die angegebene Anzahl von Sekunden angezeigt. Drücken Sie "Esc" oder die "Leertaste", um den automatischen Suchlauf zu stoppen.