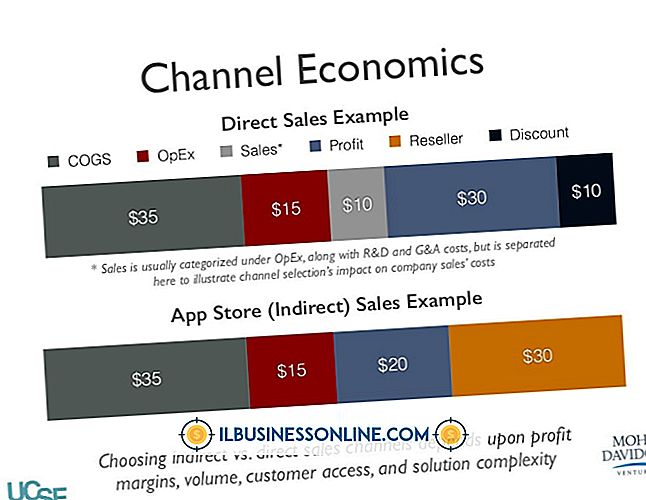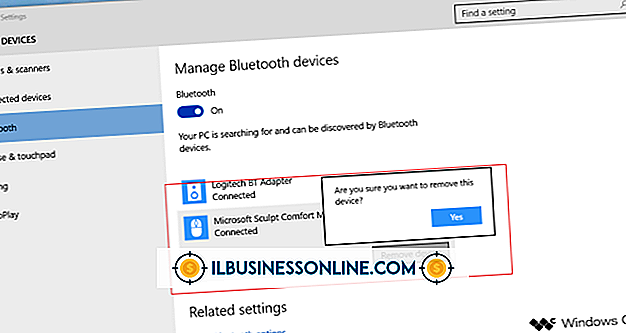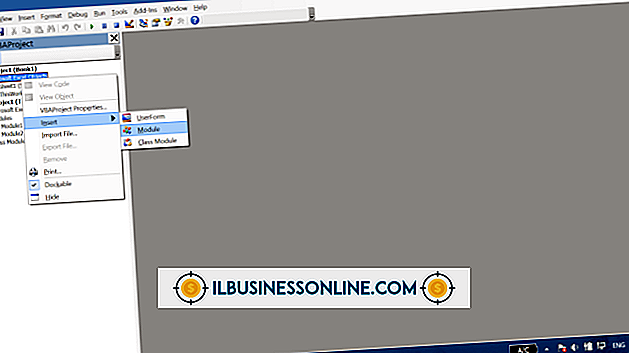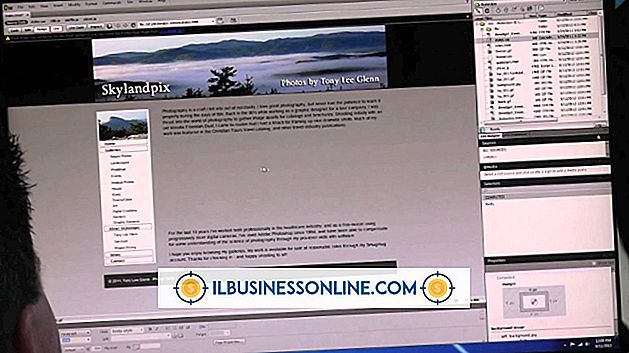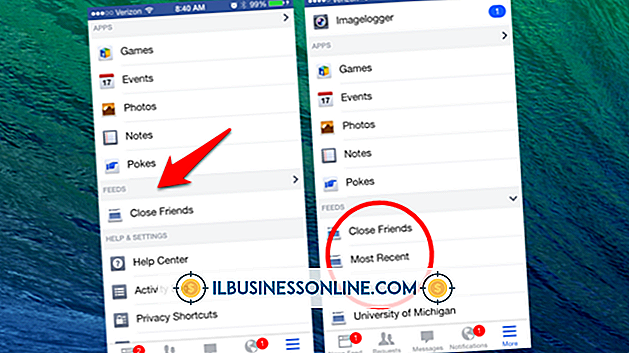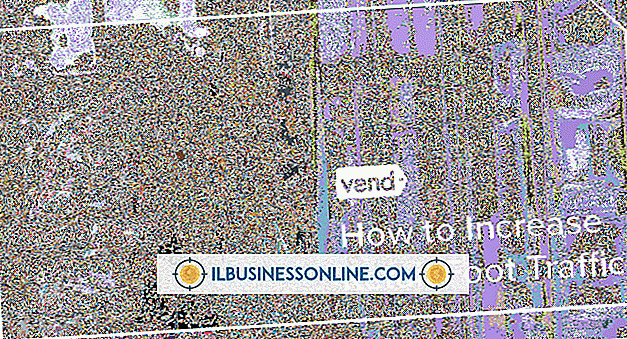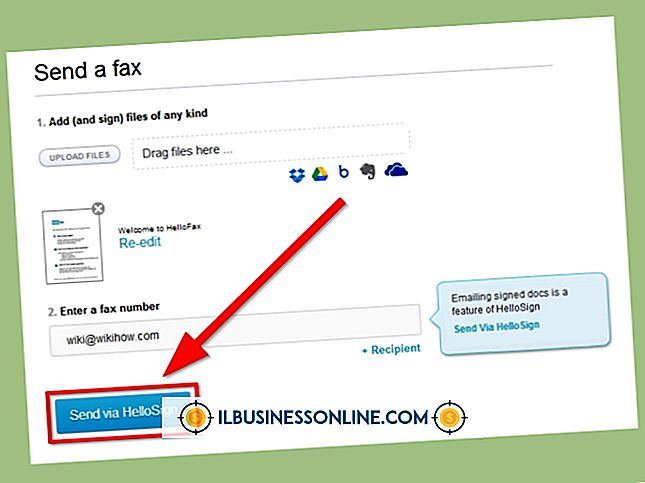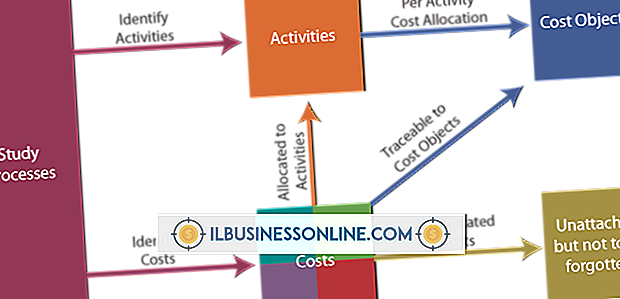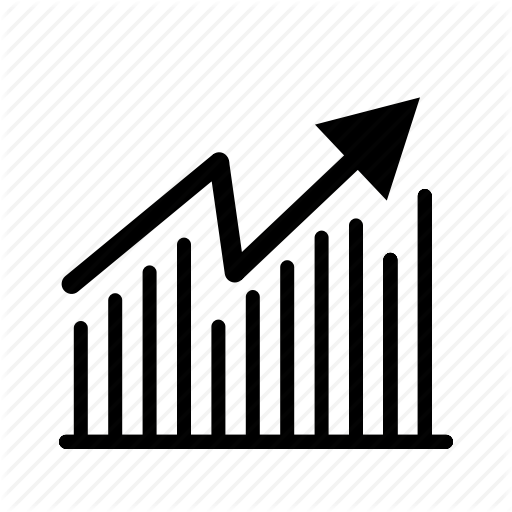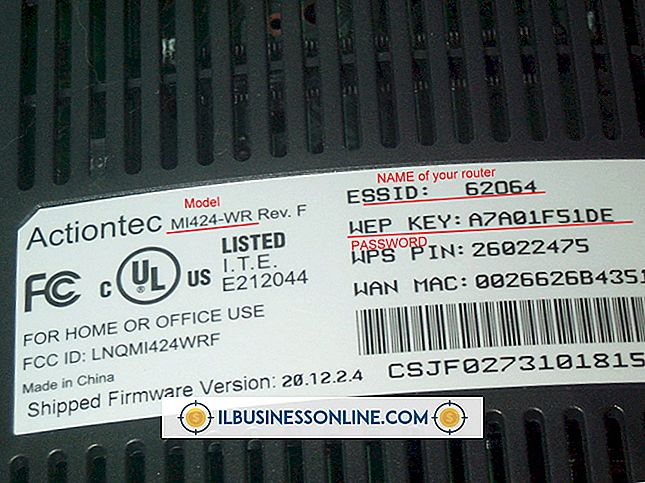Ausgefranster Effekt in Photoshop

Da Adobe Photoshop nicht mit einem Filter für "ausgefranste Textilien" geliefert wird, erfordert das Erstellen des entsprechenden Aussehens in einem Photoshop-Dokument einiges Einfallsreichtum. Die integrierten Effekte und Funktionen des Programms werden kombiniert, um eine überzeugende Illusion zu erzeugen. Wenn Sie das Programm verwenden, um Grafiken für Ihr Unternehmen und seine Kunden zu erstellen, haben Sie mehr als eine Notwendigkeit, aus den integrierten Funktionen etwas Neues zu machen. Die Formel für ausgefranste Stoffe erfordert einen Esslöffel Einfallsreichtum und einen Teelöffel Mathematik und führt zu einer glaubwürdigen Texturbehandlung, die Sie auf Volltonfarben anwenden können.
Texturvorbereitung
1
Füllen Sie die Adobe Photoshop-Datei, der Sie ein ausgefranstes Finish hinzufügen möchten, mit der durchgefärbten Farbe Ihrer Wahl. Sie können das Paint Bucket-Werkzeug verwenden oder "Umschalt-Rücktaste" drücken, um das Dialogfeld "Füllen" aufzurufen.
2
Messen Sie die Abmessungen Ihrer Datei. Drücken Sie "Strg-A", um Ihren vollständigen Dateibereich auszuwählen, und drücken Sie dann "F8", um das Infofenster zu öffnen. Suchen Sie nach den Abmessungen "W" und "H" - Breite und Höhe - und notieren Sie sie.
3.
Multiplizieren Sie die Breite Ihrer Datei mal selbst und die Höhe Ihrer Datei mal selbst. Addieren Sie diese beiden Ergebnisse und verwenden Sie Ihren Rechner, um die Quadratwurzel der Summe abzuleiten. Erstellen Sie eine neue Graustufen-Photoshop-Datei mit Breite und Höhe des Ergebnisses.
4
Öffnen Sie das Menü "Fenster" und wählen Sie "Ebenen", um das gleichnamige Panel anzuzeigen. Doppelklicken Sie auf den Namen Ihrer Hintergrundebene, um sie in eine Ebene umzuwandeln, die Transparenz unterstützt.
5
Drücken Sie die Taste "D", um die Vorder- und Hintergrundfarben von Photoshop auf die Standardwerte für Schwarz und Weiß einzustellen. Öffnen Sie das Menü "Filter", suchen Sie das Untermenü "Rendern" und wählen Sie "Clouds", um Ihre Ebene mit einem zufällig generierten wolkenartigen Muster zu füllen.
6
Öffnen Sie das Menü "Filter", suchen Sie das Untermenü "Pinselstriche" und wählen Sie "Crosshatch". Setzen Sie die Strichlänge auf "50", "Schärfe" auf "20" und Stärke auf "3.". Diese stellen die maximalen Eingabewerte für alle drei Filterparameter dar.
7.
Drücken Sie "Strg-T", um den Free Transform-Modus zu aktivieren. Setzen Sie das Feld "Drehen" in der Optionsleiste auf "45 Grad" und klicken Sie auf die Schaltfläche "Transformation umsetzen". Durch diese Drehung wird das durch die Filterkombination erzeugte Winkelmuster in eine gerade, senkrecht nach oben und unten gerichtete Bindung.
8
Öffnen Sie das Menü "Bild" und wählen Sie "Alle einblenden", um den Bildbereich zu vergrößern, sodass Sie den gesamten Bereich sehen und auswählen können, den die gedrehte Ebene einnimmt. Drücken Sie "Strg-A", um alle auszuwählen, und "Strg-C", um den Ebeneninhalt in die Zwischenablage zu kopieren.
9
Speichern Sie Ihre Datei im Adobe Photoshop PSD-Format. Wenn Sie nicht versehentlich den Inhalt der Zwischenablage ersetzen, bevor Sie das soeben kopierte Material benötigen, können Sie die Datei schließen, in der Sie die Webtextur erstellt haben.
Stoffanwendung
1
Kehren Sie zu der Datei zurück, zu der Sie eine ausgefranste Textur hinzufügen. Drücken Sie "Strg-D", um die Auswahl aufzuheben. Klicken Sie auf die Schaltfläche "Ebenenmaske hinzufügen" am unteren Rand des Photoshop-Bedienfelds "Ebenen", um der Ebene, der Sie eine ausgefranste Kante hinzufügen möchten, eine Ebenenmaske hinzuzufügen.
2
"Alt" - Klicken Sie im Ebenenbedienfeld auf das Symbol der Ebenenmaske, um den Inhalt der Ebenenmaske anzuzeigen. Drücken Sie "Strg-V", um die erstellte Gewebestruktur in die eben hinzugefügte Ebenenmaske einzufügen. Wählen Sie in der Photoshop-Toolbox das Werkzeug "Verschieben" aus. Verschieben Sie die Textur, ohne die aktive Auswahl der eingefügten Textur zu deaktivieren, so, dass sie den Ebenenmaskenbereich ohne sichtbare Lücken an den Dateiecken füllt.
3.
Klicken Sie erneut auf die Ebenenmaske, um die Maske und die maskierten Ergebnisse zusammen anzuzeigen, während die Maske aktiv bleibt, sodass Sie weitere Effekte anwenden können. Aktivieren Sie das Werkzeug "Pinsel". Klicken Sie mit der rechten Maustaste auf Ihren Dateibereich und setzen Sie die Pinselgröße auf "10 Pixel" mit einer Härte von "0". Setzen Sie in der Optionsleiste den Pinselmodus auf "Auflösen" und die Deckkraft auf "50 Prozent". Stellen Sie sicher, dass Schwarz die Vordergrundfarbe in der Toolbox bleibt. Wenden Sie das Pinsel-Werkzeug vorsichtig an den äußeren Rändern Ihrer Ebenenmaske an, um den ausgefransten Effekt zu betonen. Verwenden Sie eine größere Pinselgröße mit einer Deckkraft von 20 Prozent, um ein ausgefranstes Loch in der Mitte der gewebten Textur zu malen.
Dinge benötigt
- Wissenschaftlicher Taschenrechner
Tipps
- Sie können neben Clouds auch andere Filter verwenden, um das Rohmaterial zu erstellen, auf dem der Crosshatch-Filter ausgeführt werden soll. Bei einer Zieldatei mit großen Abmessungen und hoher Auflösung können Sie eine Graustufenebene mit Schwarz füllen und den Filter "Rauschen hinzufügen" bei seiner maximalen Einstellung verwenden, um eine Anfangstextur zu erstellen.
- Der Unterschiedswolkenfilter erfordert eine Füllfarbe, um sichtbare Ergebnisse zu erzeugen, im Gegensatz zum regulären Wolkenfilter, bei dem die aktuellen Vordergrund- und Hintergrundfarben kombiniert werden, um eine leere Ebene zu füllen.
- Die Berechnung, die die Größe der Datei ergibt, in der die Textur erstellt werden soll, verwendet die geometrische Formel zum Ableiten der Länge der Hypotenuse eines rechtwinkligen Dreiecks. Die Hypotenuse bildet die Diagonale, die die beiden anderen Seiten des Dreiecks verbindet. Es ist auch die diagonale Abmessung des Zieldateibereichs und somit die Größe, in der eine Textur erstellt werden soll, die Sie um 45 Grad drehen können und die Zielgröße füllen.
Warnung
- Der Crosshatch-Filter erfordert eine Bildtextur, um Ergebnisse zu erzielen. Auf eine einfarbige Farbe aufgetragen bewirkt dies nichts.