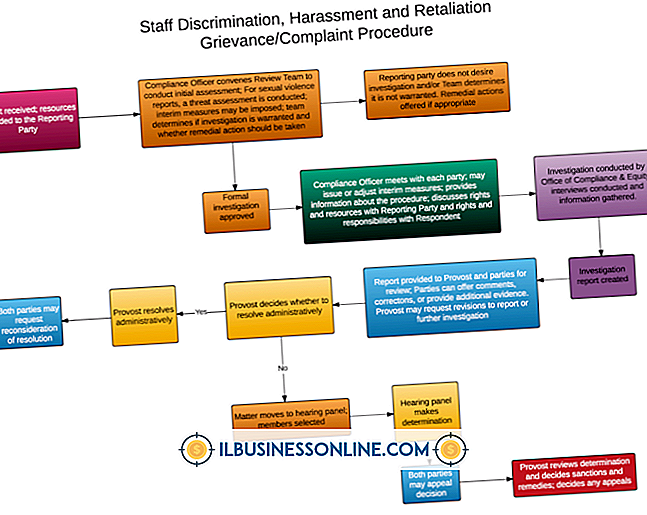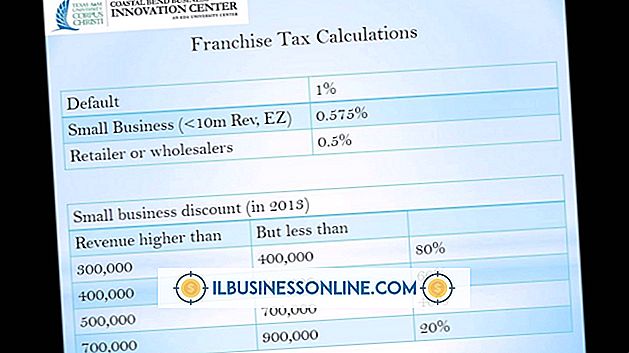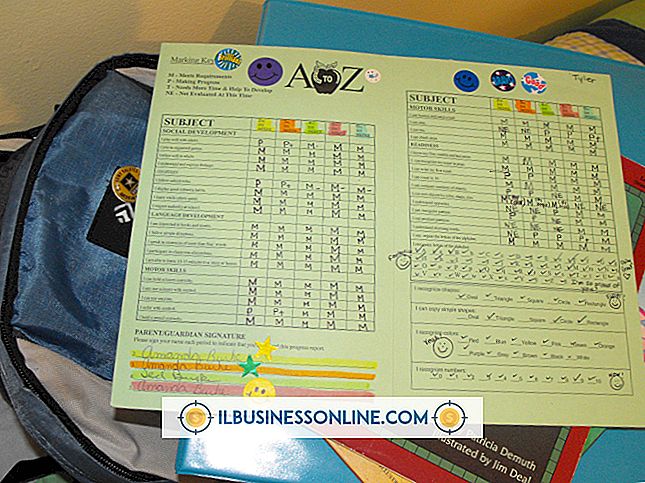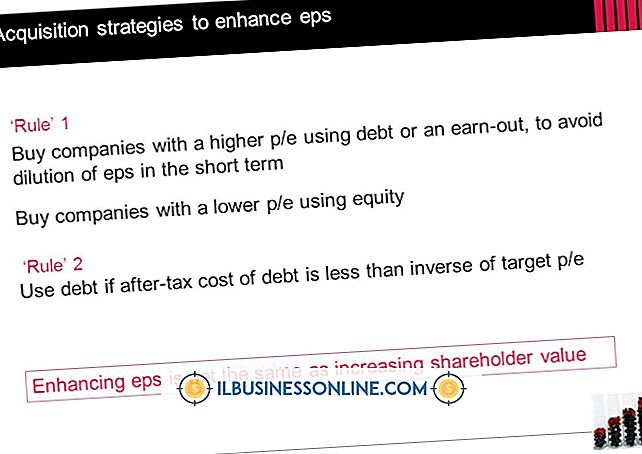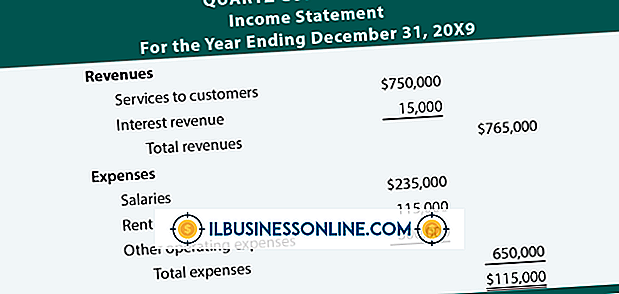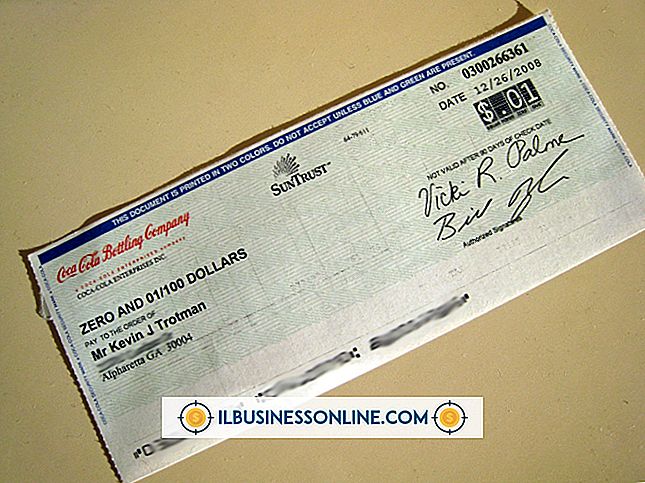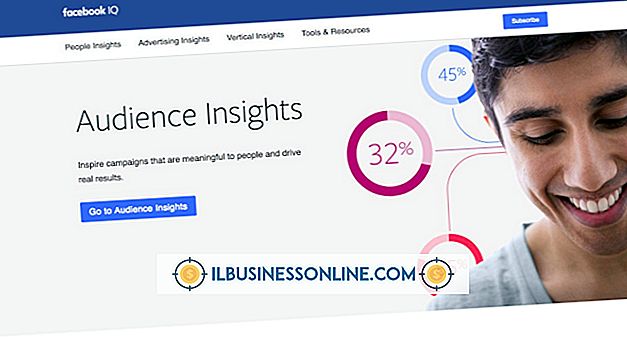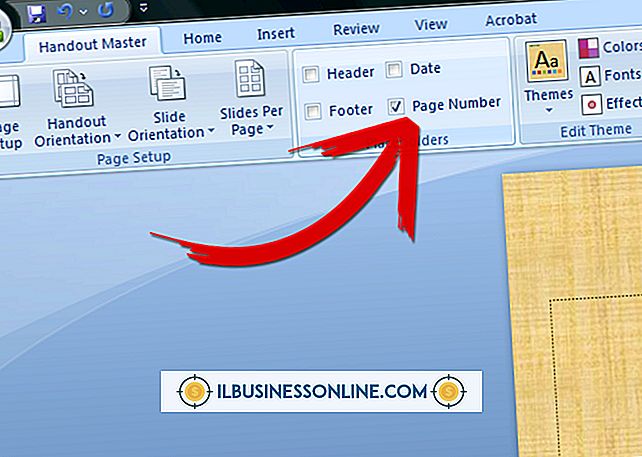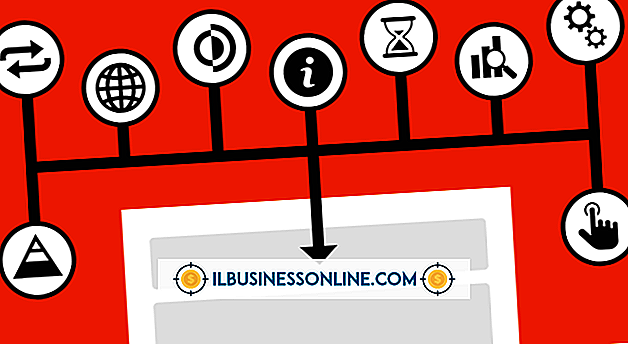Was sind die vier verschiedenen Arten von Zeilenabständen in Microsoft Word?
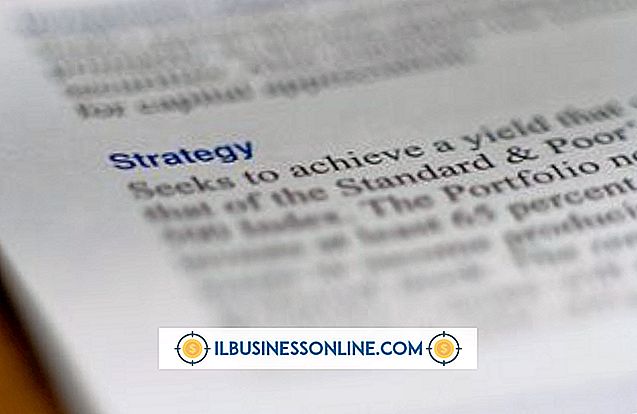
Die Definition des Zeilenabstands bezieht sich auf den Leerraum zwischen Textzeilen in einem Dokument. Wenn Sie Microsoft Word oder ein anderes Textverarbeitungstool verwenden, können Sie den gewünschten Abstand zwischen den Zeilen anpassen. Im Allgemeinen können Sie in Word zwischen vier Arten von Zeilenabständen wählen: Einfacher Abstand; 1, 5-facher Abstand; doppelter Abstand oder ein benutzerdefinierter Betrag, bei dem sich die Zahlen auf die Größe des Leerraums beziehen, relativ zur Größe einer Zeile.
Zeilenabstand verstehen
Egal, ob Sie mit der Hand schreiben, ein Textverarbeitungsprogramm verwenden oder mit einer herkömmlichen Schreibmaschine arbeiten, Sie müssen aus Gründen der Lesbarkeit etwas Abstand zwischen den Textzeilen lassen. Wenn Sie zu wenig Platz lassen, können die Zeilen zusammen gesprungen und schwer lesbar erscheinen. Wenn Sie zu viel Platz lassen, wird die Seite möglicherweise leer angezeigt, und Leser werden möglicherweise davon abgehalten, der spärlichen Textmenge auf der Seite zu folgen.
Einzelne und doppelte Abstände sind die gebräuchlichsten Arten von Abständen, auf die Sie stoßen, und diese Optionen sind verfügbar, wenn Sie den Zeilenabstand in Word oder in einem anderen digitalen Werkzeug festlegen. In einigen Fällen möchten Sie möglicherweise einen benutzerdefinierten Abstand zwischen den einzelnen Zeilen verwenden, damit Ihr Text am besten aussieht. Unterschiedliche Abstände sehen bei verschiedenen Schriftarten besser aus.
Doppelter Abstand wird häufig verwendet, um besser lesbare Dokumente zu erstellen. In einigen Fällen möchten Sie jedoch möglicherweise einen einfachen Abstand verwenden, um mehr Gedanken auf eine einzelne Seite zu bringen. Abhängig von Ihren Anforderungen möchten Sie gelegentlich einen benutzerdefinierten Abstand verwenden, damit Ihre gedruckten Dokumente am besten aussehen.
Zeilenabstand Anforderungen
Wenn Sie einen Brief schreiben oder ein Dokument erstellen, das intern verwendet werden soll, können Sie oft den Zeilenabstand wählen, der für Sie richtig aussieht. In einigen Fällen müssen Sie jedoch möglicherweise einen bestimmten Zeilenabstand verwenden, z. B. um offizielle Formulare auszufüllen oder einen Auftrag in der Schule einzureichen.
Wenn Sie ein Formular oder eine Anwendung ausfüllen, die Sie auf eine bestimmte Anzahl von Seiten beschränkt, stellen Sie sicher, dass Sie wissen, welche Abstände zulässig sind. Wenn Sie den falschen Betrag wählen, können Sie disqualifiziert werden oder Ihre Ideen aus Versehen in einen kleineren Raum zwingen, als Sie dürfen, und sich im Vergleich zu anderen Bewerbern benachteiligen.
Zeilenabstand in Word
Um den Zeilenabstand in Microsoft Word festzulegen, klicken Sie im Menüband auf die Registerkarte "Start". Wählen Sie dann "Zeilen- und Absatzabstand".
Wählen Sie den gewünschten Abstand aus oder klicken Sie auf "Zeilenabstandoptionen", um weitere Möglichkeiten zu erhalten. Wenn Sie den Zeilenabstand nur innerhalb eines Teils des Dokuments ändern möchten, markieren Sie diesen Bereich, bevor Sie eine Auswahl treffen. Wenn Sie einen Zeilenabstand ausgewählt haben, schauen Sie sich das Dokument an, um sicherzustellen, dass es wie beabsichtigt funktioniert.
Befehl für den Absatzabstand in Word
Mit Microsoft Word können Sie auch den Abstand zwischen Absätzen anpassen. Klicken Sie dazu auf "Entwurf" und klicken Sie dann auf den Befehl "Absatzabstand".
Zu den verfügbaren Optionen gehören "Öffnen" (Standardeinstellung) und "Kompakt" ("Compact"), wodurch Absätze enger zusammengefügt werden. Wenn Sie nicht sicher sind, welche Einstellung für Sie die richtige ist, experimentieren Sie, um zu sehen, welches Dokument am besten aussieht. Sie können auch auf "Angepasster Absatzabstand" klicken, um einen genauen Abstand zwischen den Absätzen festzulegen.
Wenn Sie nur den Abstand um einen einzelnen Absatz anpassen möchten, ist dies auch eine Option. Klicken Sie irgendwo in den betreffenden Absatz und dann auf "Seitenlayout". Wählen Sie unter den Optionen für "Abstand" den gewünschten Abstand vor und nach diesem Absatz aus. Wieder können Sie den Abstand anpassen und sehen, wie er aussieht, bevor Sie eine Zusage machen.