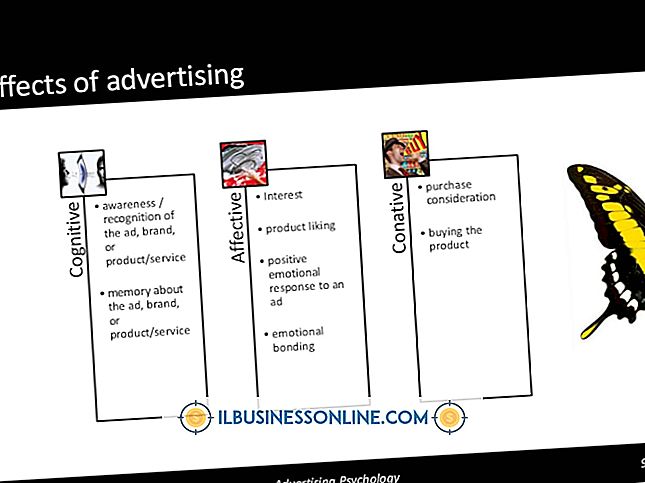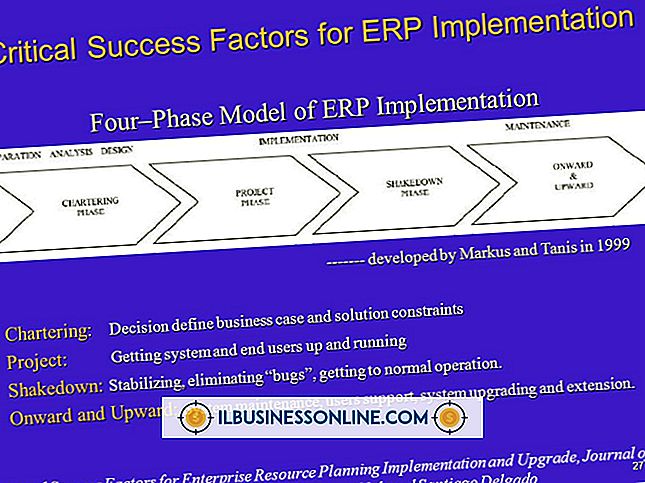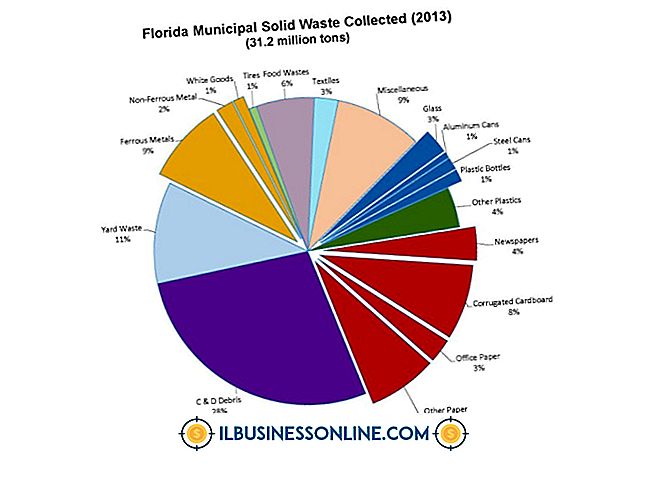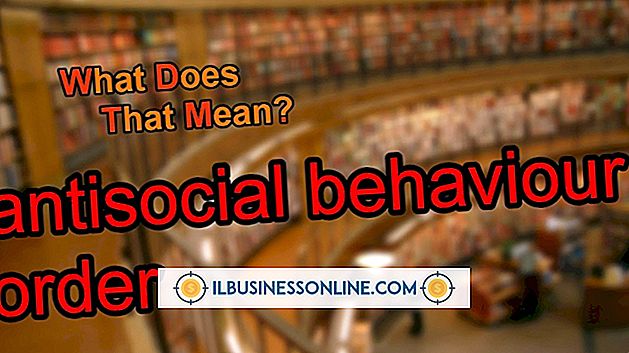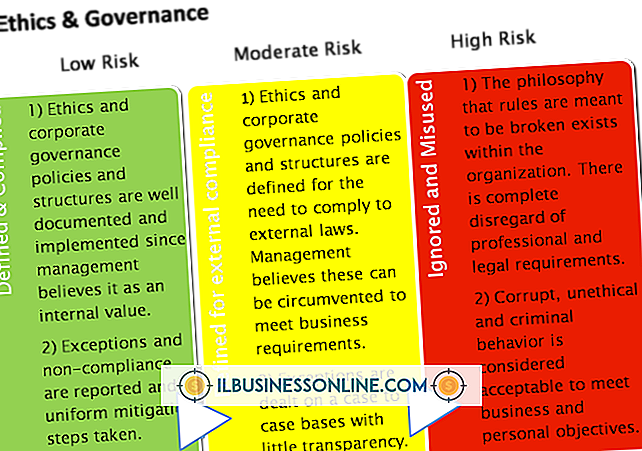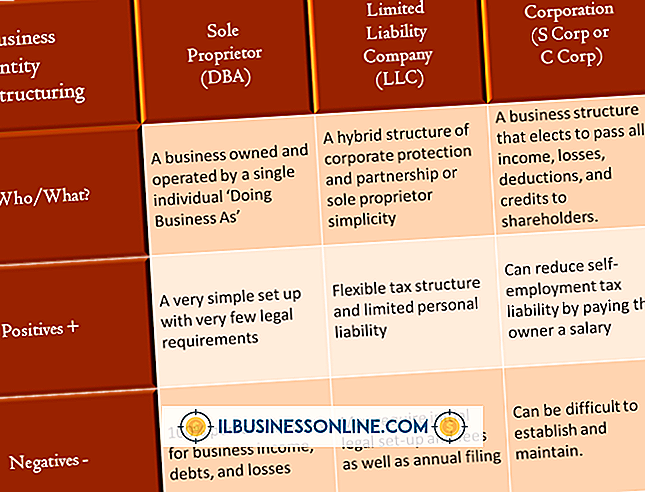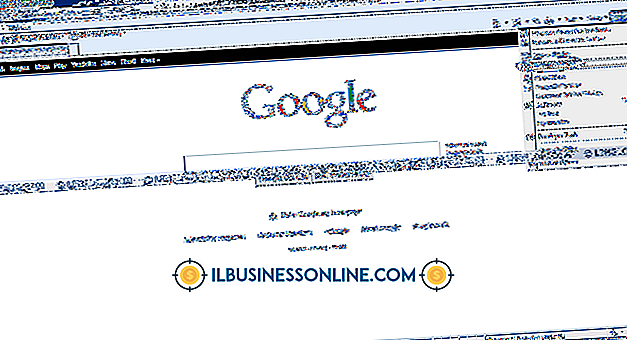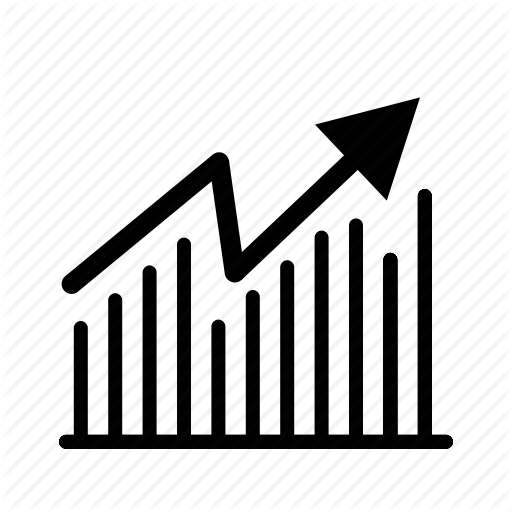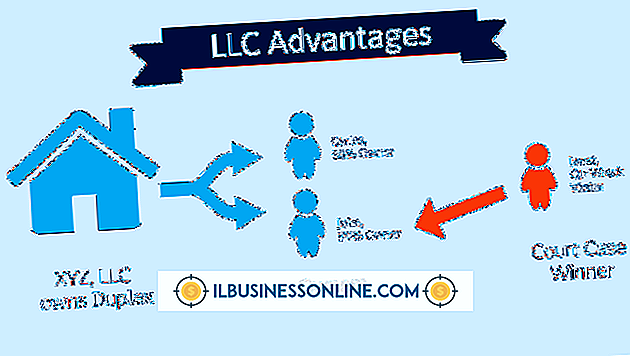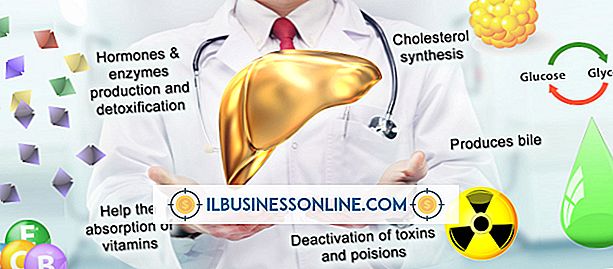Zwei Möglichkeiten, Datum und Uhrzeit auf Ihrem Computer zu ändern

Die richtige Einstellung von Uhrzeit und Datum auf Ihrem Computer ist besonders in geschäftlichen Netzwerken wichtig. Bei Netzwerkcomputern mit unterschiedlichen Datums- und Uhrzeiteinstellungen treten beim Kommunikationsversuch häufig Probleme auf. Um diese Probleme zu beheben, ändern Sie die Datums- und Uhrzeiteinstellungen Ihres Computers. Es gibt zwei Möglichkeiten, Datum und Uhrzeit auf Ihrem Computer zu ändern. Das Windows-Betriebssystem verfügt über ein systemeigenes Dienstprogramm zum Ändern. Dies kann auch über die Eingabeaufforderung mit DOS-Befehlen erfolgen.
Ändern Sie mit Windows
1
Klicken Sie mit der rechten Maustaste auf die Uhrzeit- / Datumsanzeige ganz rechts in Ihrer Windows-Taskleiste und wählen Sie "Datum / Uhrzeit anpassen" aus dem Kontextmenü.
2
Klicken Sie im sich öffnenden Dialog auf die Schaltfläche "Datum und Uhrzeit ändern". Bestätigen Sie den Vorgang, oder geben Sie Ihr Administratorkennwort ein, wenn Sie dazu aufgefordert werden.
3.
Klicken Sie im sich öffnenden Dialog unter "Datum" auf das gewünschte Datum, um es auszuwählen. Klicken Sie auf die Aufwärts- / Abwärtspfeiltasten unter "Zeit", um die richtige Zeit auszuwählen, oder geben Sie die richtige Zeit in das Feld ein.
4
Klicken Sie auf "OK" und dann auf "Übernehmen" und "OK", um die Datums- und Uhrzeitänderungen zu speichern.
Ändern Sie mit der Eingabeaufforderung
1
Drücken Sie "Windows-R", um das Dialogfeld "Ausführen" zu öffnen, und geben Sie "cmd" in das Feld ein. Klicken Sie auf "OK", um ein Eingabeaufforderungsfenster zu öffnen.
2
Geben Sie "date" in das Eingabeaufforderungsfenster ein und drücken Sie "Enter". Die aktuelle Datumseinstellung wird jetzt angezeigt. Um es zu ändern, geben Sie das richtige Datum im Format "mm-dd-yy" in das Fenster ein (z. B. "05-30-13" für den 30. Mai 2013) und drücken Sie "Enter". Die neue Datumseinstellung wird jetzt gespeichert.
3.
Geben Sie "time" in das Eingabeaufforderungsfenster ein und drücken Sie "Enter". Die aktuelle Uhrzeiteinstellung wird jetzt angezeigt. Um sie zu ändern, geben Sie im 24-Stunden-Format "00:00:00" die richtige Uhrzeit in das Fenster ein (z. B. "13:30:00" für 13:30 Uhr) und drücken Sie "Enter". Die neue Zeit wird jetzt gespeichert.
4
Schließen Sie das Eingabeaufforderungsfenster. Ihre neuen Datums- und Uhrzeiteinstellungen sind bereits wirksam.
Warnung
- Die Informationen in diesem Artikel beziehen sich auf Windows 8 und 7. In anderen Windows-Versionen können sie geringfügig oder erheblich abweichen.