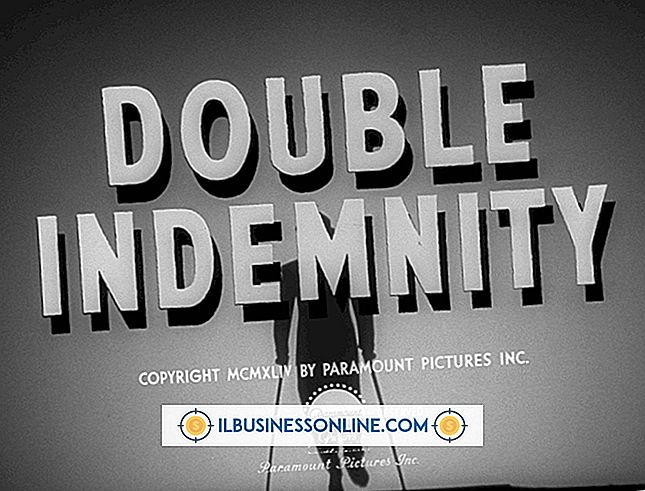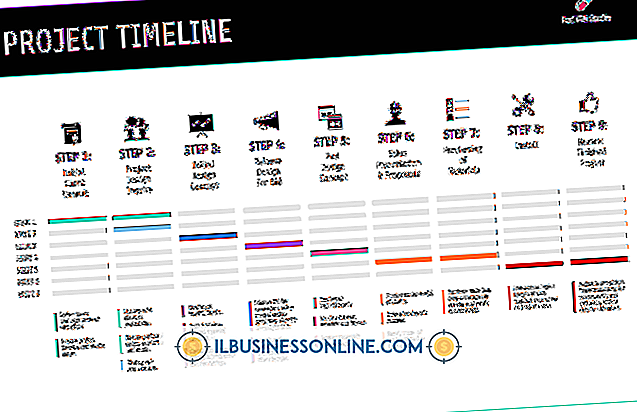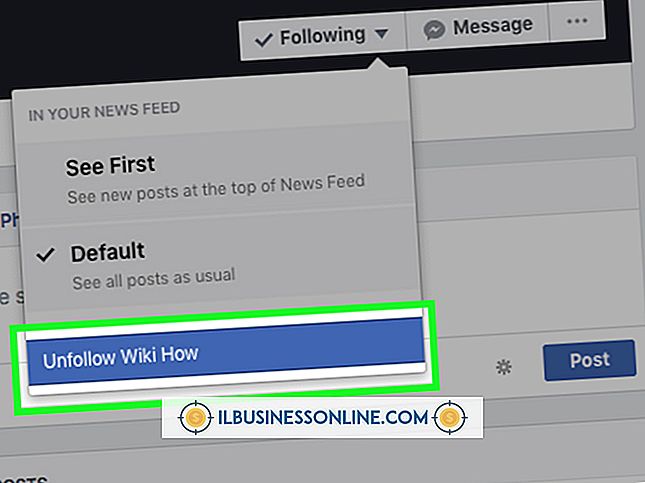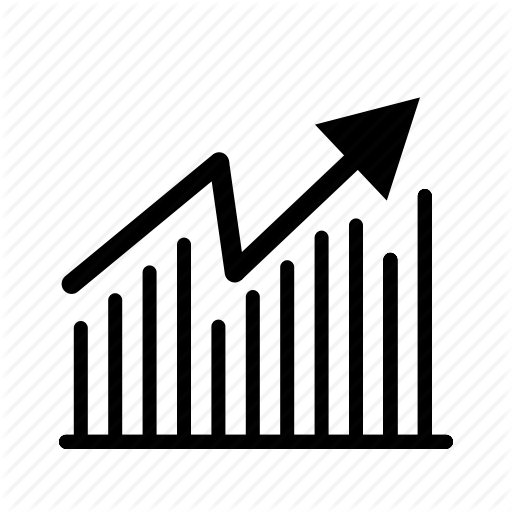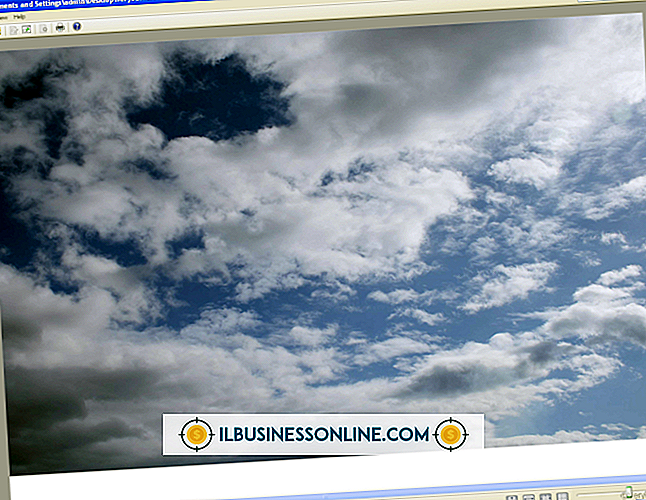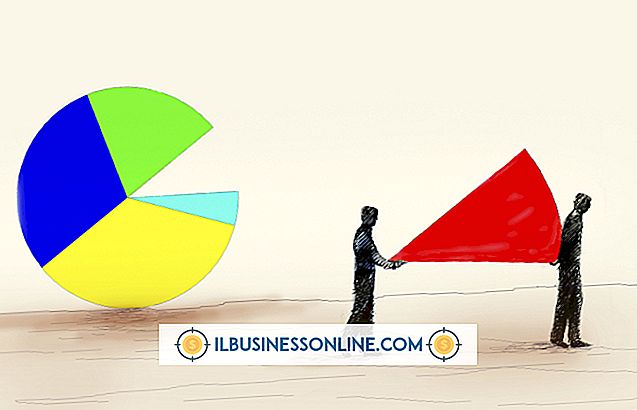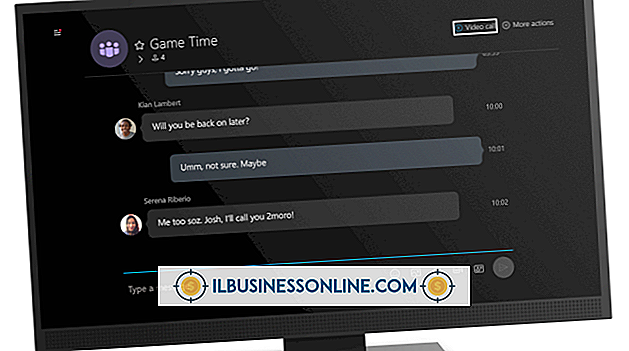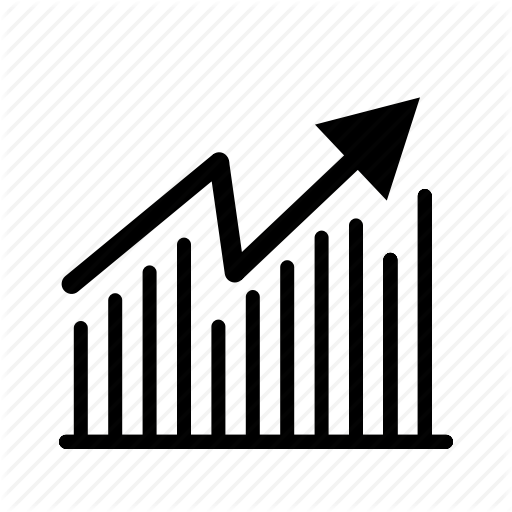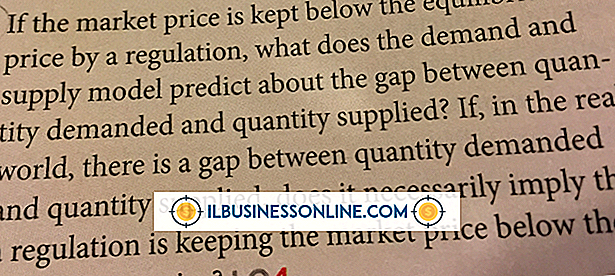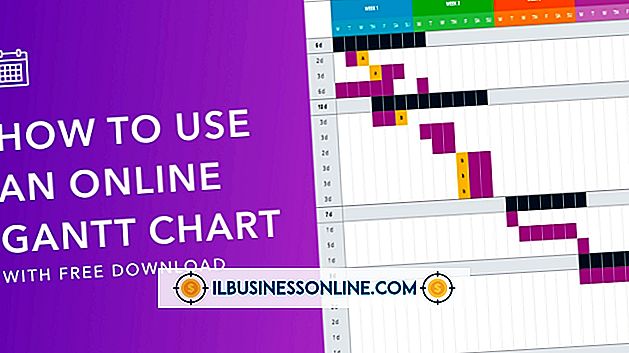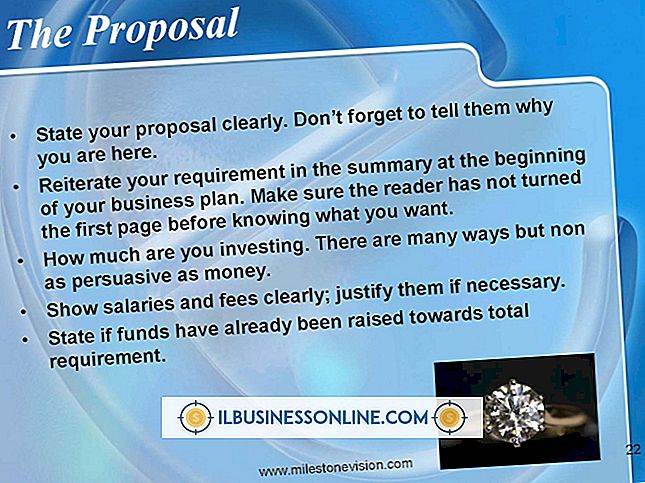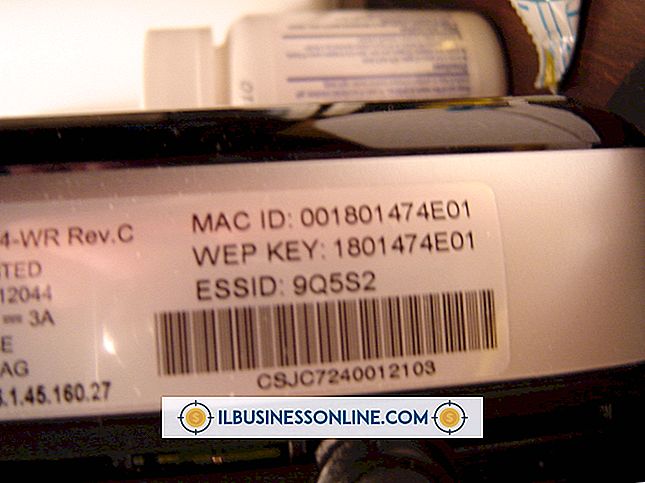So arbeiten Sie mit Kontrollkästchen in Word

Wenn Sie ein Formular zum Ausfüllen erstellen, möchten Sie möglicherweise Ankreuzfelder einschließen, die darauf hinweisen, dass sie mit bestimmten Teilen des Dokuments einverstanden sind oder diese gelesen haben. Möglicherweise möchten Sie auch ein Dokument erstellen, das an einigen Stellen im Text ein Häkchensymbol enthält. Sie können beides mit Microsoft Word, dem bekannten Textverarbeitungsprogramm, ausführen.
Machen Sie eine Checkliste in Word
Wenn Sie eine tatsächliche Checkliste in Word erstellen möchten, können Sie eine typisierte Liste so anpassen, dass die einzelnen Einträge mit aktivierten oder deaktivierten Kontrollkästchen markiert sind. Dies kann nützlich sein, wenn Sie eine Checkliste ausdrucken möchten, damit jemand Papier abschließen kann.
Geben Sie dazu Ihre Listeneinträge ein, wählen Sie sie mit der Maus aus und klicken Sie im Word-Menü auf die Registerkarte "Startseite". Klicken Sie dann auf die Dropdown-Liste "Aufzählungszeichen" und prüfen Sie, ob das gewünschte Kontrollkästchen in der Liste der verfügbaren Aufzählungszeichen enthalten ist. Wenn ja, wählen Sie es aus.
Andernfalls können Sie weitere Aufzählungsoptionen hinzufügen, indem Sie im Dropdown-Menü auf "Neue Aufzählung definieren" klicken. Klicken Sie von dort auf "Symbol" und suchen Sie nach einem geeigneten Kontrollkästchen. Wählen Sie es aus und klicken Sie auf "OK". Sie kehren zum Aufzählungs-Dropdown-Menü zurück, in dem Sie das Kontrollkästchen auswählen können.
Fügen Sie in Word ein Kontrollkästchen ein
Wenn Sie nur gelegentlich ein Kontrollkästchen oder ein Häkchen in Word einfügen möchten, können Sie dies auch tun, ohne eine vollständige, formatierte Checkliste erstellen zu müssen.
Klicken Sie dazu auf die Stelle in der Datei, an der Sie das Häkchen, das Kontrollkästchen oder ein anderes Symbol einfügen möchten. Klicken Sie dann im Word-Menü auf die Registerkarte "Einfügen" und klicken Sie auf "Symbol". Wenn Sie das gewünschte Symbol sehen, klicken Sie darauf. Klicken Sie andernfalls auf "Weitere Symbole", um ein Menü mit zusätzlichen Symbolen und Schriftarten zu öffnen. Wenn Sie ein Kontrollkästchen, ein Häkchen oder ein anderes Symbol sehen, das Ihren Anforderungen entspricht, doppelklicken Sie darauf, um es an der Stelle in Ihre Datei einzufügen, an der Sie es benötigen. Wenn Sie es verschieben oder kopieren möchten, können Sie es wie einen normalen Text kopieren, ausschneiden oder einfügen.
Verwenden von AutoKorrektur für Symbole
Wenn Sie häufig ein Symbol einfügen, und Sie möchten nicht in das Symbolmenü gehen oder das Dokument kopieren und einfügen, können Sie die Autokorrekturfunktion von Word so einrichten, dass automatisch ein Name für das Symbol durch ersetzt wird das symbol selbst.
Klicken Sie dazu im Word-Menü auf die Registerkarte "Einfügen" und klicken Sie auf "Symbol". Wählen Sie das gewünschte Symbol aus und klicken Sie auf "Autokorrektur". Geben Sie im Feld "Ersetzen" das Wort oder die Phrase ein, die durch das Symbol ersetzt werden soll, und klicken Sie auf "Hinzufügen" und "OK". Möglicherweise möchten Sie ein einprägsames Wort verwenden, das sich nicht in Ihrer Sprache befindet, z. B. "chkmrk" für ein Häkchensymbol, damit Sie es ohne Verwirrung und ohne Beeinträchtigung der Verwendung von Wörtern eingeben können, die nicht ersetzt werden sollen durch Symbole.
Wenn Sie dann das Wort in Ihr Dokument eingeben, wird es automatisch durch das Symbol ersetzt.