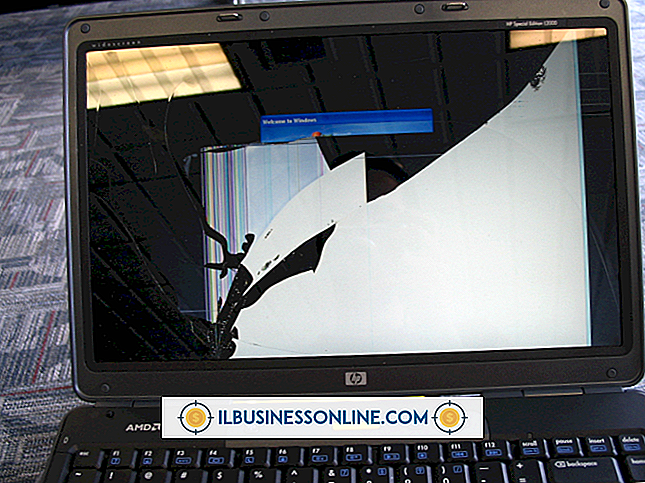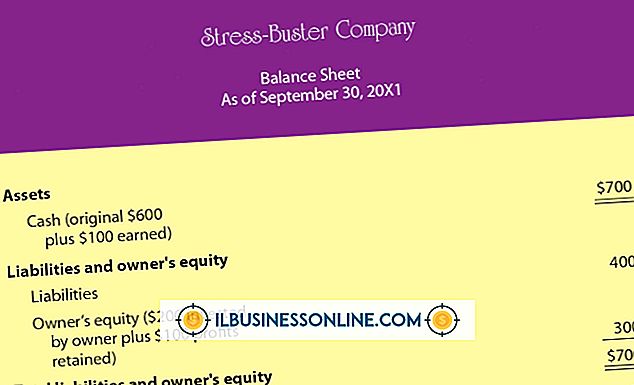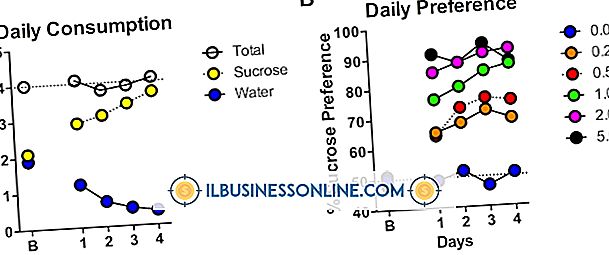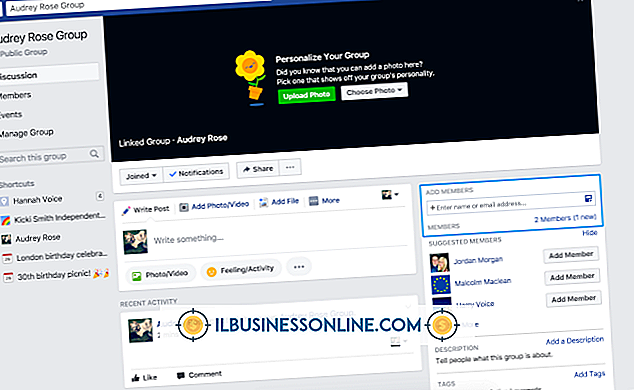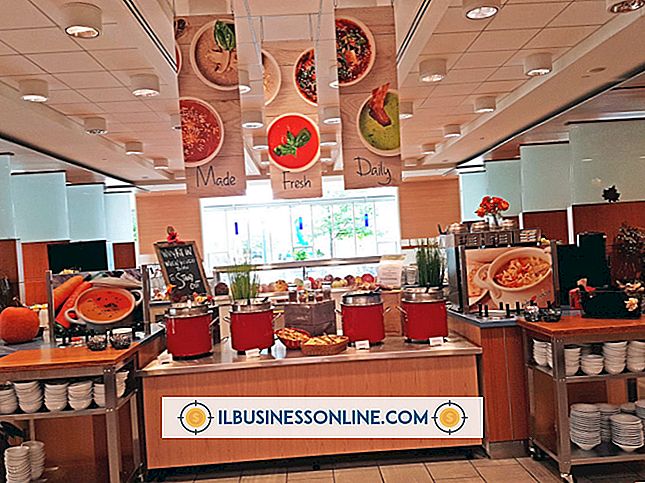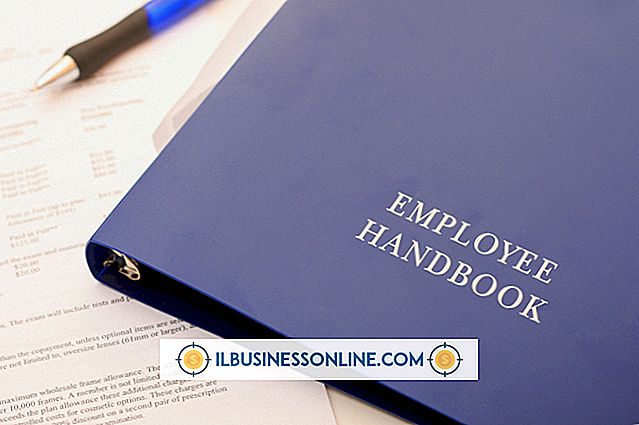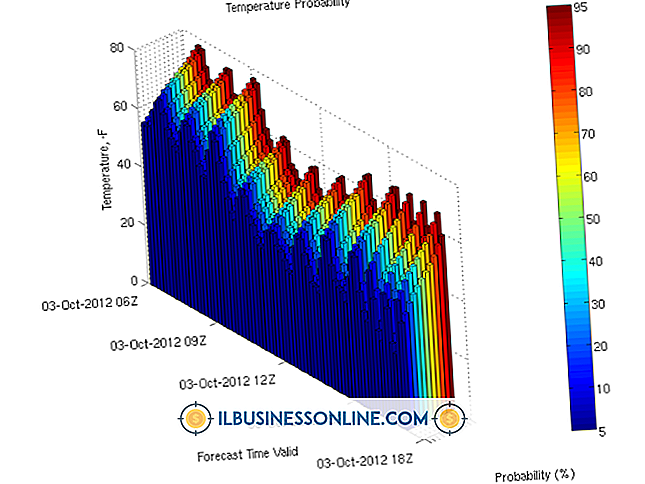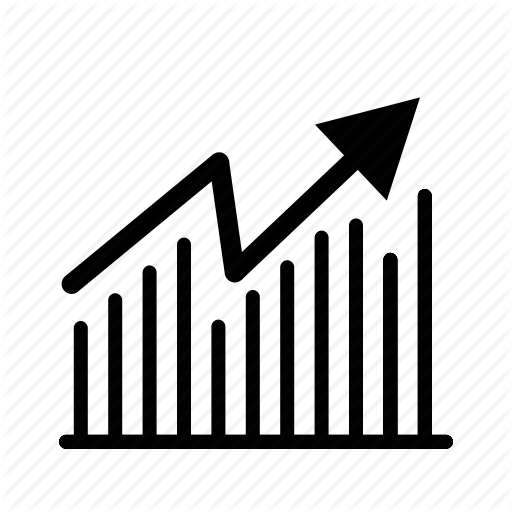Eingehende Anrufe können nicht gehört werden, wenn das Headset an Skype angeschlossen ist

Skype kann ein nützliches Kommunikationsmittel sein, um Video- oder Sprachanrufe an Kunden oder Geschäftspartner auf der ganzen Welt zu tätigen. Ein an Skype angeschlossenes Headset bietet ein privates Hörerlebnis. Wenn Sie jedoch keine eingehenden Anrufe über die Lautsprecher des Headsets hören, können Sie mit ein paar Schritten zur Fehlerbehebung Probleme lösen.
Skype-Audioeinstellungen
In den meisten Fällen hören Sie keine eingehenden Anrufe, wenn ein Headset an Skype angeschlossen ist, wenn die Audioeinstellungen des Messaging-Programms nicht ordnungsgemäß konfiguriert sind. Damit Audio durch die Lautsprecher Ihres Headsets geleitet werden kann, muss Ihr Gerät als Standard-Mikrofon und -Lautsprecher von Skype ausgewählt werden. Öffnen Sie die "Audio-Einstellungen" über die Option "Anrufen" in der Menüleiste, um Ihre Audio-Einstellungen anzuzeigen. Vergewissern Sie sich, dass Ihr Headset das Standardeingabegerät im Abschnitt "Mikrofon" ist. Wenn Sie auf das Kontrollkästchen "Mikrofoneinstellungen automatisch anpassen" klicken, erhöht oder verringert Skype die Mikrofonlautstärke nach Bedarf. Stellen Sie sicher, dass Ihr Headset das Standardausgabegerät im Abschnitt "Lautsprecher" ist. Sie können Skype auch automatisch anpassen, wenn Sie möchten, können Sie den Schieberegler nach links oder rechts ziehen, um die Lautstärke manuell einzustellen. Stellen Sie sicher, dass Ihr Headset auch der Standardlautsprecher im Abschnitt "Klingeln" ist.
System-Audioeinstellungen
Unsachgemäße Ein- und Ausgabeeinstellungen des Systems können ebenfalls Probleme mit Skype-Sound verursachen. Wenn Sie keine eingehenden Anrufe hören können, während ein Headset an Skype angeschlossen ist, können Sie die Toneinstellungen Ihres PCs mithilfe der Soundeinstellungen anpassen, um die Tonqualität zu verbessern. Geben Sie "Sound" (ohne Anführungszeichen) in das Suchfeld im Startmenü ein und klicken Sie auf die Option "Sound", um die Sound-Eigenschaften Ihres PCs anzuzeigen. Auf der Registerkarte "Wiedergabe" werden Ihre Ausgabeeinstellungen angezeigt. Wenn Ihr Headset richtig an den Computer angeschlossen ist, sollten Sie es zusammen mit den integrierten Lautsprechern Ihres PCs sehen. Wenn Ihr Headset nicht das Standardausgabegerät ist, wählen Sie es aus. Wenn Sie auf die Schaltfläche "Set Default" klicken und auf die Option "Use this device (enable)" klicken, wird das Headset zum Standardausgabegerät. Wenn das Feld "Headphone Properties" geöffnet wird, können Sie die Registerkarte "Levels" verwenden, um die Headset-Lautstärke zu erhöhen oder zu verringern. Die Meldung "Standardgerät" sollte jetzt neben Ihrem Headset angezeigt werden. Wenn Sie auf die Registerkarte "Aufnahme" klicken, sollten Sie Ihre Eingabegeräte sehen. Wählen Sie Ihr Headset als Standardeingabegerät aus. Wenn das Feld "Headphone Properties" (Kopfhörereigenschaften) geöffnet wird, passen Sie die Aufnahmepegel auf der Registerkarte "Levels" an.
Headset-Einstellungen
Headsets unterscheiden sich in Funktionen und Leistung. Ein Headset wie das Plantronics Audio 400 DSP USB-Headset verfügt über eigene Lautstärkeregler und eine Mikrofon-Stummschaltung. In einigen Fällen hören Sie keine eingehenden Anrufe, wenn Ihr Headset mit Skype verbunden ist, wenn die Lautstärke ganz heruntergedreht ist oder wenn Ihr Gerät einfach nicht mit dem Computer kommuniziert. Wenn Ihr Headset über externe Lautstärkeregler verfügt, überprüfen Sie die Audiopegel und passen Sie sie entsprechend an. Wenn Sie ein USB-Headset verwenden, können Kommunikationsprobleme mit Windows-Treibern auch Audioprobleme verursachen. In einigen Fällen können Kommunikationsprobleme gelöst werden, indem Sie das USB-Headset vom Computer trennen, den Computer neu starten und dann das Headset erneut anschließen. Wenn Skype Ihr Headset jedoch immer noch nicht erkennt, finden Sie in der Bedienungsanleitung Ihres Geräts die gerätespezifischen Informationen zur Fehlerbehebung.
Skype-Kompatibilität
Das Auftreten von Skype-Audioproblemen ist recht häufig, insbesondere wenn Sie und Ihr Empfänger zwei verschiedene Versionen verwenden. Wenn Sie eine neuere Version von Skype verwenden und Ihr Empfänger eine ältere Version verwendet, kann dies nicht nur ein Problem sein, sondern auch Probleme mit dem Video. Klicken Sie im Hilfe-Menü auf die Option "Über Skype", um die von Ihnen verwendete Version anzuzeigen. Sie können Ihren Empfänger bitten, dasselbe zu tun. Wenn sich herausstellt, dass Sie beide inkompatible Versionen verwenden, sollte die Version mit einer veralteten Version die neueste Version installieren, um die Wahrscheinlichkeit von Audioproblemen zu verringern.