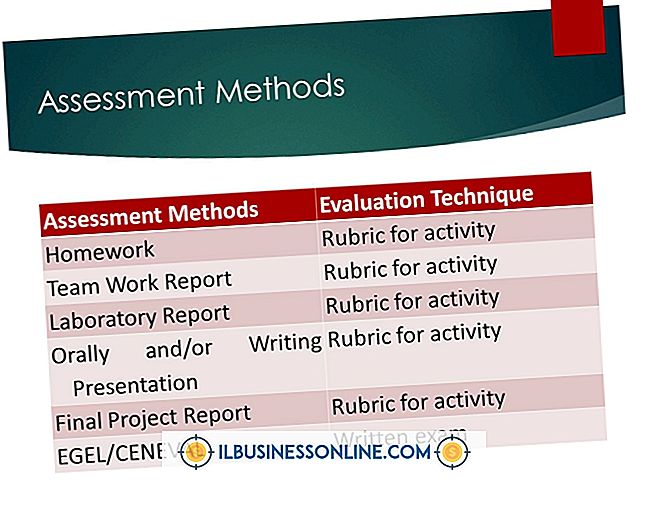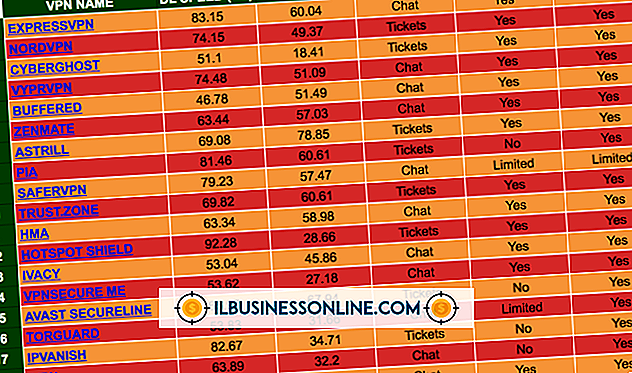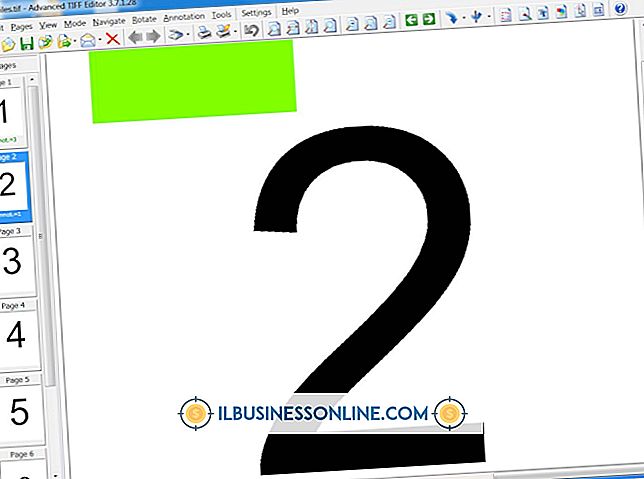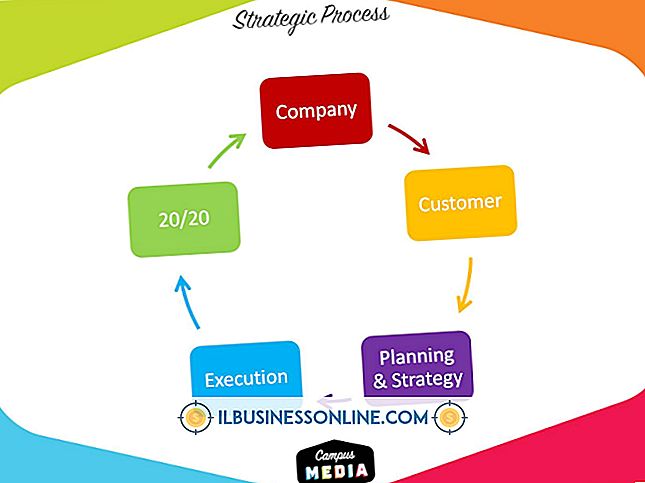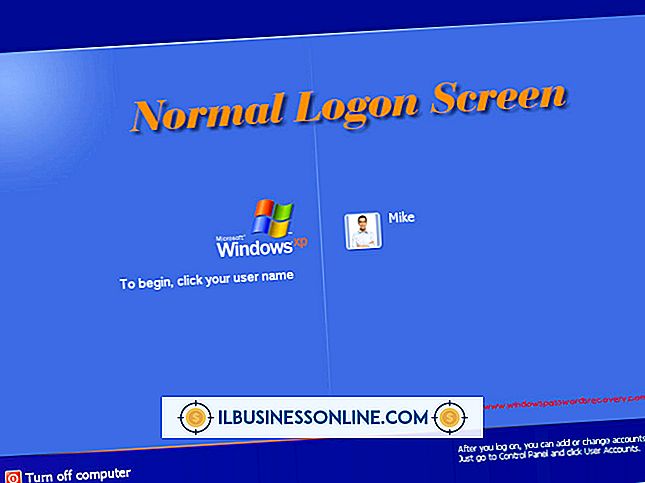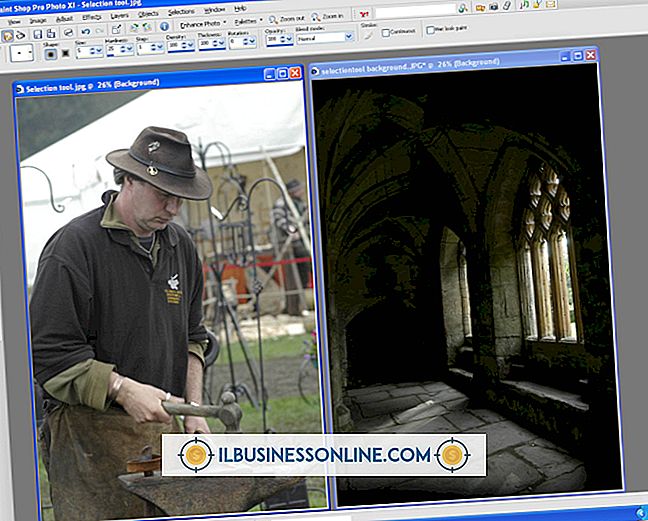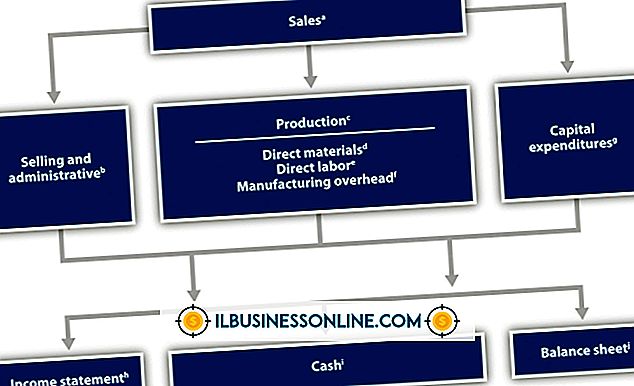So verwenden Sie mehrere Seitenlayouts in WordPress
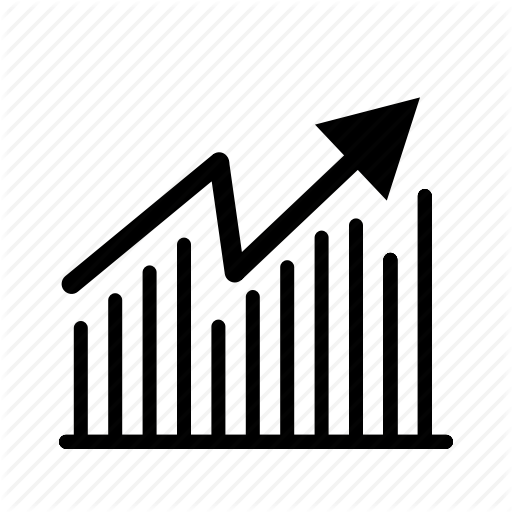
Die WordPress-Blogging-Plattform generiert Beiträge und Seiten dynamisch, wenn sie vom Browser eines Besuchers aufgerufen werden. Die Designvorlagen und der Inhalt werden separat in der WordPress-Datenbank gespeichert, sodass Sie Themen ändern oder ändern können, ohne den Inhalt erneut eingeben zu müssen. Sie können auch alternative Seitenlayouts erstellen, aus denen Sie beim Hinzufügen neuer Seiten auswählen können. Sie können beispielsweise ein Tabellenlayout für Fotos auf der Seite "Über uns" Ihres Unternehmens verwenden oder die Seitenleiste von den Produktbeschreibungsseiten entfernen.
1
Öffnen Sie einen einfachen Texteditor wie Notepad und erstellen Sie eine neue Datei. Geben Sie am Anfang der Datei den folgenden Code ein:
Dabei ist "Alternate" der Name Ihrer neuen Vorlage. Speichern Sie die Datei als alternate.php im Designordner Ihres Blogs unter Ihrem aktuellen Themennamen. Beispiel:
home // public_html // wp-content / themes // alternate.php
Sie können einen beliebigen Namen für die Vorlage verwenden, aber geben Sie der Datei den gleichen Namen wie die Vorlage.
2
Melden Sie sich in Ihrem WordPress-Dashboard an. Klicken Sie auf "Darstellung" und wählen Sie "Editor". Ihre neue Vorlagendatei wird zur Bearbeitung in der Dateiliste angezeigt. Klicken Sie auf den Dateinamen, um ihn zu öffnen.
3.
Kopieren Sie den Code von einer vorhandenen Seite wie page.php oder index.php und fügen Sie ihn in alternate.php unter dem in Schritt 1 eingegebenen Code ein. Dadurch erhalten Sie eine grundlegende Seitenstruktur, die Sie ändern können, indem Sie beispielsweise die Seitenleiste entfernen oder neue Elemente hinzufügen. Klicken Sie auf "Datei aktualisieren", um Ihre Änderungen zu speichern.
4
Klicken Sie im linken Menü auf "Seiten" und wählen Sie "Neu hinzufügen". Geben Sie einen Inhalt ein und wählen Sie Ihre neue Vorlagendatei aus dem Dropdown-Menü Seitenvorlage. Zeigen Sie eine Vorschau der neuen Seite an, um Ihre Vorlage zu überprüfen, und ändern Sie sie im Editor nach Bedarf. Speichern Sie die Änderungen in alternate.php, bevor Sie die Vorschau erneut anzeigen.
Spitze
- Sie können beliebig viele Seitenvorlagen erstellen und die entsprechende auswählen, wenn Sie eine neue Seite hinzufügen oder eine vorhandene Seite erneut veröffentlichen.
Warnung
- Wenn Sie Ihr WordPress-Design ändern, ist Ihre neue Seitenvorlage nicht mehr verfügbar. Alle Seiten, die es verwenden, werden im Standardseitenlayout Ihres neuen Designs angezeigt.