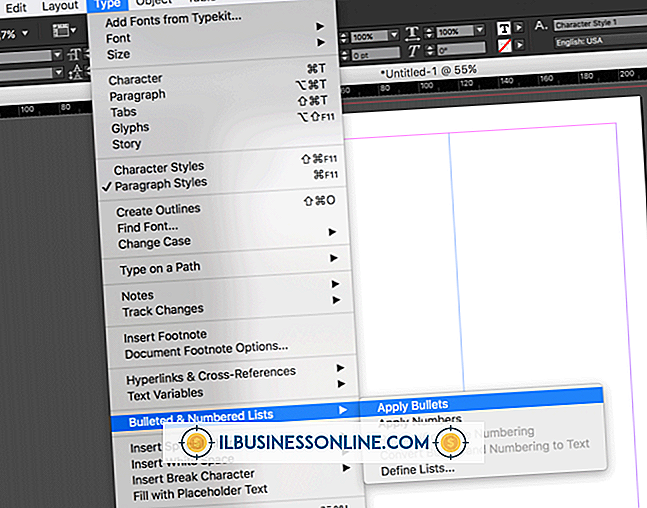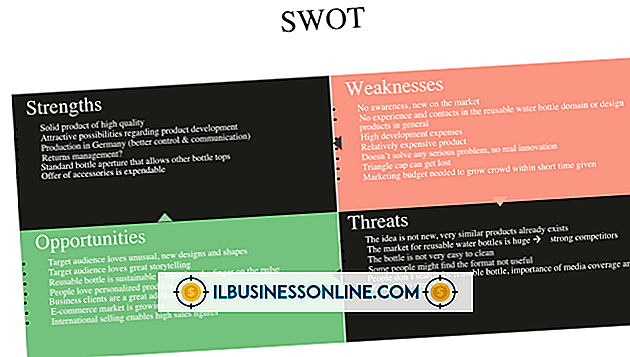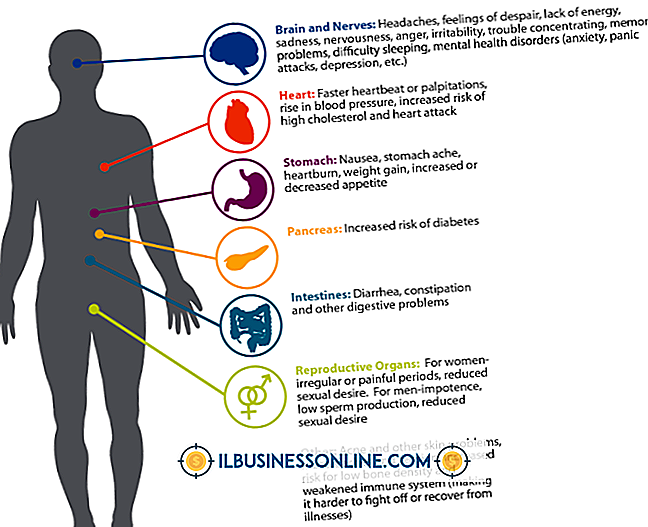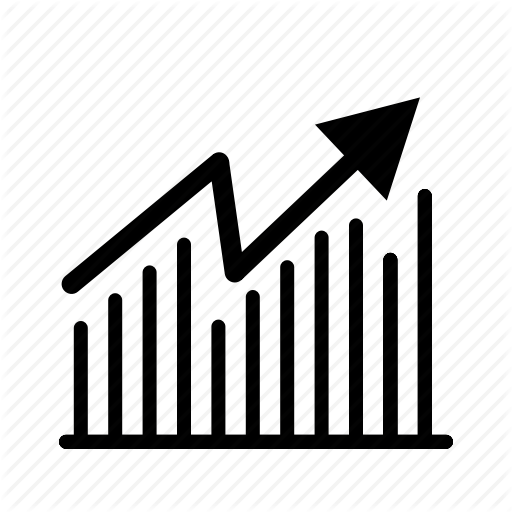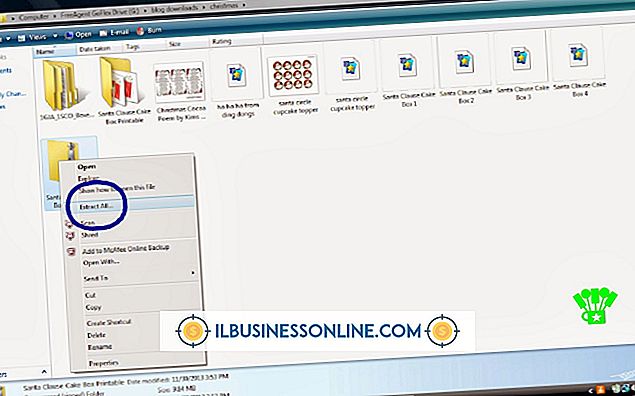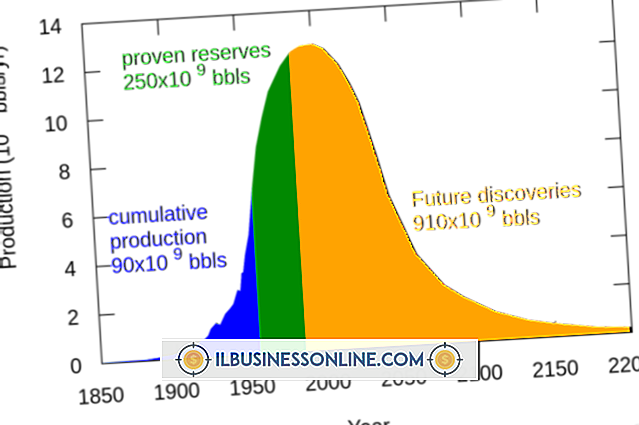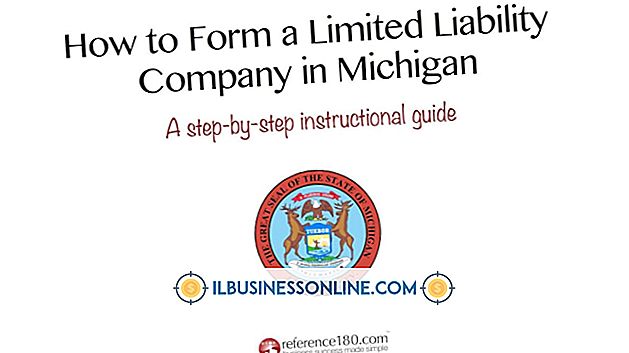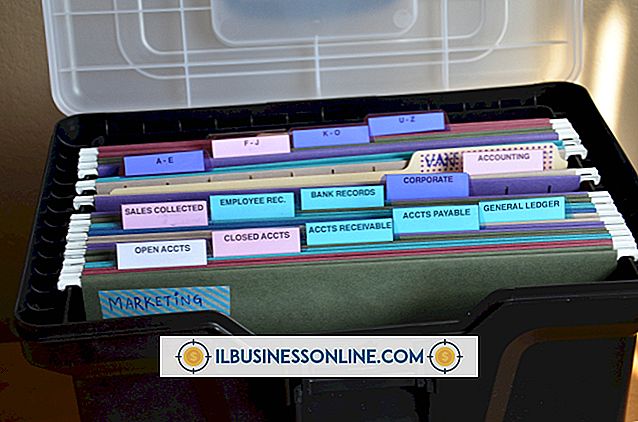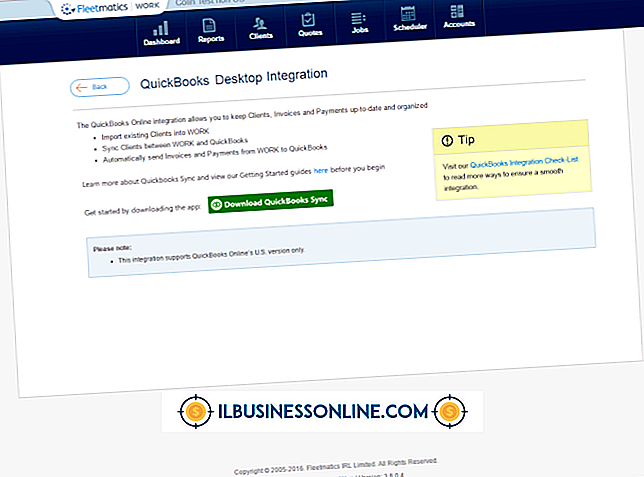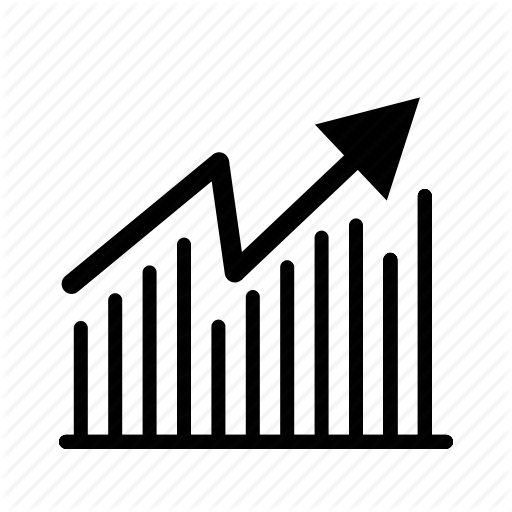So verwenden Sie VLOOKUP zum Zusammenführen von Dateien

Die Tabellenkalkulationsfunktion VLOOKUP durchsucht ein Array von Zellen nach einem bestimmten Wert und gibt den Wert einer an die Zieldaten angrenzenden Zelle zurück. Wenn beispielsweise eine Datei, die Transaktionen aufzeichnet, die Transaktions-ID und das Datum jedes Verkaufs auflistet, kann eine andere Datei VLOOKUP verwenden, um das Datum jedes Verkaufs anhand der Transaktions-ID zu ermitteln. Wenn die zweite Datei Daten zu vielen Transaktionen enthält, kann VLOOKUP jedes Datum aus der ersten Datei extrahieren und so die beiden Dateien zusammenführen.
1
Öffnen Sie die Datei, die eine zweite Datei aufnehmen soll. Geben Sie die folgende Formel in die erste Zelle der Spalte ein, in der die extrahierten Daten aufgenommen werden:
= VLOOKUP (B1, [File2.Sheet1] .Sheet1. $ F $ 4: $ G $ 26, 3, FALSE)
2
Ersetzen Sie "B1" durch die Zelle, für deren Daten VLOOKUP die zweite Datei durchsucht. Wenn VLOOKUP beispielsweise die Datensätze der zweiten Datei nach Transaktions-ID durchsuchen muss und die Transaktions-IDs der ersten Datei, die in Zelle A2 beginnen, aufgelistet werden, ändern Sie die Formel in:
= VLOOKUP (B1, [File2.Sheet1] .Sheet1. $ F $ 4: $ G $ 26, 3, FALSE)
3.
Ersetzen Sie "[File2.Sheet1] .Sheet1" durch den Dateinamen und den Blattnamen der Zieldaten. Wenn VLOOKUP beispielsweise das zweite Arbeitsblatt in "Timeline.xlsx" durchsuchen muss, ändern Sie die Formel in:
= VLOOKUP (B1, [Timeline.xlsx.Sheet2] .Sheet2. $ F $ 4: $ G $ 26, 3, FALSE)
Excel öffnet jetzt ein Dialogfeld und fordert Sie auf, die zweite Datei zu finden.
4
Navigieren Sie zu der zweiten Datei und wählen Sie sie aus.
5
Ersetzen Sie "F4: G26" durch das Array, das VLOOKUP durchsuchen muss. Wenn VLOOKUP beispielsweise die Zellen A1 bis B100 in der zweiten Datei durchsuchen muss, ändern Sie die Formel in:
= VLOOKUP (B1, [Timeline.xlsx.Sheet2] .Sheet2. $ A $ 1: $ B $ 100, 3, FALSE)
6
Ersetzen Sie "3" durch die Spaltenreferenznummer, die die Datenspalte beschreibt, die VLOOKUP zurückgeben muss. Wenn VLOOKUP beispielsweise Daten aus der zweiten Spalte in dem von Ihnen angegebenen Array zurückgeben muss, lautet die Spaltenreferenznummer 2. Ändern Sie die Formel in:
= VLOOKUP (B1, [Timeline.xlsx.Sheet2] .Sheet2. $ A $ 1: $ B $ 100, 2, FALSE)
7.
Drücken Sie "Enter" und klicken Sie dann auf das schwarze Quadrat in der rechten unteren Ecke der Zelle, die Sie bearbeitet haben. Ziehen Sie die Ecke nach unten, um die Formel im gesamten Blatt zu erweitern, und fügen Sie die Daten der zweiten Datei in die erste ein.