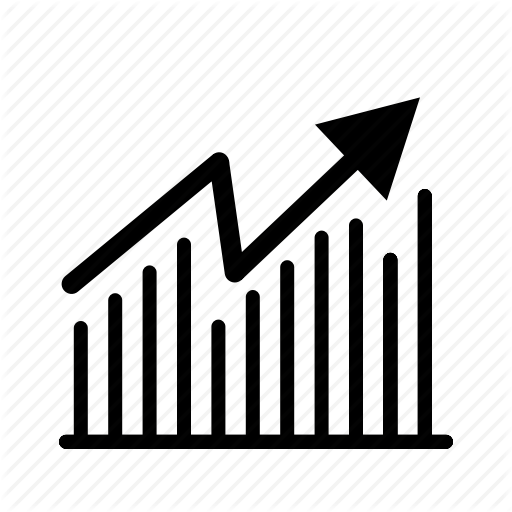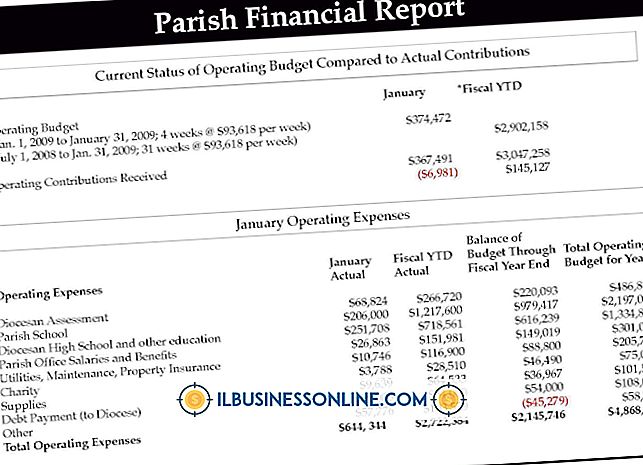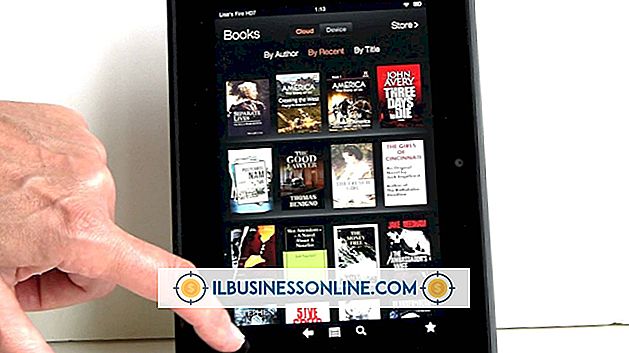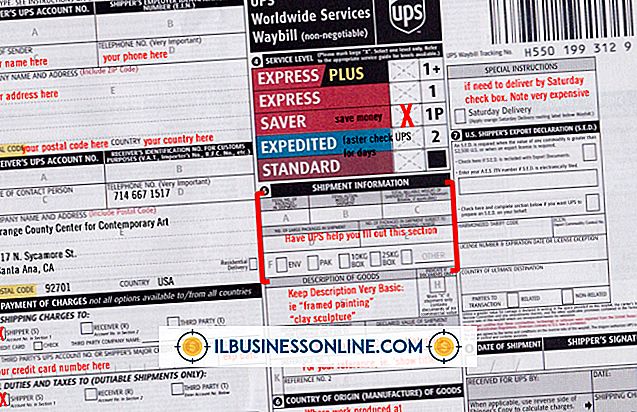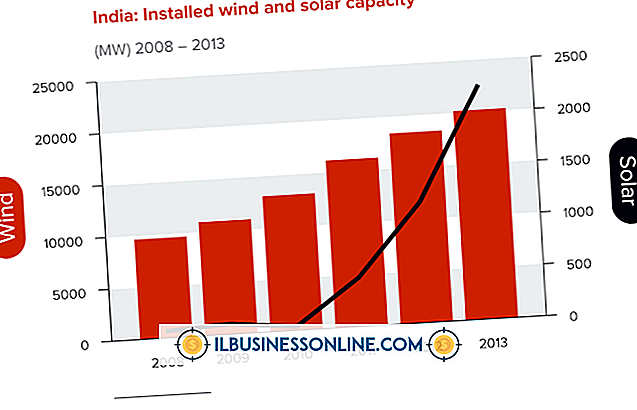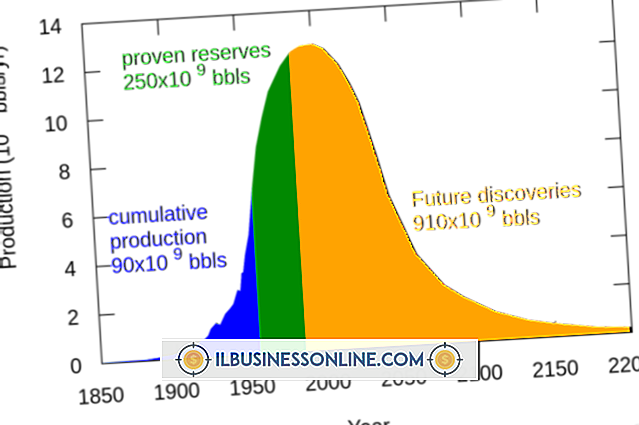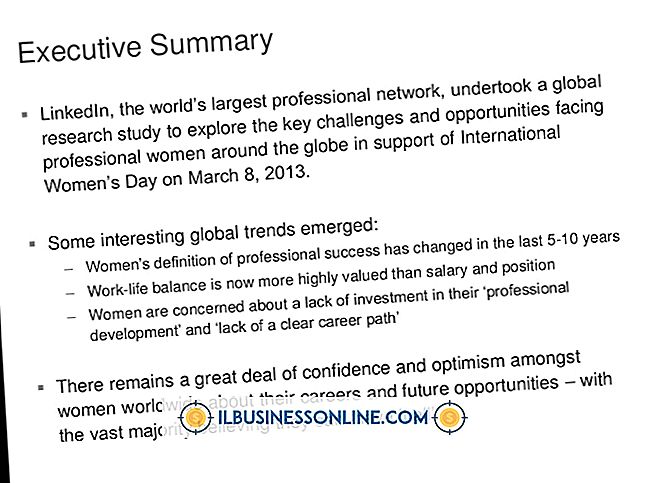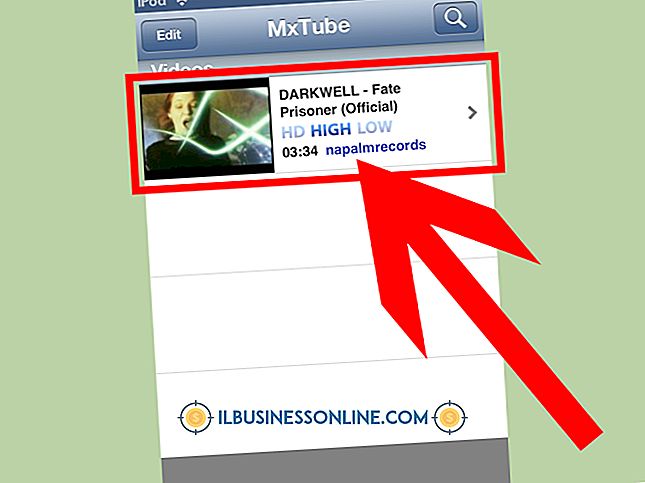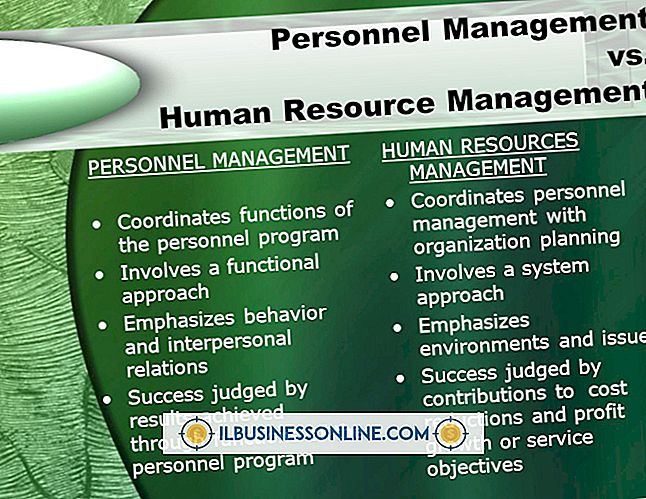Formatieren von Aufzählungszeichen in InDesign CS5
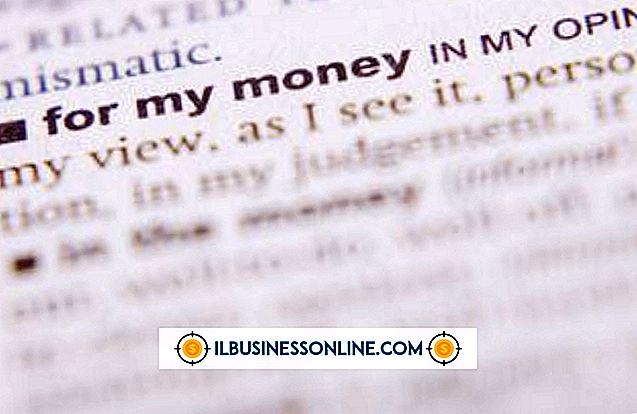
Aufzählungslisten unterstreichen die Wichtigkeit einer Menge von Kopierpunkten. Jedem Punkt wird ein vergrößerter Punkt oder ein anderes Akzentzeichen vorangestellt. Wenn Sie mit der Anwendung automatischer Aufzählungszeichenvorlagen in Textverarbeitungssoftware vertraut sind, finden Sie in Adobe InDesign CS5 vergleichbare Funktionen - mit zusätzlichen Optionen, um die Anforderungen von Textsatzprofis zu erfüllen. Kombinieren Sie InDesigns Stil- und Absatz-Stylesheets mit Unterstützung für Listen mit Aufzählungszeichen, um Seitenentwürfe zu erstellen, die leicht zu formatieren und anzupassen sind.
1
Öffnen Sie das Menü "Fenster". Navigieren Sie zum Untermenü "Typ und Tabellen" und wählen Sie "Absatz", um das Absatzbedienfeld zu öffnen.
2
Wechseln Sie zum Adobe InDesign Type-Tool. Klicken Sie auf den Inhalt eines Textrahmens und ziehen Sie ihn durch den Text, um den Text auszuwählen, den Sie in eine Liste mit Aufzählungszeichen setzen möchten.
3.
Öffnen Sie das Flyout-Menü in der oberen rechten Ecke des Absatzfensters. Wählen Sie die Option "Aufzählungszeichen & Nummerierung". Wenn das gleichnamige Dialogfeld auf Ihrem Bildschirm angezeigt wird, aktivieren Sie das Kontrollkästchen "Vorschau" unten links, bevor Sie mit dem Einstellen der Aufzählungsoptionen beginnen. So können Sie die Auswirkungen Ihrer Entscheidungen während der Arbeit sehen.
4
Setzen Sie das Dropdown-Menü "Listentyp" des Dialogfelds "Aufzählungszeichen und Nummerierung" auf "Aufzählungszeichen". Wählen Sie ein Aufzählungszeichen aus der Gruppe von Glyphen aus der Schriftart, die Sie für Ihren Text verwendet haben. Wenn Sie das gewünschte Zeichen nicht sehen, klicken Sie auf die Schaltfläche "Hinzufügen", um ein anderes Zeichen aus derselben oder einer anderen Schriftart auszuwählen. Kehren Sie vom Dialogfeld "Aufzählungszeichen hinzufügen" zum Dialogfeld "Aufzählungszeichen und Nummerierung" zurück, wenn Sie die Auswahl eines anderen Aufzählungszeichens abgeschlossen haben. Sie können auf die Schaltfläche "OK" klicken, um eine Auswahl hinzuzufügen, oder auf die Schaltfläche "Abbrechen", wenn Sie dies nicht tun möchten.
5
Setzen Sie die Option "Text nach" im Flyout-Menü rechts neben dem Textfeld, das Ihre Auswahl enthält. Dieses Textfeld zeigt dieselbe codierte Reihenfolge, die Sie eingeben, um Zeichen wie Tabulatoren, Leerzeichen oder Ellipsenpunkte zu finden und zu ersetzen. Jedes Mal, wenn Sie eine Auswahl aus dem Menü treffen, fügen Sie der Text-nach-Zeichenfolge eine weitere Zeichenoption hinzu, anstatt die Standardeinstellung zu ersetzen. Um diese Optionen zu entfernen und neu zu beginnen, wählen Sie den Inhalt des Felds "Text nach" aus und drücken Sie "Rücktaste" oder "Löschen".
6
Wählen Sie im Dropdown-Menü einen "Zeichenstil" aus, wenn Sie Ihr Dokument mit Zeichenstilen eingerichtet haben. Mit dieser Option können Sie Ihrem Aufzählungszeichen eine andere Farbe oder Größe als den nachfolgenden Text zuweisen oder mit der vollen Bandbreite der Zeichenstile alle typografischen Parameter für das Aufzählungszeichen mit einer einzigen Option festlegen.
7.
Legen Sie einen linken Einzug fest, um den Abstand zwischen dem linken Rand Ihres Textrahmens und dem Anfang des Aufzählungszeichens festzulegen. Fügen Sie einen Einzug für die erste Zeile hinzu, um die erste Zeile jedes Aufzählungszeichens an einer anderen horizontalen Position als jede nachfolgende Zeile eines einzelnen Aufzählungspunkts zu beginnen. Um einen hängenden Einzug zu erstellen, setzen Sie einen positiven linken Einzug und eine entsprechende negative Zahl für Ihre erste Zeileneinstellung. Legen Sie eine Position für den Tabulator zwischen Aufzählungszeichen und Text fest, wenn Sie ein Tabulatorzeichen verwenden, um die beiden zu trennen. Stellen Sie die Ausrichtung für das Geschoss auf links, rechts oder zentriert ein. Möglicherweise sehen Sie zwischen den drei Optionen nur einen geringen oder keinen Unterschied, wenn der linke Einzug eng ist oder auf Null gesetzt ist.
Tipps
- Wenn Sie das Dialogfeld "Aufzählungszeichen hinzufügen" verwenden, um der Liste der Optionen Zeichen für einen Textbereich hinzuzufügen, aktivieren Sie das Kontrollkästchen "Mit Schriftzug speichern", wenn Ihre Auswahl aus einem anderen Schriftbild stammt.
- Erstellen Sie mit Aufzählungszeichen versehene Stile, indem Sie einen Zeichenstil für die Aufzählungszeichen in einen Absatzstil verschachteln, der die Darstellung des folgenden Textes steuert.
- Um die Aufzählungszeichen in einer Aufzählungsliste als tatsächliche Textzeichen und nicht als automatisch angewendete Ausgabe der InDesign-Aufzählungsfunktion hinzuzufügen, wählen Sie den Aufzählungstext mit dem Textwerkzeug aus, öffnen das Flyout-Menü in der rechten oberen Ecke des Bereichs "Absatz" und Wählen Sie "Aufzählungszeichen in Text konvertieren".
Warnung
- Die Aufzählungszeichen in einer Aufzählungsliste sind nicht Teil des eigentlichen Textes, da sie von der InDesign-Aufzählungsfunktion angewendet und nicht in den Textrahmen eingegeben werden. Wenn Sie sie nicht in tatsächliche Textzeichen konvertieren, können Sie diese Aufzählungszeichen nicht mit dem Textwerkzeug auswählen oder mit der InDesign-Funktion "Suchen / Ändern" in Ihrem Dokument suchen.