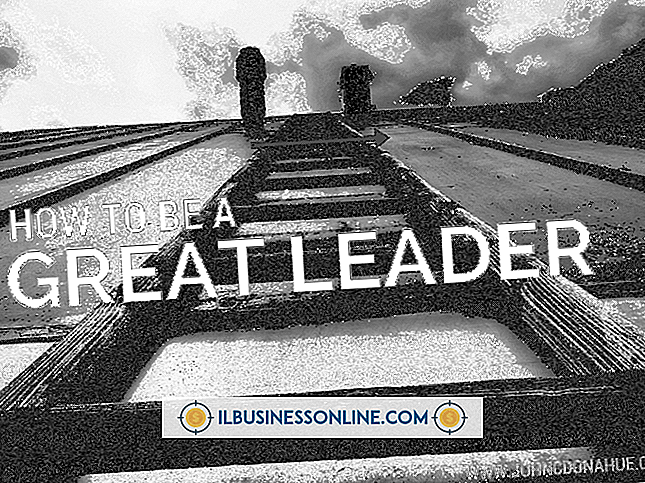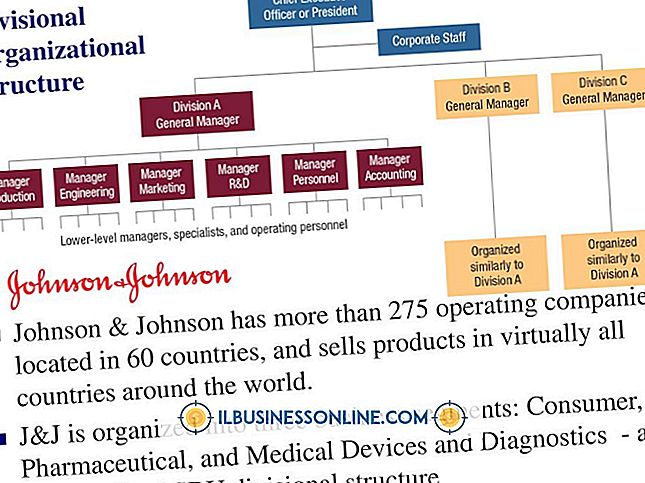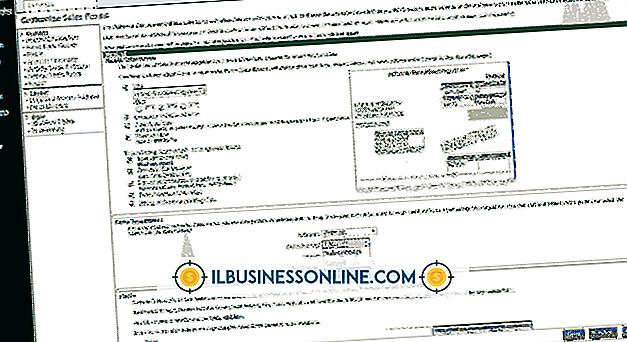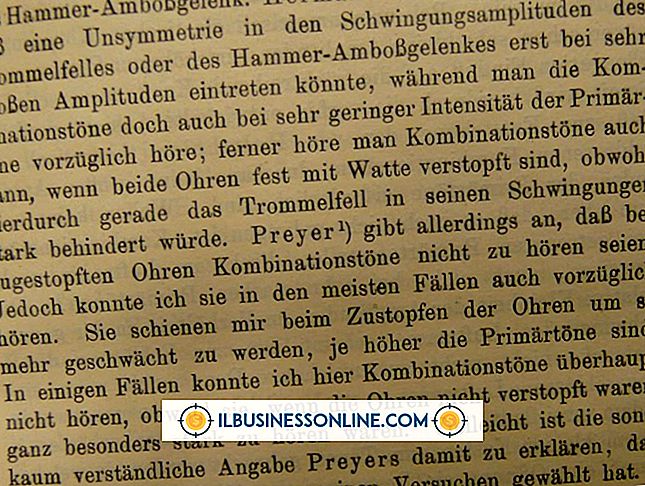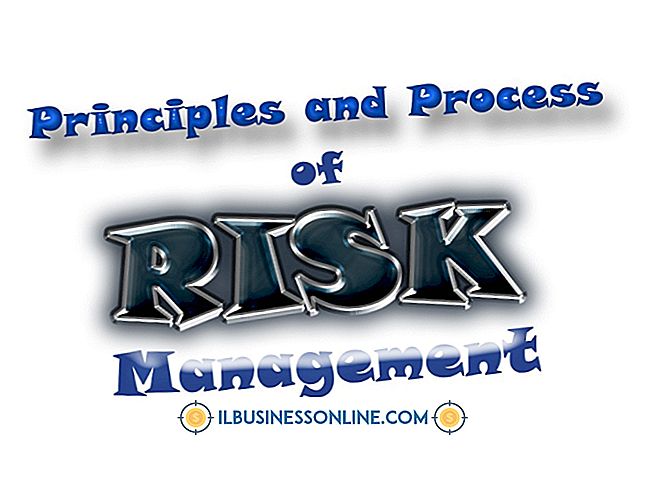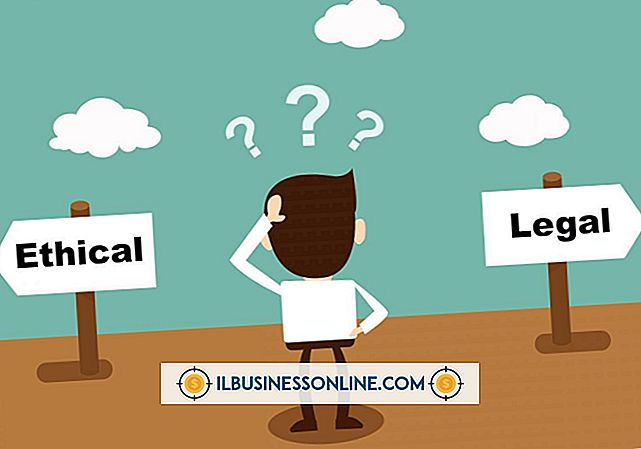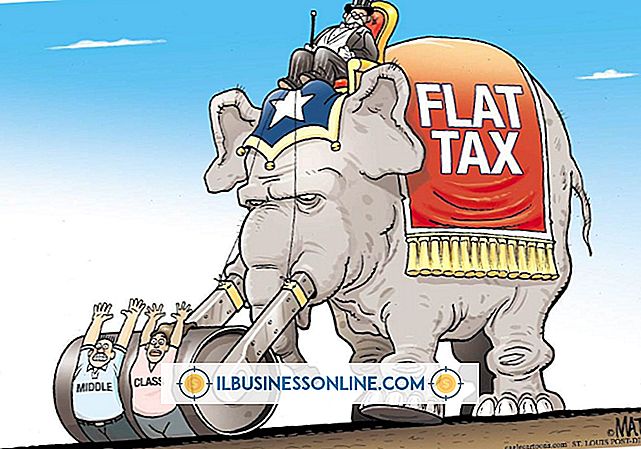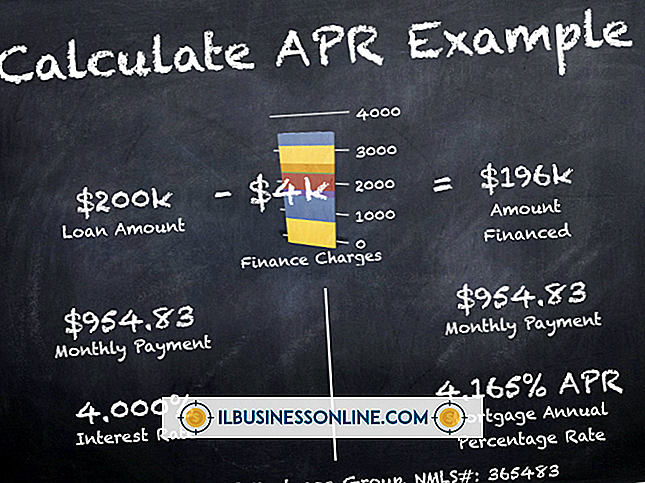So verwenden Sie Quick Note in Google Chrome

Nach dem Hinzufügen der Quick Note-Notizerweiterung zum Google Chrome-Browser Ihres Unternehmens können Sie sagen: „Bewegen, Notizblock!“. Es verfügt nicht über alle Funktionen von Notepad, aber Sie können sich beim Browsen im Web schnell Notizen machen. Sie finden es nützlich, um Fakten zu notieren, To-Do-Listen zu erstellen und Geschäftsideen in Brainstorming zu entwickeln. Wenn Sie eine Webseite besuchen und Quick Note öffnen, bleibt die Notiz, die Sie mitnehmen, auch dann auf der Seite, wenn Sie Ihren Browser schließen. Sie haben sogar die Möglichkeit, Notizen online bei einem kostenlosen Notizverwaltungsdienst zu speichern.
Installieren Sie Quick Note
1
Besuchen Sie die Quick Note-Seite im Google Chrome Web Store (Link in Ressourcen).
2
Klicken Sie auf "Zum Hinzufügen anmelden" und melden Sie sich bei Ihrem Google-Konto an, wenn Sie diese Schaltfläche sehen.
3.
Klicken Sie auf "Zu Chrome hinzufügen" und dann auf "Hinzufügen".
Notiz erstellen
1
Navigieren Sie zu einer beliebigen Webseite und klicken Sie mit der rechten Maustaste auf die Seite. Wählen Sie „Neue Notiz“, um eine neue Notiz für die Schnellnotiz anzuzeigen.
2
Geben Sie Ihren Text in die Notiz ein. Quick Note speichert die Eingabe und zeigt die erste Textzeile im Titel der Notiz oben in der Notiz an. Klicken Sie auf die Schaltfläche „Schließen“ in der rechten oberen Ecke der Notiz, um sie zu schließen.
3.
Klicken Sie erneut mit der rechten Maustaste auf die Seite. Diesmal wird anstelle der Option "Neue Notiz" die Option "Notiz anzeigen" angezeigt. Sie sehen dies, weil Sie bereits eine Notiz für die aktuelle Seite erstellt haben. Wählen Sie „Notiz anzeigen“, um die Notiz wieder anzuzeigen.
Notizen verwalten
1
Klicken Sie auf das Dreieckssymbol oben in der Notiz. Eine größere Version der Notiz wird in einer neuen Registerkarte geöffnet. Ein Panel neben der Notiz enthält die Titel aller von Ihnen erstellten Notizen. Wenn Sie weitere Notizen sammeln, können Sie deren Titel in diesem Fenster anzeigen.
2
Gehen Sie zum Symbol „Einstellungen“ am unteren Rand des Bedienfelds. Klicken Sie auf das Symbol, um das Einstellungsfenster anzuzeigen. In diesem Fenster können Sie sich bei Ihrem Diigo.com-Konto anmelden, sofern Sie über eines verfügen. Diigo ist ein kostenloser Dienst, mit dem Sie Notizen online speichern können. Sie können von jedem Webbrowser auf Ihre Diigo-Notizen zugreifen.
3.
Melden Sie sich bei Ihrem Diigo-Konto an, wenn Sie über eines verfügen, und fahren Sie mit dem nächsten Schritt fort. Andernfalls klicken Sie auf "Google-Konto" und dann auf "Zulassen". Die Diigo-Anmeldeseite wird angezeigt. Füllen Sie die angeforderten Informationen aus und klicken Sie auf "Konto erstellen und Verbindung mit Google herstellen". Chrome bringt Sie zurück zum Einstellungsbereich. Geben Sie den von Ihnen erstellten Benutzernamen und das Kennwort ein und klicken Sie zweimal auf "Anmelden", um sich bei Diigo anzumelden.
Notiz für Diigo speichern
1
Navigieren Sie zu einer neuen Webseite, klicken Sie mit der rechten Maustaste auf die Seite und wählen Sie "Neue Notiz".
2
Geben Sie ein paar Wörter in die neue Notiz ein und klicken Sie auf das Dreieckssymbol der Notiz, um die Notiz zu erweitern und das Fenster mit den vorhandenen Notizen anzuzeigen.
3.
Gehen Sie zum Panel und klicken Sie auf die Schaltfläche "Online speichern", die unter der Schaltfläche "Einstellungen" angezeigt wird. Quick Note speichert die Notiz in Ihrem Diigo-Konto.
Tipps
- Sie müssen sich nicht bei Diigo anmelden, um Quick Note verwenden zu können. Dies ist eine optionale Funktion für diejenigen, die ihre Notizen von überall aus zur Verfügung stellen möchten, wenn eine Internetverbindung besteht.
- Zeigen Sie Ihre Diigo-Notizen an, indem Sie Diigo.com besuchen (siehe Link in Ressourcen).