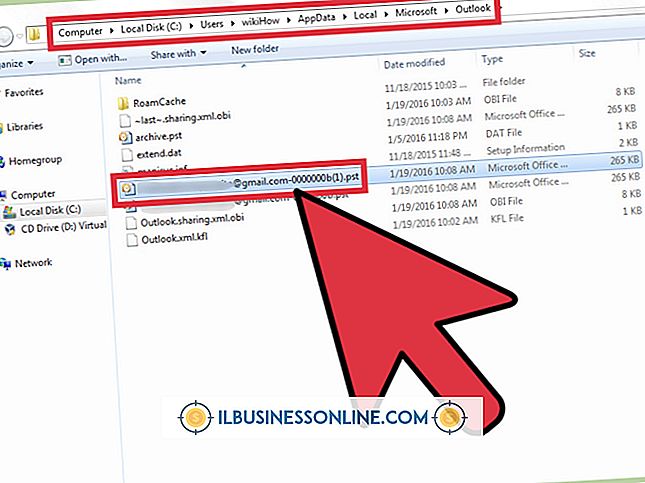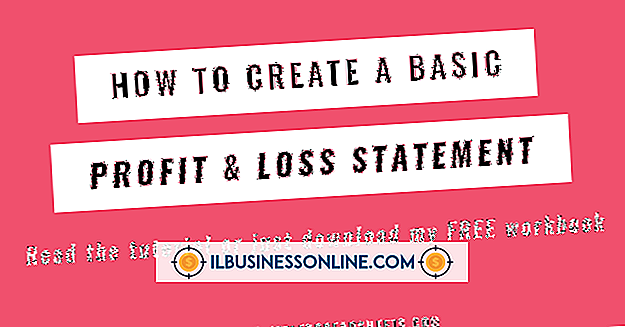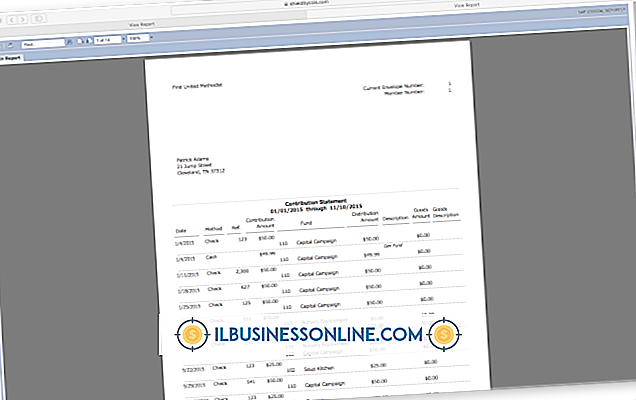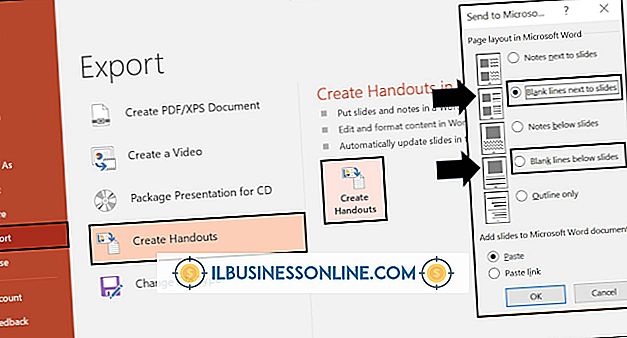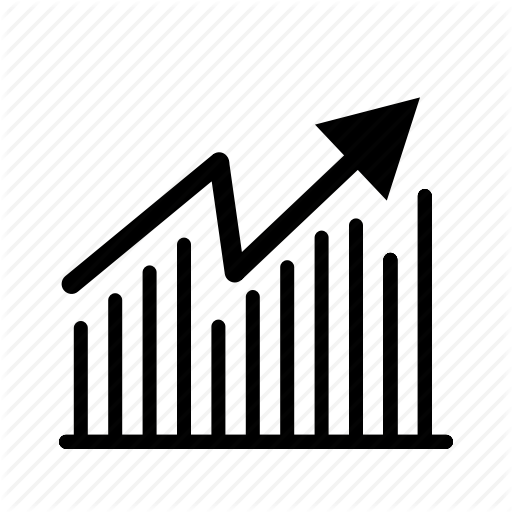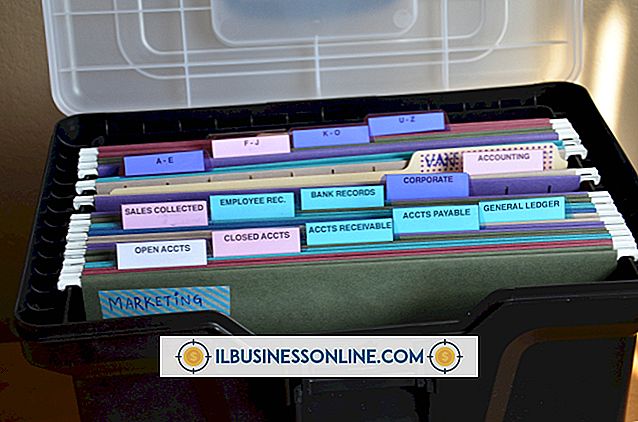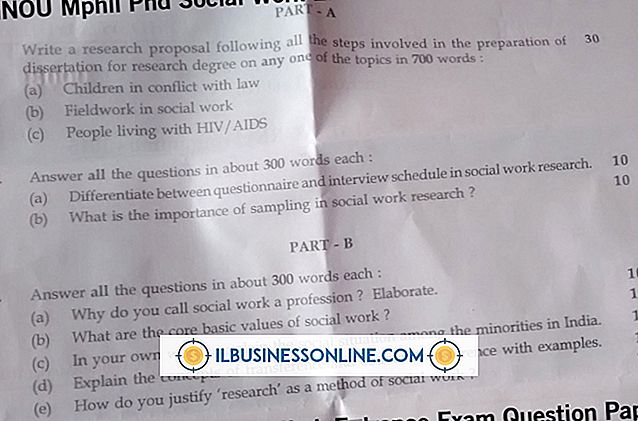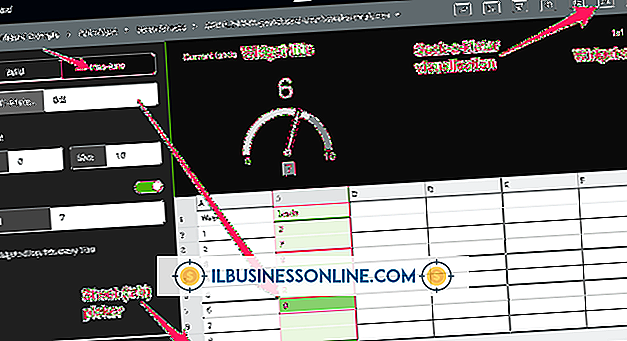Text in Illustrator zum Popup bringen

Adobe Illustrator ist ein beliebtes Programm unter Designern für Schriftarteneffekte. Neben flexiblen Vektoren, die Skalierung und Neigung ermöglichen, integriert Illustrator Werkzeuge für das 3D-Rendering, Verzerrungen und Verzerrungen. Obwohl es viele kreative Möglichkeiten gibt, Text in Illustrator mit Pop zu versehen, ist die Verwendung des 3D-Extrusionsfilters aufgrund der professionell aussehenden Ergebnisse eine der besten, die Sie mit wenig Aufwand erzielen können. Vervollständigen Sie den 3D-Filter mit einer guten Farbauswahl, und Ihr Text wird vom Bildschirm und von allem gedruckt, auf dem Sie ihn drucken.
Setup-Typ und Farben
1
Geben Sie Ihren Text mit einer dicken, schweren serifenlosen Schrift wie Impact, Futura oder Gill Sans auf eine Zeichenfläche. Entscheiden Sie, ob Sie alle Großbuchstaben, Kleinbuchstaben, Satz- oder Titelfälle verwenden möchten. Öffnen Sie die Schriftartenpalette über das Menü "Fenster" und nehmen Sie auf der Registerkarte "Zeichen" die gewünschten Einstellungen für Schriftgröße, Kerning, Verfolgung und Zeilenvorschub vor. Geben Sie Ihrem Typ ein Strichgewicht von etwa 1 oder 2 Punkten, indem Sie die Stricheinstellung im Dock über der Zeichenfläche verwenden.
2
Wählen Sie "Farbfelder" aus dem Menü "Fenster" und öffnen Sie das Farbfeld-Optionsmenü, das sich in der rechten Ecke der Palette befindet. Blättern Sie zu "Open Swatch Library ...", um ein Farbschema für Ihren Text auszuwählen. B. "Pop Art" aus dem Menü "Art History".
3.
Verwenden Sie das Pfeilwerkzeug, um Ihren Typ auszuwählen. Erstellen Sie eine Kopie mit Control und "C" und fügen Sie die Kopie mit Control und "V" auf die Zeichenfläche ein. Bewegen Sie den kopierten Text vom Original weg. Sie werden es erst später verwenden. Verwenden Sie die Farbfelder, um Ihrem Originaltyp identische Füll- und Strichfarben zuzuweisen. Stellen Sie sicher, dass es sich um dieselbe Farbe handelt.
3D-Filter anwenden und Typ anordnen
1
Wählen Sie Ihren jetzt farbigen Typ aus und wählen Sie "Extrudieren und Abschrägen" aus der Option "3D", auf die Sie über das Menü "Effekt" in der oberen Symbolleiste zugreifen. Füllen Sie die oberen vier Einstellungen mit einem Wert von "5" für die Drehung der X- und Y-Achse und mit dem Wert "0" für die Z-Drehung und die Perspektive ein. Aktivieren Sie dann das Kontrollkästchen "Vorschau" in der unteren linken Ecke.
2
Weisen Sie in den Optionen Extrusion & Abschrägung für die Extrusionstiefe einen Wert von "100" zu. Für "Abschrägung" wählen Sie "keine". Klicken Sie auf "Weitere Optionen", um den Rest des Bereichs zu öffnen. Suchen Sie die schattierte Kugel auf der linken Seite, klicken Sie dann auf den kleinen weißen Kreis und ziehen Sie ihn in die Mitte der Kugel. Dadurch wird Ihre Beleuchtung in die Mitte des Typs verschoben und die Farbe aufgehellt. Klicken Sie auf "OK", um die 3D-Optionen zu beenden. Ihr Typ sollte jetzt extrudiert und schattiert sein.
3.
Heben Sie Ihren Typ noch mehr hervor, indem Sie die kopierte Version des Typs oben auf die Extrusion legen. Positionieren Sie ihn nur um ein oder zwei Grad versetzt, um mehr Wirkung zu erzielen. Verwenden Sie Ihre Farbfelder-Palette, um mit verschiedenen Füll- und Stichfarben zu experimentieren, bis Sie eine Kombination haben, die zur Rechnung passt.
Tipps
- Sie können Ihre Einstellungen bei jedem Typ ändern, indem Sie Ihr Objekt auswählen und über die Option "Fenster" in der oberen Symbolleiste auf die Palette "Erscheinungsbild" zugreifen. Klicken Sie auf den Effekt in der Liste in der Palette, um Änderungen vorzunehmen.
- Um noch mehr Wirkung zu erzielen, können Sie Ihrem extrudierten Text einen Schlagschatten hinzufügen. Wählen Sie es aus und wählen Sie "Stilisieren" und "Schlagschatten" aus dem Menü "Effekte" in der oberen Symbolleiste.
Warnungen
- Beachten Sie die Option "Abschrägung" in den 3D-Optionen. Die Auswahl einer anderen Abschrägung als "Keine" kann zu einer langen Wartezeit führen, während die Abschrägung ausgeführt wird.
- Wenn Sie Ihren Typ an einen Drucker senden, müssen Sie beide Textobjekte zuvor in Konturen konvertieren. Wählen Sie dazu im Kontextmenü der oberen Symbolleiste "Konturen erstellen".