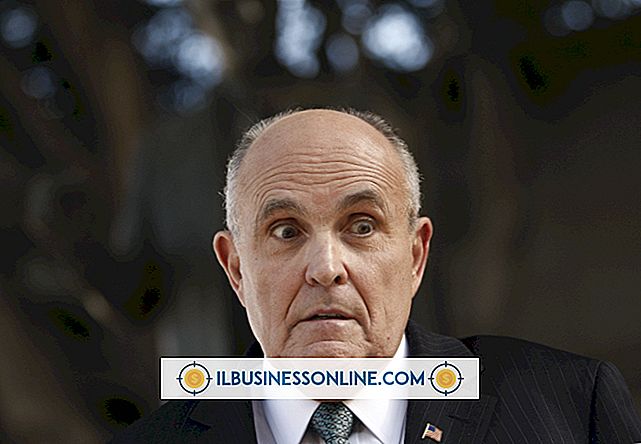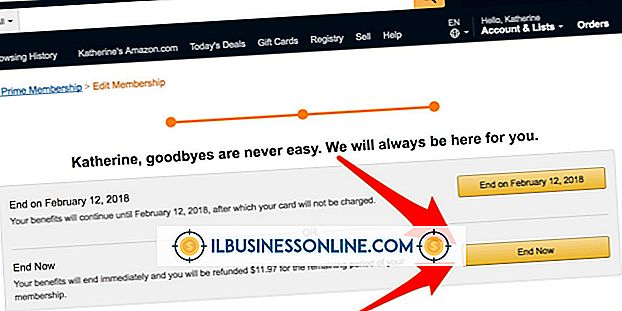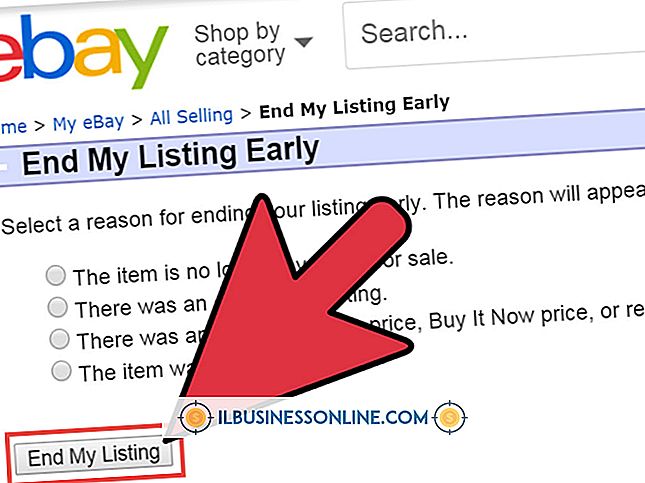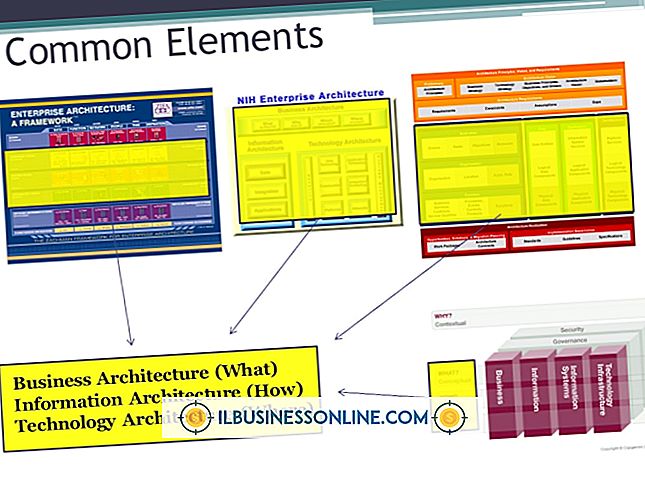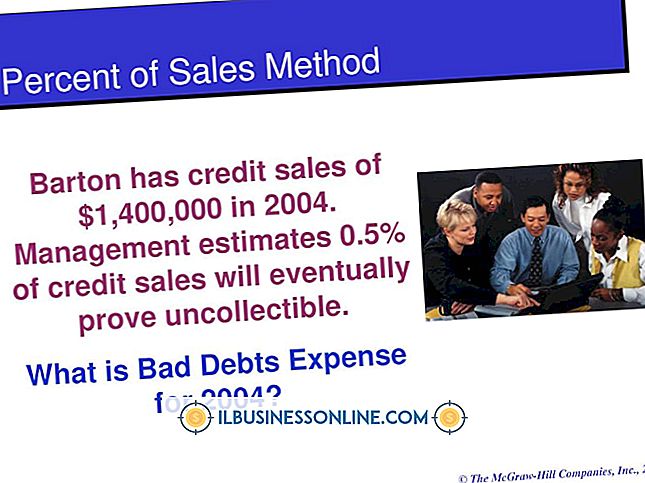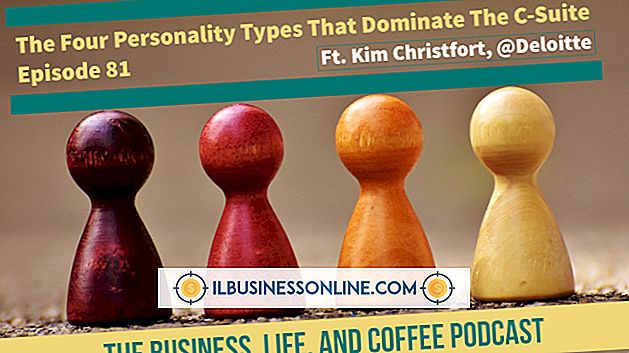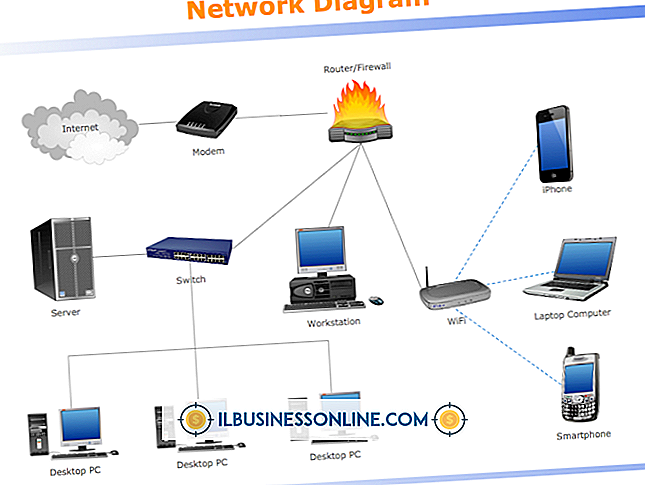So verwenden Sie Android als Internetquelle

Android-Geräte bieten Ihnen viele leistungsstarke Tools, um den Internetzugang zu nutzen, einschließlich vieler Apps zur Verwaltung von Geschäfts-E-Mail-Konten, Cloud-Datenspeicherung und Web-Browsing. Sie können Ihren Internetzugang tatsächlich über ein USB-Kabel auf Ihren PC erweitern oder einen Hotspot oder ein Wi-Fi-Netzwerk erstellen, mit dem sich Computer und andere Geräte verbinden können. Das Einrichten dauert nur ein paar Sekunden, und angeschlossene Geräte können dann normalerweise auf das Internet zugreifen, als hätten Sie sie mit einem Ethernet-Kabel oder über ein Standard-WLAN-Netzwerk verbunden.
USB tethering
1
Stecken Sie das mitgelieferte USB-Kabel Ihres Android-Geräts in Ihr Gerät und einen freien USB-Anschluss Ihres PCs.
2
Tippen Sie auf dem Startbildschirm Ihres Android-Geräts auf die Apps-Funktion. Abhängig von Ihrem Gerät finden Sie dies am unteren Rand des Bildschirms oder in der oberen rechten Ecke.
3.
Tippen Sie auf "Einstellungen".
4
Tippen Sie auf "Drahtlos und Netzwerke". Tippen Sie auf "Mehr", wenn Sie die Option sehen. Nur Android-4-Geräte verfügen über diese Option. Wenn Sie sie also nicht sehen, haben Sie eine frühere Version und müssen nichts antippen.
5
Tippen Sie auf "Tethering & mobiler Hotspot".
6
Tippen Sie auf "USB-Tethering". Dies ermöglicht das Tethering und verbindet Ihren Computer in wenigen Augenblicken mit dem Internet.
7.
Tippen Sie erneut auf "USB-Tethering", um es zu deaktivieren, wenn Sie die Internetverbindung auf Ihrem PC nicht mehr benötigen. Wenn Sie möchten, können Sie das Tethering beenden, indem Sie das USB-Kabel von Ihrem Computer abziehen, ohne die Tethering-Option zu deaktivieren.
Wi-Fi-Hotspot
1
Tippen Sie auf dem Startbildschirm Ihres Android-Geräts auf die Apps-Funktion. Abhängig von Ihrem Gerät finden Sie dies am unteren Rand des Bildschirms oder in der oberen rechten Ecke.
2
Tippen Sie auf "Einstellungen".
3.
Tippen Sie auf "Drahtlos und Netzwerke". Tippen Sie auf "Mehr", wenn Sie die Option sehen. Nur Android-4-Geräte verfügen über diese Option. Wenn Sie sie also nicht sehen, haben Sie eine frühere Version und müssen nichts antippen.
4
Tippen Sie auf "Tethering & mobiler Hotspot" und anschließend auf "Mobiler WLAN-Hotspot", um den Hotspot zu aktivieren.
5
Tippen Sie auf "Einstellungen für tragbare Wi-Fi-Hotspots", um den Hotspot zu konfigurieren. Auf diese Weise können Sie Einstellungen anpassen, z. B. ein Kennwort für Geräte zum Herstellen einer Verbindung zu Ihrem Hotspot und das Ändern des Wi-Fi-Netzwerknamens oder der SSID.
6
Tippen Sie erneut auf die Option "Mobiler WLAN-Hotspot", um ihn auszuschalten, wenn Sie den Hotspot nicht mehr benötigen.
Dinge benötigt
- Datentarif für mobile Geräte mit Anbindung oder WLAN-Hotspot
- USB-Kabel für Android-Geräte (optional)
Spitze
- Wenn Sie die USB-Tethering-Methode verwenden, lädt Ihr PC den Akku des Geräts auch über das USB-Kabel auf.
Warnungen
- Obwohl die Angabe eines Kennworts für Ihren Wi-Fi-Hotspot optional ist, ist die Verwendung dieser Funktion wesentlich sicherer. Wenn Sie kein Kennwort benötigen, kann sich jeder mit Ihrem Hotspot verbinden und Ihre Daten verwenden, unabhängig davon, ob Sie über Ihre Erlaubnis verfügen.
- Ihr Computer verwendet Daten aus dem Datenplan Ihres Geräts, es sei denn, das Gerät selbst ist an ein Wi-Fi-Netzwerk angeschlossen, während Sie USB-Tethering verwenden. Die Verwendung von Daten außerhalb Ihres Plans kann zu zusätzlichen Kosten von Ihrem Netzbetreiber führen.
- Wenn Sie den Wi-Fi-Hotspot aktivieren, wird der Akku schneller als normal entladen.