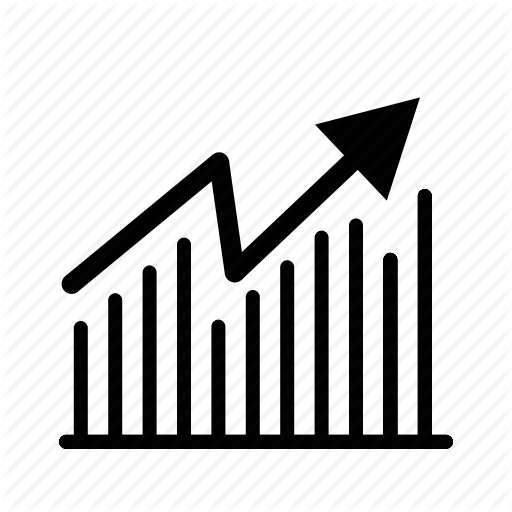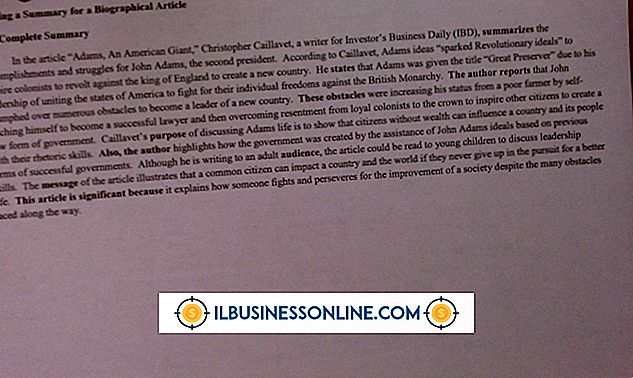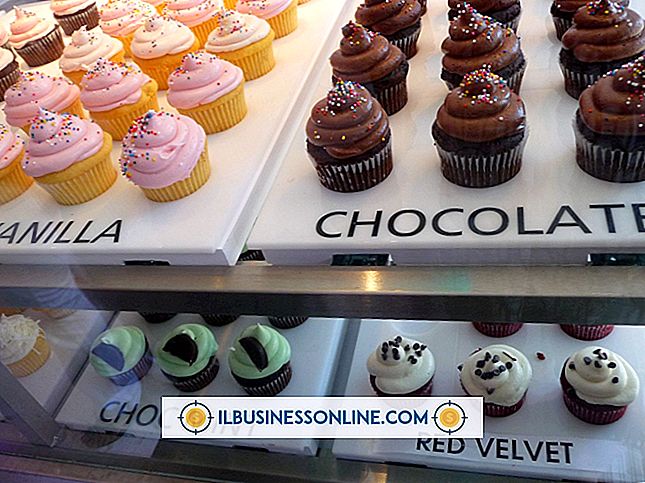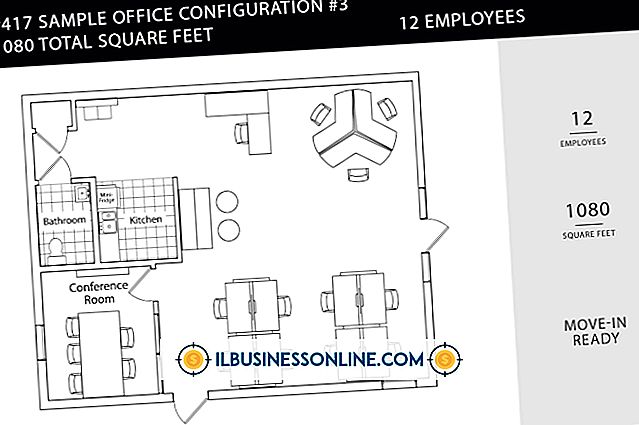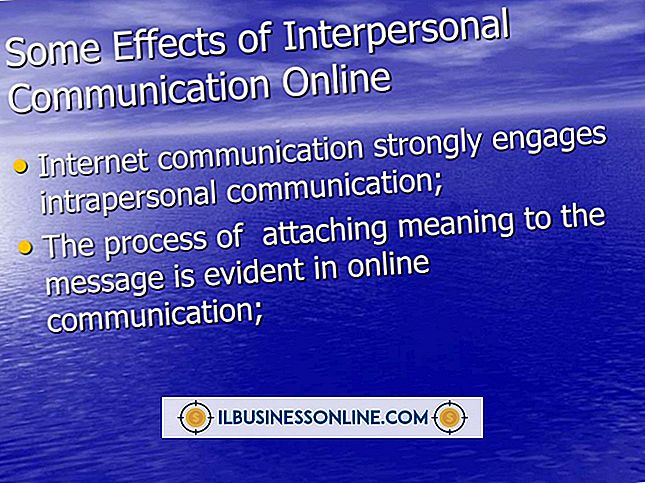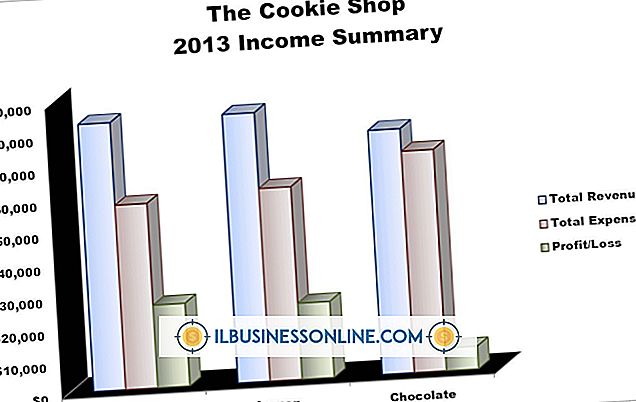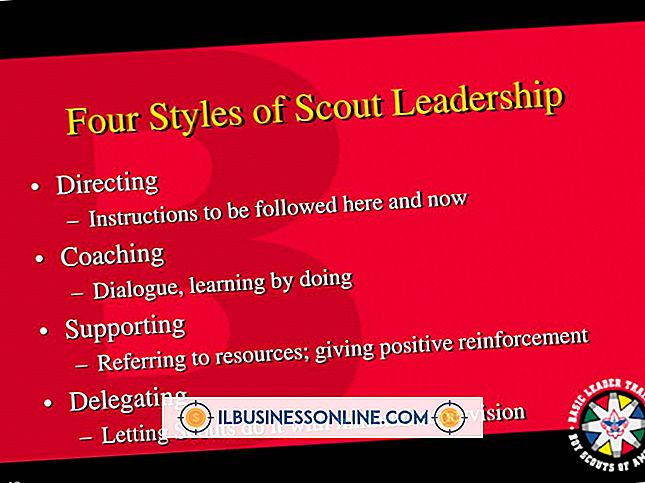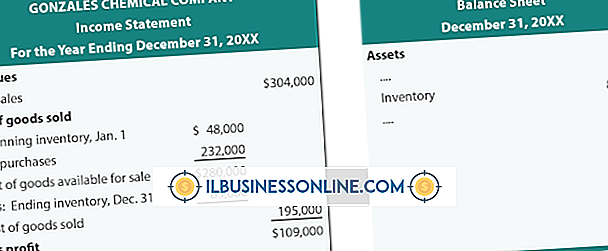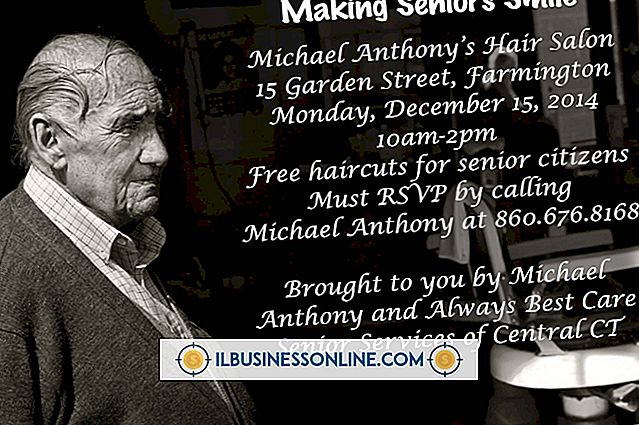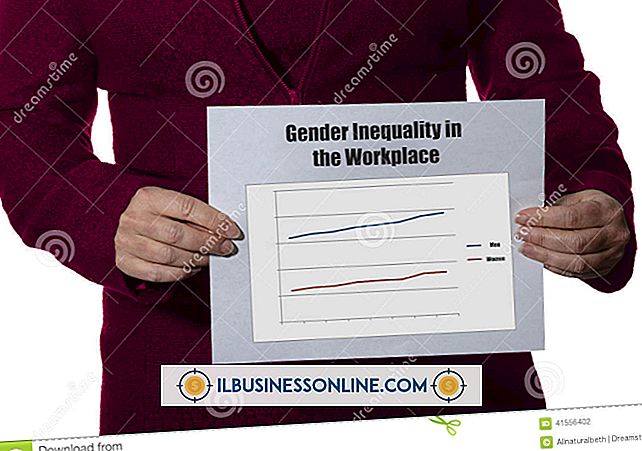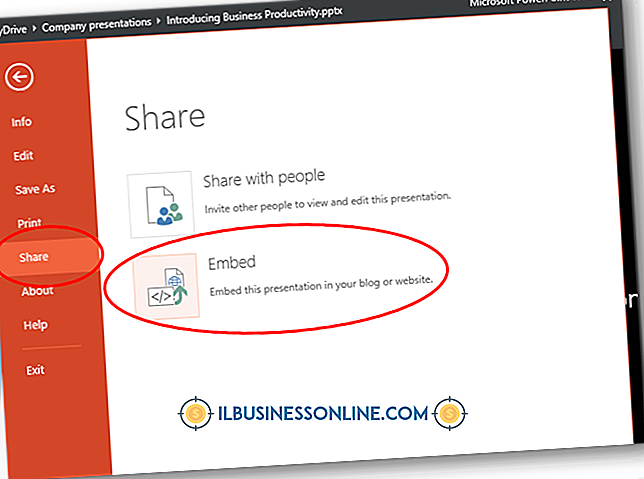So verwenden Sie Spaltenüberschriften in Excel
Für viele kleine Unternehmen ist Microsoft Excel nicht nur ein leistungsfähiges Werkzeug für die interne Nachverfolgung und Buchhaltung, es kann auch zur Vorbereitung von Dokumenten für die Verteilung an Partner oder Kunden verwendet werden. Wenn Sie eine Kalkulationstabelle für die Verteilung erstellen, wird durch die Kontrolle des Erscheinungsbilds der Kalkulationstabelle sichergestellt, dass sie für Kollegen und externe Kontakte professionell erscheint. Excel bietet zwei Arten von Spaltenüberschriften an. die Buchstaben, die Excel jeder Spalte zuweist, die Sie im Ansichts- und Druckmodus umschalten können, oder die Überschriften, die Sie selbst erstellen und in die erste Zeile der Tabelle einfügen, die Sie dann einfrieren können.
Grundlegendes zu Excel-Spaltenüberschriften
Excel bezieht sich auf Zeilen nach Nummer und Spalten nach Buchstaben, wobei die erste Zeile um eins und die erste Spalte mit "A" beginnen. Für einige Zwecke ist dies in Ordnung, aber Sie möchten häufig eigene Spaltenbeschriftungen in Excel hinzufügen, indem Sie für sich selbst und für andere Personen angeben, welche die Tabelle verwenden, was jede Spalte enthält.
Wenn es sich bei jeder Zeile beispielsweise um einen Mitarbeiterdatensatz handelt, können Sie Spalten mit Kopfzeilen wie "Vorname", "Nachname", "E-Mail-Adresse" und dergleichen beschriften.
Übliche Excel-Spaltenüberschriften
Öffnen Sie die Tabelle
Öffnen Sie die Excel-Tabelle, in der Sie die Spaltenüberschriften definieren möchten.
Verwenden Sie die Registerkarte Seitenlayout
Klicken Sie oben in der Multifunktionsleiste auf die Registerkarte "Seitenlayout", und suchen Sie den Bereich "Blattoptionen" der Multifunktionsleiste, der zwei kleine Kontrollkästchen unter der Kategorie "Überschriften" enthält.
Aktivieren Sie das Kontrollkästchen Überschriften anzeigen
Fügen Sie ein Häkchen neben "Ansicht" hinzu, um die Excel-Überschriften in der Tabelle anzuzeigen bzw. auszublenden. Die Überschriften für die Spalten und Zeilen sind verknüpft, sodass Sie nur beide anzeigen oder sie ausblenden können. Die Spaltenüberschriften sind Buchstaben und die Zeilenüberschriften sind Zahlen.
Wählen Sie, ob Überschriften gedruckt werden sollen
Setzen Sie ein Häkchen in das Kästchen neben "Drucken", damit Excel die Spalten- und Zeilenüberschriften für alles, was Sie ausdrucken, enthält. Diese Überschriften erscheinen auf jeder Seite, die Sie drucken, nicht nur auf der ersten.
Angepasste Spaltenüberschriften in Excel
Öffnen Sie die Tabelle
Öffnen Sie die Kalkulationstabelle, in der Sie möchten, dass Excel die oberste Zeile zur Kopfzeile macht.
Fügen Sie eine Kopfzeile hinzu
Geben Sie bei Bedarf die Spaltenüberschriften für Ihre Daten in der oberen Zeile der Tabelle ein. Wenn Ihre Daten bereits in der obersten Zeile vorhanden sind, klicken Sie mit der rechten Maustaste auf die Zahl "1" oben links in der Tabelle und wählen Sie "Einfügen" aus dem Einblendmenü, um eine neue obere Zeile zu erstellen Ihre Überschriften durch Eingabe der entsprechenden Zelle.
Wählen Sie die erste Datenzeile aus
Klicken Sie auf die Zahl "2" auf der linken Seite der Kalkulationstabelle, um die zweite Zeile auszuwählen. Dies ist die erste Zeile unter den Überschriften und die erste, die die tatsächlichen Daten enthält.
Frieren Sie die Header an Ort und Stelle ein
Klicken Sie im Menüband auf die Registerkarte "Ansicht" und dann im Fensterbereich der Multifunktionsleiste auf die Schaltfläche "Fenster fixieren". Ihre Spaltenüberschriften bleiben jetzt sichtbar, wenn Sie in der Tabelle nach unten scrollen. So können Sie sehen, welche Spalte welche ist, wenn Sie das Dokument bearbeiten.
Druckoptionen konfigurieren
Klicken Sie auf die Registerkarte "Seitenlayout", wenn Ihre Kopfzeilen auf jeder Seite der Tabelle gedruckt werden sollen. Klicken Sie in der Multifunktionsleiste auf den Pfeil neben "Blattoptionen", um ein kleines Fenster zu öffnen. Aktivieren Sie das Kontrollkästchen neben "Zu wiederholende Zeilen oben", wodurch das Fenster verkleinert wird und Sie zur Kalkulationstabelle zurückkehren. Klicken Sie auf die Nummer eins auf der linken Seite der Kalkulationstabelle und dann erneut auf das kleine Feld, um das Fenster auf seine normale Größe zurückzusetzen. Klicken Sie auf "OK", um Ihre Änderungen zu speichern.