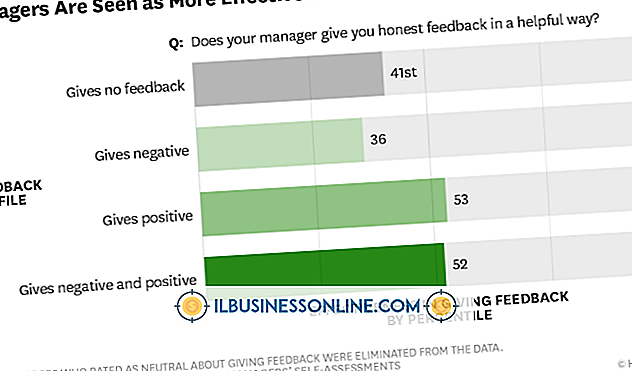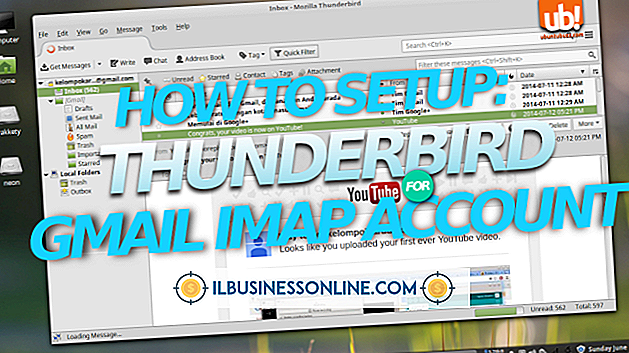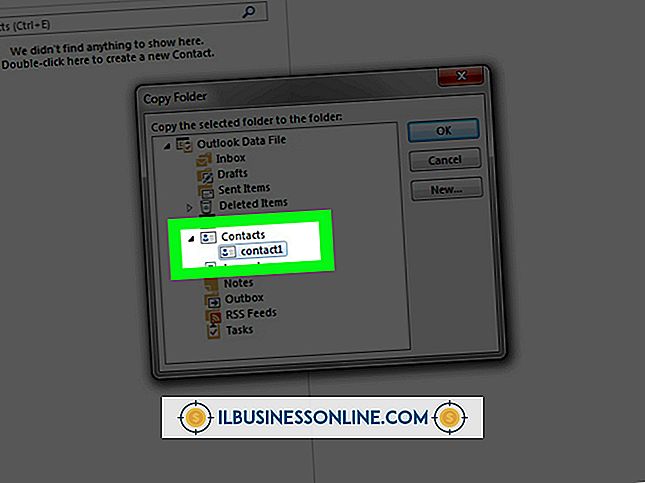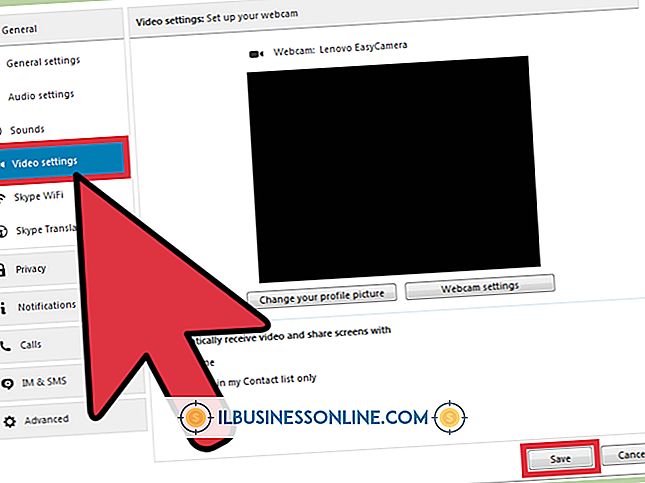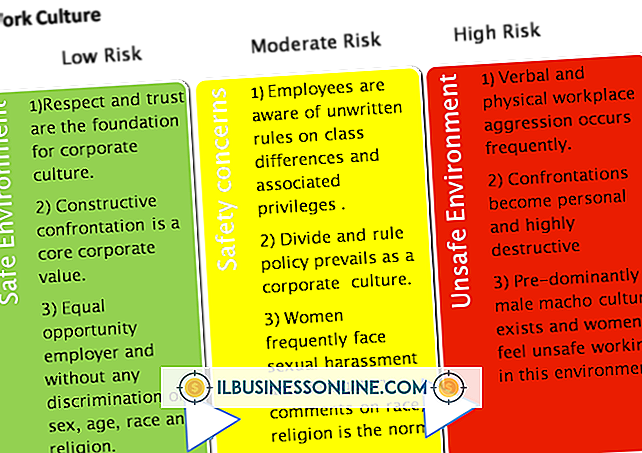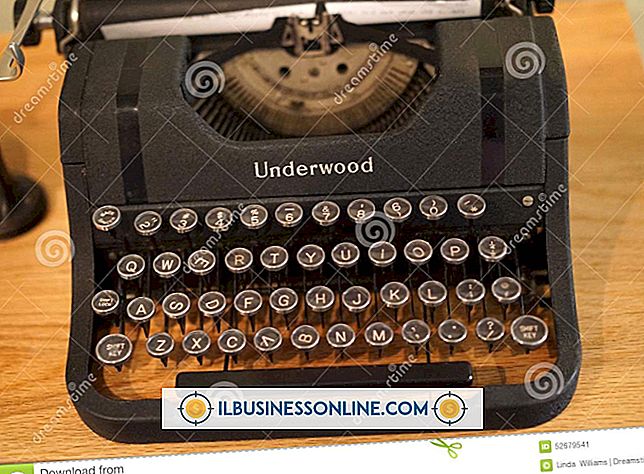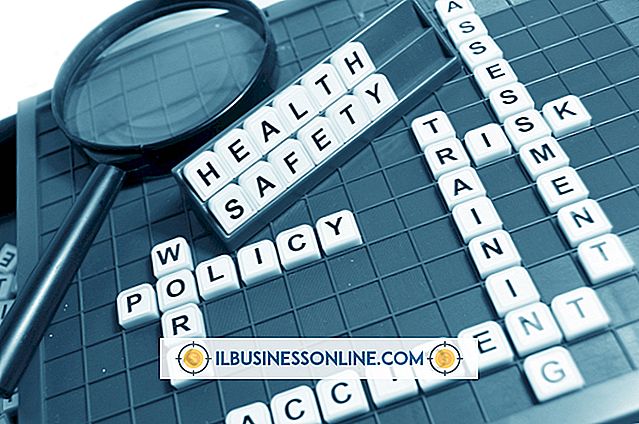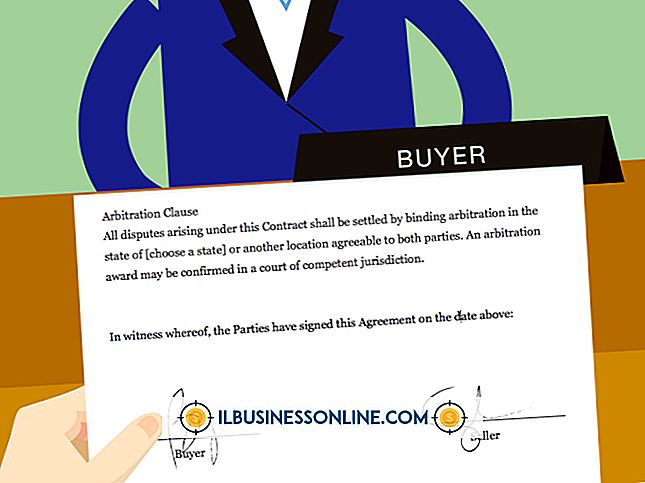Verwendung von Bluetooth zum Übertragen von Kontakten nach Outlook

Device Stage in Microsoft Windows synchronisiert Kontakte, Notizen, Musik, Bilder und Videos zwischen Ihrem Smartphone oder Tablet und Ihrem PC. Um Device Stage zu verwenden, verbinden Sie Ihr Gerät einfach direkt oder über Bluetooth mit Ihrem Computer. Windows zeigt die Setup-Seite für die Device Stage-Synchronisierung an, auf der Sie auswählen können, welche Elemente mit Ihrem Computer synchronisiert werden sollen, sowie den Ort, an den Sie Ihre Daten übertragen möchten.
1
Machen Sie Ihr Gerät erkennbar und drücken Sie die "Windows" -Taste, um zum Startbildschirm zu gelangen.
2
Geben Sie "Bluetooth" ein, um die Charms-Leiste zu öffnen, und wählen Sie dann "Bluetooth-Einstellungen" aus den Ergebnissen aus, um die PC-Einstellungen zu öffnen.
3.
Schalten Sie "Bluetooth" auf "EIN" und wählen Sie dann Ihr Smartphone oder Tablet aus der Liste der erkannten Geräte aus.
4
Klicken Sie auf "Pairing" und befolgen Sie die Anweisungen auf Ihrem PC und auf Ihrem Gerät, um die Geräte miteinander zu verbinden. Device Stage sollte automatisch starten.
5
Kehren Sie zum Desktop zurück und markieren Sie "Kontakte". Wählen Sie "Windows-Kontakte" aus dem entsprechenden Dropdown-Menü aus und klicken Sie auf "Jetzt synchronisieren".
6
Drücken Sie "Windows-E", um den Datei-Explorer zu öffnen, und navigieren Sie dann mithilfe der Adressleiste zu "% userprofile% / Contacts".
7.
Wählen Sie in der Symbolleiste "Exportieren" und dann als Dateityp "CSV (Comma Separated Values)".
8
Klicken Sie zum Bestätigen auf "Exportieren" und dann im CSV-Exportfenster auf "Durchsuchen". Erstellen Sie einen Namen für die Datei und navigieren Sie dann zur Dokumentbibliothek.
9
Klicken Sie auf "Speichern" und dann auf "Weiter". Wählen Sie die Datenfelder aus, die Sie exportieren möchten, und klicken Sie auf "Fertig stellen".
10
Klicken Sie auf "OK" und dann auf "Schließen". Öffnen Sie Microsoft Outlook und wechseln Sie zur Registerkarte Datei.
11
Wählen Sie "Öffnen und Exportieren" und anschließend "Importieren / Exportieren" aus den Optionen, um den Import- und Exportassistenten zu öffnen.
12
Klicken Sie auf "Aus einem anderen Programm oder einer anderen Datei importieren" und dann auf "Weiter". Wählen Sie als Dateiformat "Kommagetrennte Werte (Windows)" aus und klicken Sie auf "Weiter".
13
Klicken Sie auf "Durchsuchen" und navigieren Sie zu der CSV-Datei, die Sie gerade erstellt haben, und wählen Sie sie aus. Weiter klicken."
14
Wählen Sie den Ordner "Kontakte" und klicken Sie auf "Weiter", um Ihre Daten zu importieren. Klicken Sie auf "Fertig stellen", um den Assistenten zu schließen.
Warnung
- Nicht alle Geräte unterstützen Device Stage. Wenn Device Stage nach dem Anschließen des Geräts nicht automatisch gestartet wird, erkundigen Sie sich bei Ihrem Mobilfunkanbieter, ob es eine proprietäre Lösung für die Synchronisierung Ihrer Daten gibt. Um beispielsweise ein iPhone oder iPad mit Ihrem PC zu synchronisieren, verwenden Sie iTunes.