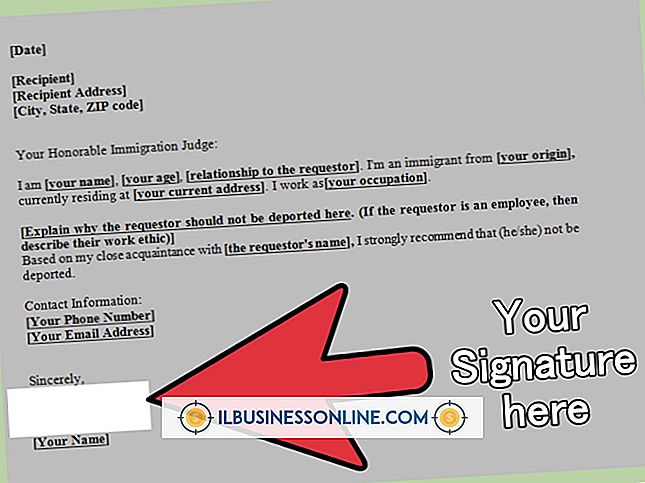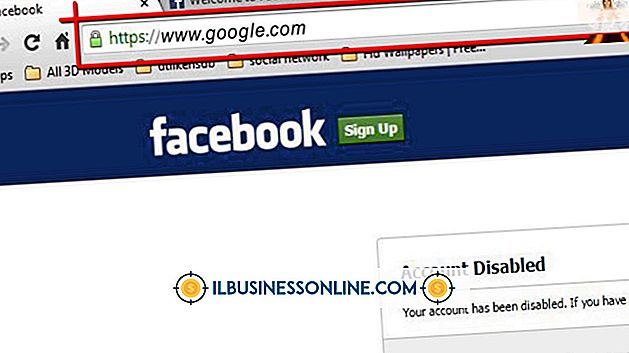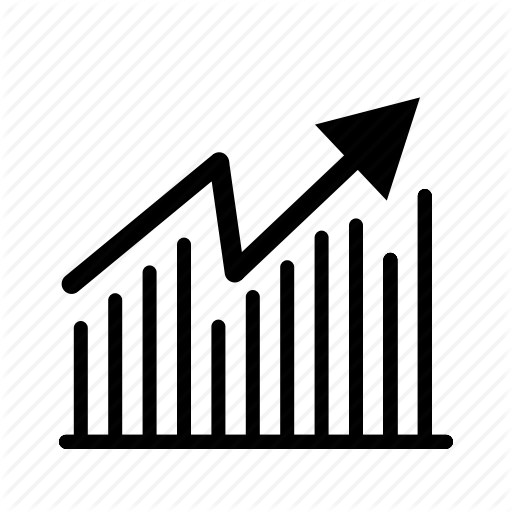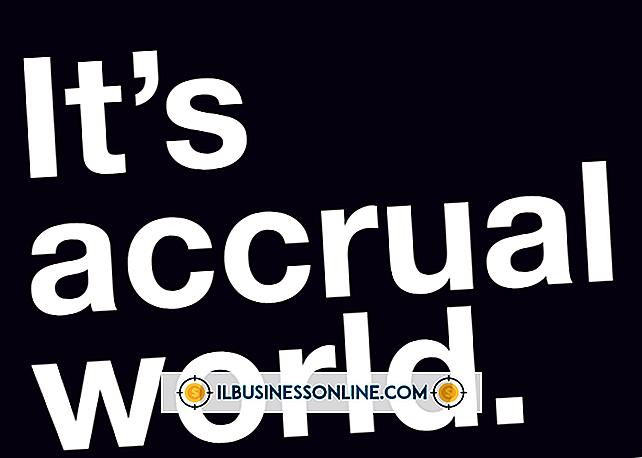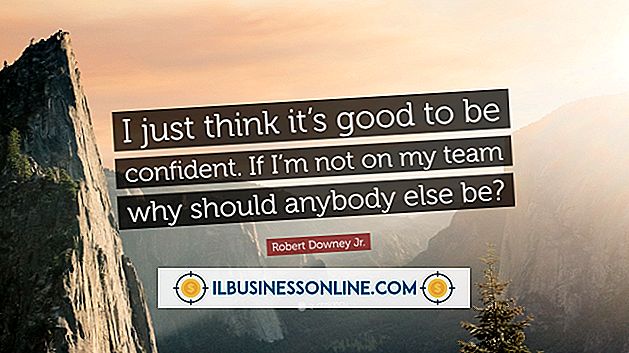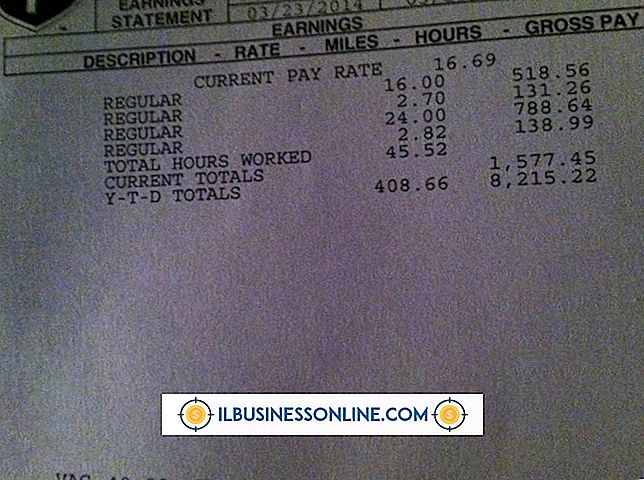So laden Sie einen Web-Ordner hoch

Eine Website kann ein wichtiges Instrument sein, um Informationen an potenzielle Kunden oder Kunden weiterzugeben. Beim Betrieb einer Business-Website müssen Sie diese Informationen auf Ihren Server hochladen. Sie können eine Reihe von FTP-Programmen verwenden, um Dateien in einen Ordner auf Ihrem Webserver hochzuladen, wobei in etwa derselbe Vorgang für jeden gilt. Wenn Sie eine FTP-Verbindung zu Ihrer Site hergestellt haben, können Sie zu dem Ordner navigieren, bevor Sie die Daten hochladen, die Sie in Ihrer Site verwenden möchten.
FileZilla verwenden
1
Bereiten Sie die Verbindungsdetails für Ihr FTP-Konto vor. Ihr Webhost sollte diese Informationen bereitstellen. Geben Sie Ihren Host, Ihren Benutzernamen und Ihr Passwort in die Textfelder oben im FileZilla-Fenster ein. Klicken Sie auf die Schaltfläche "Quickconnect", und FileZilla versucht, anhand der von Ihnen eingegebenen Daten eine Verbindung zu Ihrem Server herzustellen.
2
Navigieren Sie zu dem Ordner, den Sie benötigen. Sobald eine Verbindung hergestellt wurde, zeigt FileZilla die Dateien und Ordner auf Ihrem Server im rechten Fensterbereich an. Klicken Sie auf die Ordner und Pfeile, bis Sie den Ordner finden, in den Sie Dateien hochladen möchten. Die öffentlichen Dateien Ihrer Website werden normalerweise in "public_html" oder "httpdocs" gespeichert. Beide Dateien können zusätzliche Ordner enthalten.
3.
Laden Sie Ihre Dateien hoch. Im linken Bereich von FileZilla sollten Sie die Dateien und Ordner auf Ihrem Computer sehen. Durchsuchen Sie diese, bis Sie die Dateien finden, die Sie hochladen möchten. Klicken Sie mit der rechten Maustaste auf die ausgewählten Dateien und klicken Sie auf "Hochladen", um sie in Ihren Serverordner zu kopieren. Der Upload-Vorgang kann je nach Größe der Dateien und Verbindungsgeschwindigkeit einige Momente dauern.
WinSCP verwenden
1
Geben Sie die FTP-Details für Ihren Server ein, wenn Sie in WinSCP dazu aufgefordert werden. Dazu gehören Host, Benutzername und Kennwort. Die meisten Webhosts stellen diese bereit, wenn Sie ein Konto bei ihnen einrichten. Klicken Sie auf die Schaltfläche "Login" und WinSCP versucht, die FTP-Verbindung mit den von Ihnen eingegebenen Login-Daten herzustellen.
2
Suchen Sie den Ordner, in dem Sie Dateien ablegen möchten. Wenn WinSCP eine Verbindung zu Ihrem Server herstellt, sollte der Inhalt des Server-Dateisystems einschließlich der darauf befindlichen Dateien und Verzeichnisse angezeigt werden. Navigieren Sie zu dem Ordner, in den Sie hochladen möchten, der sich in den Ordnern "httpdocs" oder "public_html" befindet.
3.
Kopieren Sie die Dateien in Ihren Serverordner. Öffnen Sie das Windows Explorer-Programm auf Ihrem Computer. Durchsuchen Sie die Dateien und Ordner auf Ihrem Computer, bis Sie die Dateien finden, die Sie hochladen möchten. Klicken Sie auf die Dateien und ziehen Sie sie aus dem Windows Explorer-Fenster an den Ort Ihres Serverordners im WinSCP-Fenster. Dadurch werden die Dateien auf Ihren Server hochgeladen.
SmartFTP verwenden
1
Wählen Sie "Datei" aus dem SmartFTP-Menü und klicken Sie auf "New Remote Browser", um den Verbindungsvorgang zu starten. Geben Sie die Details ein, die Ihr Webhost für Ihr FTP-Konto angegeben hat, einschließlich des Hosts für den Server, Ihres Benutzernamens und Ihres Passworts. Wählen Sie in der Dropdown-Liste im Popup-Fenster "Normal FTP" aus und klicken Sie auf "OK".
2
Suchen Sie den Upload-Ort. Durchsuchen Sie die Dateien und Ordner, die Sie im Remote-Browser-Bereich von SmartFTP sehen können. Ihr Ordner kann sich in einem anderen Ordner befinden, wobei das Hauptverzeichnis für eine Site häufig "httpdocs" oder alternativ "public_html" heißt. Öffnen Sie den Ordner, in den Sie Ihre Dateien einfügen möchten.
3.
Laden Sie Ihre ausgewählten Dateien hoch. Durchsuchen Sie die Dateien auf Ihrem Computer, indem Sie einen lokalen Browser öffnen. Wählen Sie "Datei" und "Neuer lokaler Browser". Suchen Sie im lokalen Browser nach Ihren Dateien und klicken Sie auf die einzelnen Dateien, und ziehen Sie sie in den gewünschten Ordner. Ihre Dateien sollten auf den Server hochgeladen werden.
Spitze
- Bewahren Sie immer Kopien der Dateien, die Sie ersetzen, auf dem Server auf, falls mit Ihrem Code etwas schief geht.
Warnung
- Ihr Webhost kann einschränken, wie viele Daten Sie per FTP übertragen können.